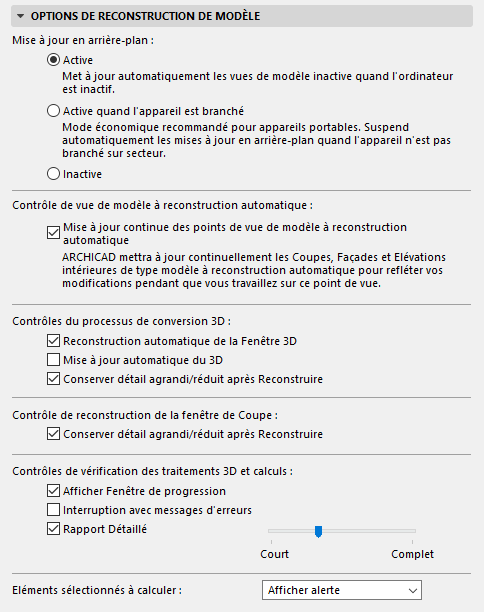
Options de reconstruction de modèle
Ce dialogue (Options > Environnement de travail > Options de reconstruction de modèle) contient des options pour la mise à jour en tâche de fond, la reconstruction des fenêtres 3D, Coupe, Façade et Elévation intérieure, la création des rapports et la gestion des alertes..
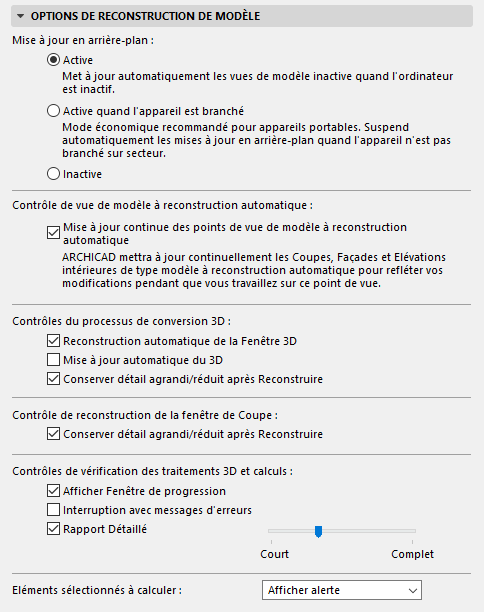
•Activé : Ce contrôle (actif par défaut) permet à ARCHICAD de profiter de la capacité non utilisée du processeur pour construire plusieurs vues du modèle en avance. Le traitement en tâche de fond utilise également votre matériel de manière plus efficace. Comme la Mise à jour en arrière-plan actualise constamment les fenêtres (ou onglets) de modèle ouvertes, ceci vous permet de passer plus rapidement d'une vue à une autre.
•Active quand l'appareil est branché : Mode de conservation d'énergie, recommandé pour les appareils portables. Suspend automatiquement la mise à jour en arrière-plan si l'appareil n'est pas branché sur une source externe. La mise à jour en arrière-plan sera activée de nouveau dès que vous branchez l'appareil sur le secteur.
•Désactivé : Pas de mise à jour en arrière-plan.
Retour visuel dans la Barre d'état
La barre d'état de la fenêtre ARCHICAD fournit un retour visuel sur la mise à jour en arrière-plan (par ex. “Mise à jour en arrière-plan activé”). En cliquant sur l'icône de la barre d'état, vous pouvez accéder aux trois réglages ci-dessus et les modifier.
|
ICONES D'ETAT POUR LA MISE A JOUR EN TACHE DE FOND |
|
|
|
ACTIVÉ |
|
|
ACTIVÉ EN MODE D'ECONOMIE D'ENERGIE |
|
|
DÉSACTIVÉ |
|
|
Mise à jour en cours |
Contrôle de vue de modèle à reconstruction automatique
•Mise à jour continue des points de vue de modèle à reconstruction automatique
Si cette case est cochée, ARCHICAD mettra à jour continuellement les Coupes, Façades et Elévations intérieures de type modèle à reconstruction automatique pour refléter vos modifications pendant que vous travaillez sur ce point de vue.
Cependant, cela peut ralentir le travail dans le cas d'importants projets. Dans ce cas, décochez la case : cela aura pour effet de ne reconstruire les points de vue à reconstruction automatique que si vous ouvrez de nouveau la fenêtre ou que vous choisissez la commande Reconstruire dans le menu contextuel.
Contrôles du processus de conversion 3D
•Reconstruction automatique de la Fenêtre 3D en l'activant : Cocher cette case signifie que l’affichage 3D de votre plan est mis à jour après chacune des modifications de votre modèle, sitôt la fenêtre 3D activée.
En désactivant cette case, le modèle 3D n’affichera plus les modifications jusqu’à ce que vous choisissiez la commande Vue > Rafraîchir > Reconstruire. Désactiver cette option peut être utile si vous voulez conserver pendant plus longtemps une image 3D et que vous voulez éviter une reconstruction accidentelle.
Remarque : Si vous éditez des éléments dans une vue 3D périmée, les éléments supprimés entre-temps seront visibles, mais ils ne pourront pas être sélectionnés. Vous pouvez sélectionner les éléments déplacés, mais leurs points de sélection apparaissent à leur emplacement actuel et vous ne pouvez pas les éditer. Les éléments modifiés peuvent être sélectionnés et édités, mais cela provoquera la reconstruction de la vue.
•Mise à jour automatique du 3D : Cochez cette case si vous voulez activer la Fenêtre 3D et reconstruire son contenu que chaque fois que vous apportez un changement aux réglages des dialogues Points de vue et Styles 3D.
•Conserver détail agrandi/réduit après Reconstruire : Cochez cette case pour garder le résultat de la dernière opération de zoom avant ou arrière faite dans la Fenêtre 3D même si vous choisissez Vue > Rafraîchir > Reconstruire. Si vous enlevez la coche, la Fenêtre 3D recréera la vue 3D au niveau de zoom original.
Contrôle de reconstruction de la fenêtre de Coupe
Conserver détail agrandi/réduit après Reconstruire : Si vous cochez cette case, le niveau de zoom de votre fenêtre de Coupe/Façade/EI sera conservée même après avoir choisi la commande Reconstruire
Pour une description détaillée, voir Mise à jour des coupes.
Contrôles de vérification des traitements 3D et calculs
Afficher Fenêtre de progression : Si cette case est active, une petite fenêtre spéciale affichera les étapes du processus de création de la 3D et des listes. Ceci vous aide à décider si vous souhaitez annuler un redessin 3D ou un calcul plus long, modifier quelques options (par exemple en sélectionnant une surface plus petite, en définissant des filtres plus spécifiques ou des options d'image de moins grande précision ou encore en diminuant la taille de la Fenêtre 3D)
Remarque : La progression du curseur est proportionnelle avec la quantité de données traitées et non pas avec le temps écoulé.
Interruption avec messages d'erreurs : Si cette case est cochée, les messages d'erreur apparaîtront à l'écran (dans la fenêtre de Rapport) avant de compléter le processus de création d'image ou de liste. Si vous ne la cochez pas, les rapports d'erreur n'apparaîtront qu'après avoir complété le processus.
Rapport Détaillé : Cette case à cocher active ou désactive la création d'un rapport concernant le processus de conversion 3D et de calcul de quantités. Avec la réglette, vous définissez le degré de détail que le rapport contiendra.
Le Rapport est plus qu’une simple liste d’alertes. Il peut être utilisé pour contrôler et comparer le temps de calcul des différentes images. Les nouvelles informations sont toujours ajoutées à la fin du rapport. A chaque fermeture du Projet, le Rapport est effacé. Si vous souhaitez le conserver, enregistrez-le comme fichier texte.
Eléments sélectionnés à calculer : Ce menu déroulant contient trois options pour gérer les conflits possibles entre une commande de création de liste et la sélection d'éléments.
•Sélectionnez Lister tout pour calculer tous les éléments sélectionnés dans la liste, même s’ils ne répondent pas aux critères de filtrage.
•Sélectionnez Utiliser filtres pour appliquer aux éléments sélectionnés les filtres définis pour la configuration de liste. Les éléments qui ne correspondent pas à ces filtres seront ignorés.
•Sélectionner Afficher alerte affichera une alerte concernant la situation et vous pourrez alors choisir entre les deux options ci-dessus.
Pour une description détaillée, voir Calculs.