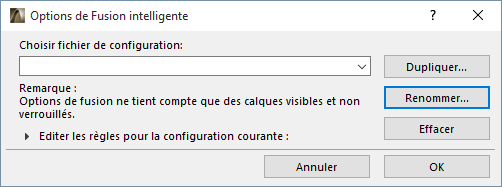
Options de Fusion intelligente
Pour ouvrir ce dialogue, choisissez la commande Fichier > Interopérabilité > DXF-DWG > Options de Fusion intelligente.
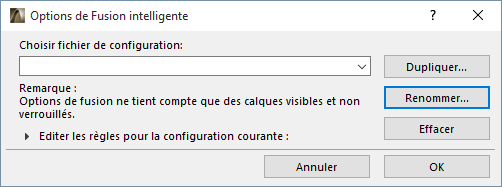
Utilisez ces contrôles pour configurer la procédure de Fusion intelligente des fichiers DXF/DWG.
Pour une description détaillée, voir Conversion aller-retour (Fusion intelligente).
Vous pouvez choisir une configuration existante ou en créer une nouvelle. Les fichiers de configuration (.mcf) doivent se trouver dans le dossier de l'extension.
Vous pouvez également dupliquer, renommer ou supprimer ces fichiers de configuration à l'aide des boutons correspondants. Vous pouvez enregistrer vos configurations pour divers usages dans des fichiers différents. En fusionnant un fichier DXF/DWG, ARCHICAD cherche d'abord le fichier .mcf défini dans la section #MERGECONFIG du fichier DXF-DWG Config.xml. Si cette section n'est pas renseignée, ARCHICAD cherche un fichier de configuration dxf.mcf, puis le fichier défaut.mcf.
Si aucun de ces fichiers n'existe ou que vous souhaitez sélectionner un autre fichier .mcf, vous pouvez le faire dans le dialogue Fichier > Interopérabilité > DXF-DWG > Options de Fusion intelligente.
Les jeux de configuration décrivent ce qui arrive lorsque vous fusionnez un dessin DXF/DWG avec le plan.
Le processus de la Fusion affecte uniquement les éléments visibles et non verrouillés, ce qui veut dire que pour éviter de modifier certains éléments, vous pouvez les masquer ou les verrouiller.
Pour examiner en détail ou modifier le jeu de configuration, cliquez sur la petite flèche à côté de Editer les règles pour la configuration courante. Il est possible d'éditer les règles de la liste ; le nombre maximum de règles est de 16. Une règle est constituée d'une condition et d'une ou plusieurs actions. Si un élément provenant du dessin DXF/DWG remplit la condition d'une règle, les actions de cette règle seront exécutées sur cet élément.
Les éléments qui ne remplissent aucune des conditions seront ignorés.
Ajouter ou supprimer des règles
Le bouton Nouvelle règle ajoute une nouvelle règle vide au bas de la liste. La condition et les actions de cette règle ne sont pas définies. Pour valider une règle, la condition doit être correctement définie et au moins une action doit être spécifiée.
Pour supprimer une règle, sélectionnez sa ligne et cliquez sur le bouton Supprimer Règle. (Il n'est pas possible de sélectionner les lignes de séparation.)
Editer une règle
Si vous voulez éditer une condition, vous devez cliquer sur cette ligne de la liste, puis choisir une autre condition dans la fenêtre qui s'ouvre. Pour éditer une action, cliquez sur la ligne de l'action que vous voulez modifier et sélectionnez une autre action activée dans le menu déroulant. Si vous voulez supprimer une action de la règle, sélectionnez-la et cliquez sur le bouton Supprimer Action. Une règle doit comporter au moins une action, ce qui fait que vous ne pouvez pas supprimer la dernière. Cliquer sur le bouton Ajouter Action insère une action après l'action sélectionnée. Comme elle ne sera pas encore définie, vous devrez choisir une valeur valable.
Faites bien attention à lire les actions dans leur ordre de définition, car dans certains cas l'ordre d'exécution est important (par exemple, vous obtenez un résultat différent si vous créez d'abord une copie d'un mur à sa position originale et que vous déplacez ensuite l'original copié ou si vous déplacez d'abord l'élément original et que vous en créez une copie ensuite dans cette nouvelle position). Dans la plupart des cas (mais pas toujours), les actions sont appliquées aux éléments du plan ARCHICAD. Les opérations qui suivent une action de copie d'élément sont appliquées à la copie de l'élément. Les actions qui suivent une action Contour du fichier fusionné sont appliquées au “Contour de dessin” mémorisé dans le fichier DXF/DWG.
Pour en savoir plus sur “Contour de dessin”, lire la section suivante : Informations supplémentaires sur la Fusion intelligente.
Informations supplémentaires sur la Fusion intelligente
Pour mieux comprendre le fonctionnement de la Fusion, voyons ce qui se passe en détails.
Dans ARCHICAD :
•Vous pouvez ajouter de nouveaux éléments. Même si vous le faites en copiant des éléments existants, il s'agit de la création de nouveaux éléments qui recevront des identifiants uniques.
•Vous pouvez modifier des éléments créés précédemment. Cela veut dire que vous pouvez les déplacer, les étirer ou simplement modifier leur paramètre de surface. Lorsque vous implantez ou modifiez une fenêtre ou une porte dans un mur, cela veut dire que le mur aussi sera modifié, car sa date de modification sera changée. Cela signifie qu'en fusionnant de nouveau le fichier DWG/DXF dans ARCHICAD, votre seule option sera d'afficher le “Dessin avec contours” à côté de l'élément de mur modelé originalement dans ARCHICAD.
•Vous pouvez supprimer n'importe quel élément.
Dans AutoCAD, il est possible :
•D'ajouter de nouveaux éléments.
•D'effectuer une translation, une rotation ou une symétrie aux éléments que vous avez exportés. On peut même les étirer, mais ceci n'est pas recommandé : la fonction Fusion ne peut traiter que les transformations qui conservent la taille des éléments.
•De supprimer ou de dupliquer des éléments.
Mais comment savoir qu'un élément du dessin (entité, dans la terminologie d'Autodesk a été exporté par nous-mêmes ou créé par un autre intervenant, et comment connaître les modifications faites ?
Autodesk permet d'ajouter des données personnalisées (appelées données d'entité étendues) à chaque entité.
Ainsi, vous pouvez enregistrer des informations spécifiques à ARCHICAD avec l'image de chaque élément exporté.
Ces éléments peuvent être simples, c'est-à-dire représentés par une seule entité AutoCAD (par exemple un cercle) ; ou complexes (par exemple un mur qui comporte au moins deux lignes et une hachure).
Les éléments complexes doivent être connectés en blocs (qui ressemblent un peu aux éléments de bibliothèque d'ARCHICAD), ce qui permet de les gérer comme des unités.
La Fusion nécessite que l'élément original inchangé soit présent dans le projet pour pouvoir incorporer les changements faits par l'utilisateur d'AutoCAD. Cela veut dire qu'un minimum d'informations sera mémorisé seulement :
•L'identifiant unique (ARCHICAD) et le type de l'élément
•Les trois coordonnées qu'AutoCAD (ou une autre application) transforme si l'entité subit un déplacement, une rotation ou un étirement ; si l'autre application n'est pas AutoCAD, il faut procéder de la même manière
•L'identifiant AutoCAD du calque de l'élément pour qu'il puisse être détecté par ARCHICAD si l'utilisateur AutoCAD a déplacé l'élément vers un autre calque
•L'identifiant AutoCAD de l'élément exporté originalement pour séparer l'original des doublons ; c'est ce qui arriver aux différents éléments pendant la Fusion
•Eléments créés sur le Plan après l'exportation : aucune action
Entités ajoutées par l'utilisateur AutoCAD (doublons des éléments générés par ARCHICAD non compris) : vous voudrez probablement les conserver, elles seront donc ajoutées au plan.
Quant aux éléments exportés vers le dessin (qui ont ou n'ont pas été modifiés par l'autre application) : le problème est que rien ne vous empêche d'avoir modifié ou supprimé ces éléments simultanément avec l'utilisateur AutoCAD. La matrice suivante décrit cette situation :
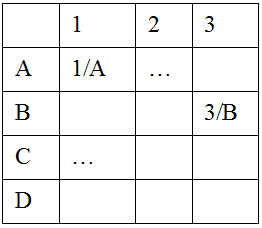
où :
1: l'utilisateur ARCHICAD ne modifie pas l'élément
2: l'utilisateur ARCHICAD modifie l'élément
3: l'utilisateur ARCHICAD supprime l'élément
A : l'utilisateur AutoCAD ne modifie pas l'élément
B : l'utilisateur AutoCAD modifie l'élément
C : l'utilisateur AutoCAD copie l'élément
D : l'utilisateur AutoCAD supprime l'élément
•le cas 1/A est simple : personne n'a modifié l'élément qui reste donc inchangé ;
•1/B : l'état original de l'élément peut être récupéré dans le plan, ce qui fait que l'application des changements ne pose pas de problème ;
•1/C : comme 1/B, mais appliqué à une copie de l'élément original ;
•1/D : l'élément est supprimé.
Mais si vous avez modifié (2) ou supprimé (3) un élément, le résultat peut être tout différent. Si vous avez déplacé un mur que l'utilisateur AutoCAD a laissé en place (2/A) mais qu'il y a ajouté des tubes : ces tubes apparaîtront dans le vide.
Ou si vous avez tous les deux déplacé un élément (2/B) : votre action a été complétée, mais vous ne savez pas comment appliquer le sien, car la position originale n'est pas conservée dans le plan.
La seule manière de gérer ce problème : le dessin AutoCAD contient une image de l'élément reflétant les changements souhaités. Cette image (ou “contour”) peut être dessiné directement sur le plan, ce qui fait que vous voyez au moins l'intention de l'utilisateur AutoCAD. Vous pouvez alors décider ce que vous ferez manuellement.
Remarque : Si un élément a été redimensionné dans AutoCAD, l'extension Fusion ajoutera le contour du dessin, et les éléments mis à l'échelle apparaîtra dans ARCHICAD sous la forme de simples lignes, arcs et hachures.
•3/D est le seul cas simple : vous avez tous les deux voulu supprimer l'élément ; et comme vous l'avez déjà fait, il ne reste rien à faire.
N'oubliez pas qu'il est possible de configurer la Fusion ; les solutions ci-dessus ne sont que des suggestions.
Bien d'autres possibilités existent :
•Vous pouvez déplacer l'élément original vers un autre calque.
•Vous pouvez déplacer l'élément provenant du dessin AutoCAD vers un autre calque.
•Vous pouvez demander à ARCHICAD d'exiger une confirmation de chaque étape d'une série d'actions. Cela veut dire qu'ARCHICAD fera un zoom avant sur l'élément en question et vous pourrez alors examiner les changements et décider des Actions de fusion.
Les action disponibles sont :
•Mettre l'élément sur le calque <calque> : cette action met l'élément plan sur le calque spécifié dans le fichier DXF/DWG
•Mettre l'élément sur le calque “Supprimé”
•Mettre l'élément sur le calque “Modifié”
•Mettre Elément sur calque 'Copié' : ces actions placent l'élément sur un calque spécial créé par l'extension. Ceci peut être utile si vous souhaitez séparer les éléments édités par l'utilisateur AutoCAD.
•Dupliquer Elément : crée une copie de l'élément
•Transformer Elément : exécute les transformations appliquées à l'élément dans le fichier DXF/DWG (translation, rotation, symétrie ou même changement de calque, si nécessaire). Notez que le dernier changement n'est exécuté qu'au cas où l'action “Mettre Elément sur calque” est également active. Les opérations de changement de taille sont ignorées.
•Effacer Elément : supprime l'élément du plan
•Contour à partir du fichier fusionné : activez cette action si vous voulez placer le “Contour du dessin” de l'élément sur le plan ou si aucune autre action ne peut être choisie. C'est le cas, par exemple, si l'élément original a été modifié ou effacé dans ARCHICAD. Cela veut dire que l'élément sera généré à partir des entités AutoCAD sous la forme d'un jeu d'éléments 2D dans ARCHICAD.