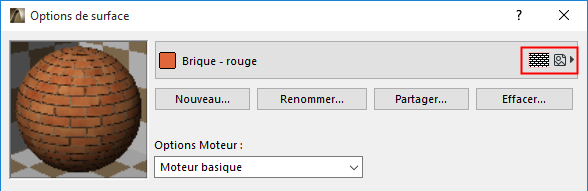
Créer, Charger et Partager des Surfaces (pour tous les moteurs)
Choisissez la commande Options > Attributs élément > Surfaces pour accéder à ces fonctions.
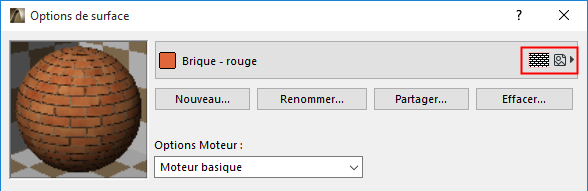
Utilisez les commandes en haut du dialogue Options Surface pour créer, renommer, charger, supprimer et partager des surfaces.
Remarque : Les Options CineRender contiennent des commandes supplémentaires qui vous permettent de charger des surfaces C4D et d'établir des correspondances entre les réglages de CineRender et ceux des autres moteurs. Voir Correspondance des réglages avec des surfaces CineRender.
Supprimer et remplacer une surface
Voir Supprimer et remplacer des attributs dans un modèle.
Cliquez sur Partager pour téléverser votre surface sur BIM Components.
Quand vous partagez une surface, ARCHICAD crée un fichier .gsm qu'il envoie à BIM Components. Une surface .gsm est un sous-type spécial du fichier .gsm régulier (objet). Il contient toutes les données de réglage de surface, ainsi que les informations de hachure (hachure vectorielle) et de texture.
Pour des informations générales sur BIM Components :
Voir BIM Components.
Pour des informations sur l'inscription à BIM Components, voir Obtenir un numéro d'inscription BIMcomponents.com.
Créer ou Ajouter une nouvelle surface
Dans Options Surface, cliquez sur le bouton Nouveau.
Dans le dialogue Nouvelle Surface, choisissez l'une des options suivantes :
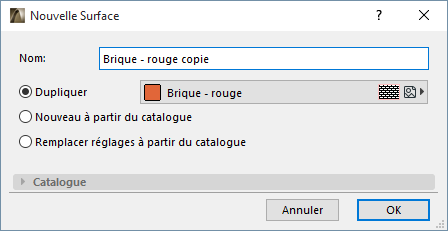
•Dupliquer (re-créer une surface existante sous un nouveau nom)
•Nouveau à partir du catalogue (Utilisez ceci pour remplacer la surface courante par une surface importée à partir du catalogue avec son fichier de texture et/ou son attribut de hachure éventuellement associé)
•Remplacer réglages à partir du catalogue (Utilisez ceci pour ne remplacer que les réglages de la surface courante par ceux d'une surface sélectionnée dans le catalogue)
1.Saisissez un nouveau nom pour la surface.
2.Modifiez les paramètres de la surface courante dans le dialogue Options Surface.
3.Cliquez sur OK.
Utilisez ceci pour remplacer la surface courante par une surface importée à partir du catalogue.
Après avoir cliqué sur OK pour fermer le dialogue :
•la surface est affichée dans Options Surface
•la surface est ajoutée comme attribut de Surface à votre projet ARCHICAD
•le fichier de texture est également ajouté à votre Bibliothèque emboîtée, et si elle comporte une hachure (vectorielle), celle-ci est ajoutée aux attributs de Hachure du projet.
Conventions pour les noms de texture
Les surfaces contiennent des références à des fichiers de texture placés dans la bibliothèque où ils ne sont distingués que par leurs noms - même leur extension de nom de fichier n'est pas prise en considération. Si vous avez téléchargé une surface qui utilise exactement le même nom qu'une texture qui se trouve déjà dans la bibliothèque AC, vous serez averti que la nouvelle texture n'a pas été placée dans la bibliothèque).
Les noms de fichier de plusieurs textures du Catalogue de surfaces contiennent des suffixes qui vous aideront à distinguer leur utilisation :
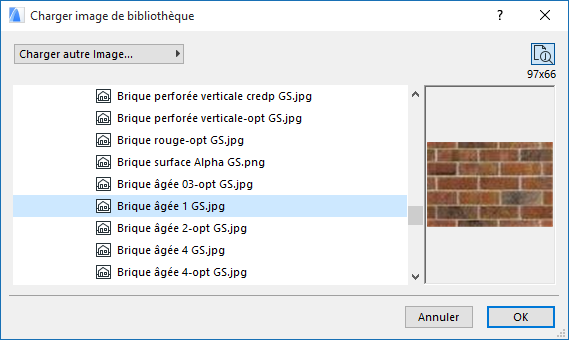
•GS : toutes les textures utilisées dans les surfaces GRAPHISOFT possèdent un suffixe GS
•H pour l'alignement horizontal des textures
•V pour l'alignement vertical des textures
•IG comme Illumination globale
•c pour les images du canal Couleur
•d comme Diffusion
•l comme Luminescence
•t comme Transparence
•r comme Réflexion
•e comme Environnement
•b comme Brouillard
•re comme Reliefs
•n comme Normal
•a comme Alpha
•s comme Spéculaire
•lu comme Lueur
•dp comme Déplacement
•h comme Herbe
•-opt pour les images utilisées par les moteurs de rendu OpenGL et basique
Si une image est utilisée par plusieurs canaux, les suffixes s'ajoutent, par ex.: cs pour l'utilisation des canaux Couleur et Spéculaire.
Remplacer réglages à partir du catalogue
Utilisez ceci pour ne remplacer que les réglages de la surface courante par ceux d'une surface sélectionnée dans le catalogue.
Remarques :
–Contrairement à la fonction Nouveau à partir du catalogue (décrite dans ce qui précède), le nom et le numéro d'index (tels qu'ils sont listés dans le Gestionnaire d'attributs) de la surface originale restent inchangés, même après le remplacement des réglages.
–Bien que les surface puissent inclure une hachure vectorielle (utilisée pour afficher des surfaces dans certaines vues ARCHICAD), cette fonction Remplacer réglages l ne remplacera pas la hachure vectorielle de votre surface originale (si elle en possède une) : cette hachure vectorielle restera inchangée dans le projet (et sera listée comme avant dans le Gestionnaire d'attributs).
Ces deux options accèdent à un catalogue de surfaces intégré à la Bibliothèque ARCHICAD. Le nombre de surfaces qui se trouvent par défaut dans le catalogue dépend de votre licence ARCHICAD.
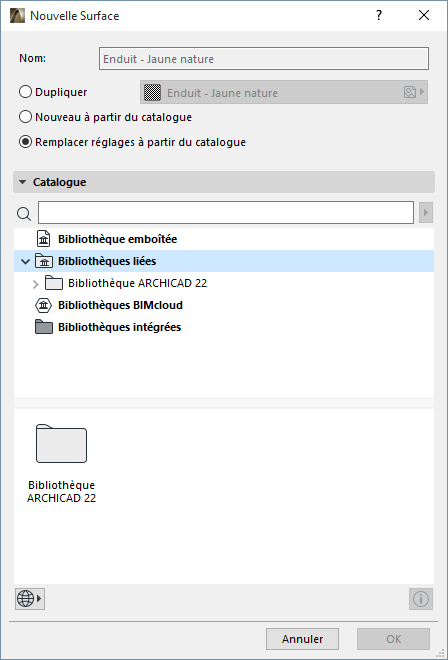
Rechercher des surfaces dans le catalogue
Pour rechercher une surface par nom dans toutes les bibliothèques chargées, ainsi que sur les Composants BIM, saisissez un terme de recherche dans le champ.
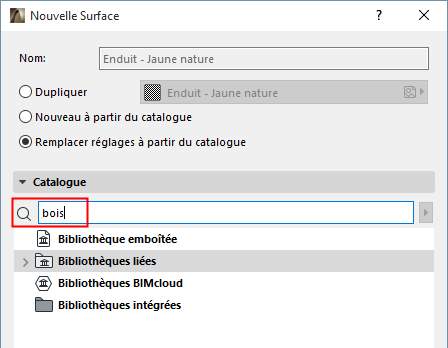
En fonction de ce que vous avez choisi dans le menu déroulant à droite, le moteur recherchera à l'un de ces emplacements, ou dans les deux :
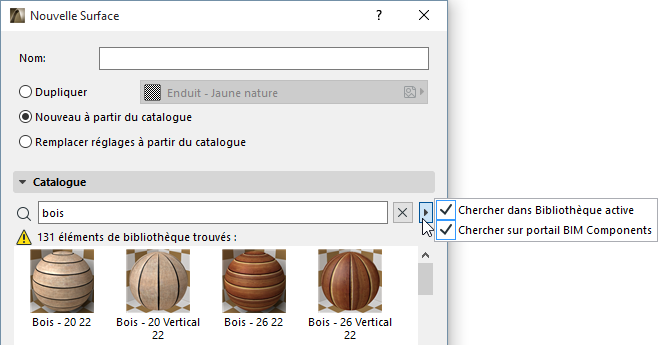
•Chercher dans Bibliothèque active : ceci inclut les bibliothèques liées, la Bibliothèque emboîtée et les Bibliothèques BIMcloud que vous avez téléchargées
•Chercher sur portail BIM Components : Cette option effectue la recherche sur le portail BIM Components, une source interactive d'objets et des surfaces rassemblée par les utilisateurs d'ARCHICAD ou téléversés par GRAPHISOFT.
Pour une description détaillée, voir BIM Components.
Lancer recherche
Saisissez une chaîne de caractères correspondant à votre recherche.
Quand vous avez appuyé sur la touche Entrée ou 1 seconde après avoir terminé la saisie, le processus de recherche sera lancé.
Le moteur recherchera la chaîne de caractères dans les endroits suivants :
•Le nom de l'Elément de bibliothèque
•Nom de bibliothèque
•Description
•Sous-type
•Le nom de l'auteur de l'élément de bibliothèque
•Mots clefs
Le dialogue affiche le résultat de votre recherche. Seules les surfaces seront listées (et pas les autres types d'élément).
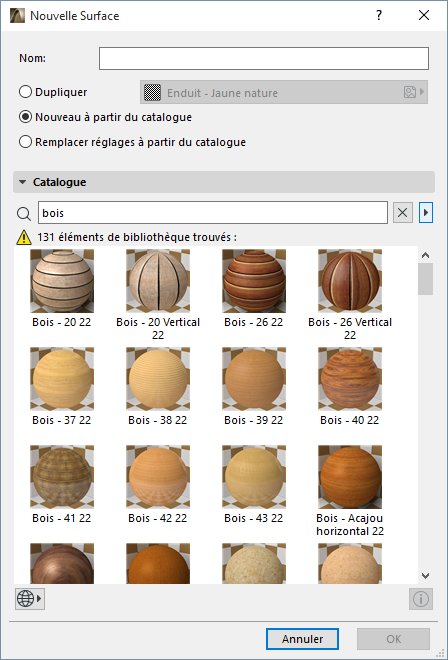
Si vous avez recherché dans Les deux, les surfaces trouvées dans les bibliothèques actives sont affichées en premier. La liste des résultats sur BIM Components est affichée en-dessous. Le dialogue affiche un maximum de 50 éléments trouvés : si le nombre d'articles trouvé est supérieur à ceci, vous pouvez voir les autres articles en cliquant sur le bouton Autres surface sur BIM Components.com dans la partie inférieure du dialogue.
•Les résultats provenant des composants BIM se distinguent de ceux de la bibliothèque active par une icône en forme de globe.
•Certains des résultats provenant des composants BIM sont marquées par une icône en forme de clef. Ces éléments ne sont disponibles qu'aux utilisateurs ayant un contrat de service de type premium. (Ceci peut varier par pays, contactez votre distributeur.)
Catalogue de surfaces additionnelles pour utilisateurs ayant un contrat de service
Les utilisateurs d'ARCHICAD en possession d'un contrat de service ARCHICAD actif peuvent accéder à des surfaces supplémentaires qu'ils peuvent télécharger en un seul clic vers leur projet courant. Ce catalogue de surfaces supplémentaires est à la disposition des utilisateurs munis d'un contrat de service directement à partir du dialogue Ajouter nouvelle Surface : cliquez sur la commande Catalogue de surfaces supplémentaires pour utilisateurs de contrat de service dans le menu déroulant du bouton dans la partie inférieure du dialogue. Cette commande vérifiera votre licence et, en cas d'éligibilité, vous redirigera vers le catalogue de surfaces étendu ou sinon, vers d'autres informations sur la licence requise.
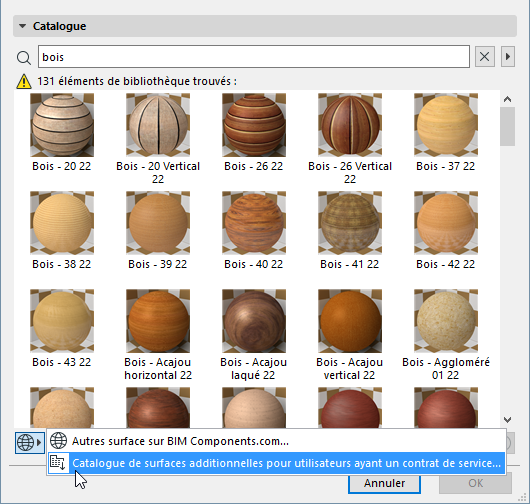
Surfaces trouvées
Placez le curseur sur une surface trouvée (ou sélectionnez-la, puis cliquez sur le bouton Infos en bas à droite dans le dialogue) pour faire apparaître une étiquette d'information affichant son Nom, Type de licence et Emplacement (y compris le nom de la bibliothèque dans laquelle elle a été trouvée, par exemple la Bibliothèque emboîtée ou le nom de la Bibliothèque BIMcloud).
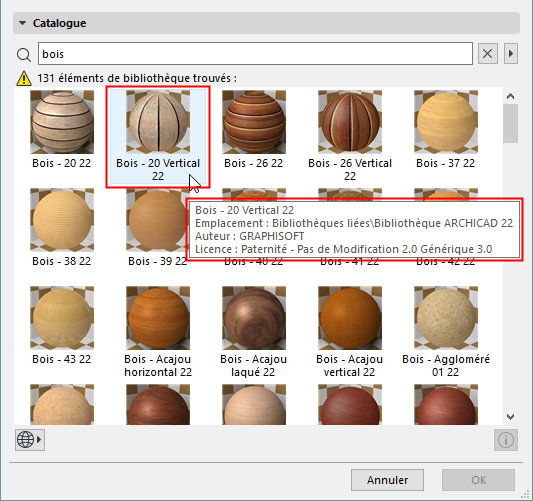
Télécharger une surface de BIM Components
Si une surface trouvée sur BIM Components correspond à vos besoins, vous pouvez la télécharger directement dans votre projet.
Utilisez la commande Télécharger et emboîter pour glisser-déposer une surface n'importe où dans votre projet ARCHICAD.
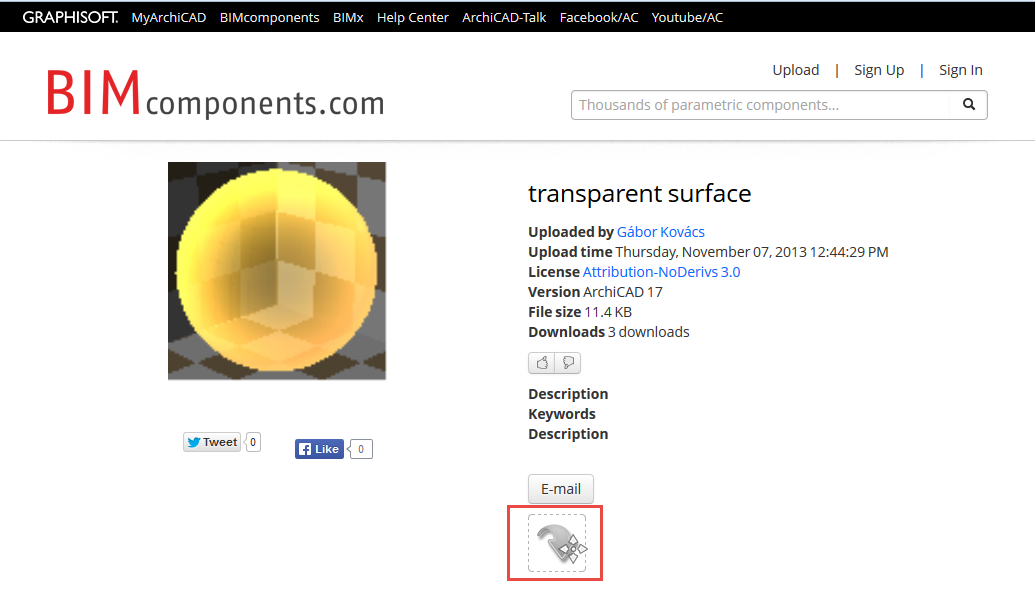
•la surface est ajoutée comme attribut de Surface à votre projet ARCHICAD
•la texture associée est ajouté à votre bibliothèque emboîtée, toute hachure vectorielle associée est ajoutée aux Motifs de hachure de votre projet.