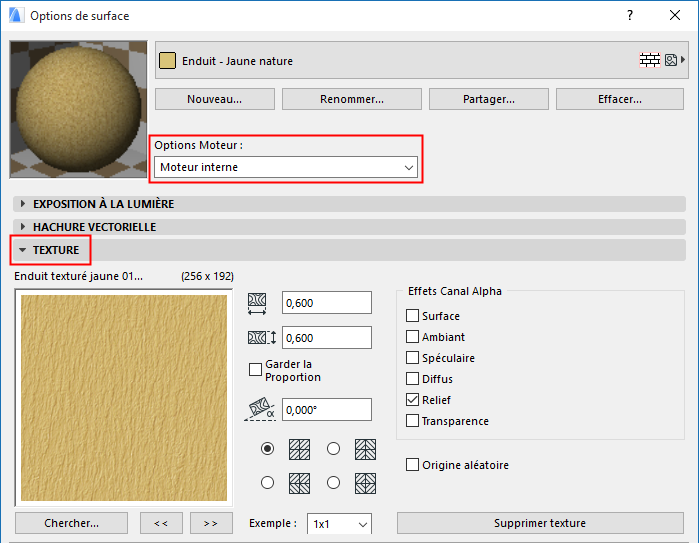
Volet Texture de Surface (moteur basique)
(Options > Attributs élément > Surfaces)
Les contrôles de ce volet affectent les rendus photoréalistes créés avec le moteur de rendu vectoriel et les vues 3D générées avec le moteur de rendu basique.
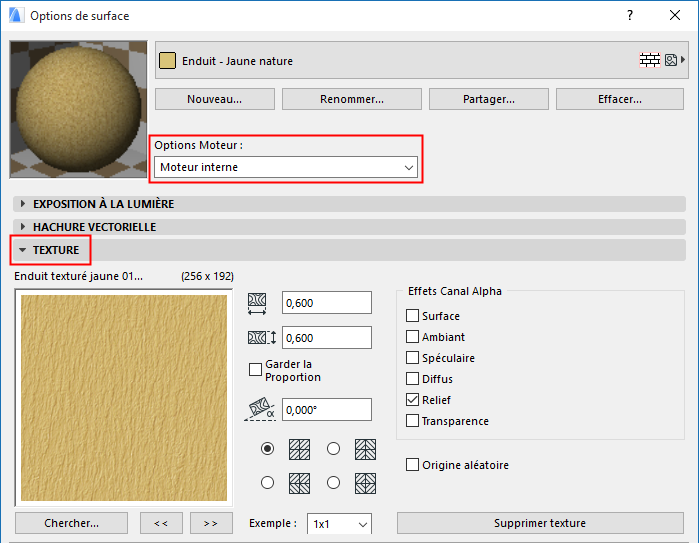
Choisir et éditer une Texture
Sur le volet Texture, vous pouvez lier une Texture à une surface standard ou personnalisée.
Si une Texture a déjà été liée à la Surface sélectionnée, le nom du fichier de texture et l'image de prévisualisation s'affichent avec la taille de l'image en pixels.
Pour associer une texture à une surface :
•Cliquez sur le bouton Chercher pour ouvrir le dialogue Charger image de bibliothèque et rechercher la texture nécessaire.
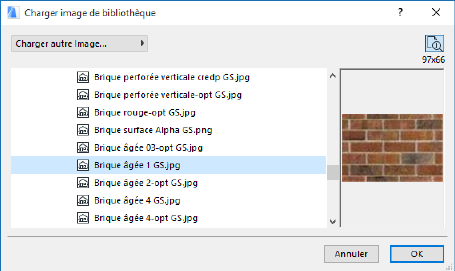
Voir aussi Conventions pour les noms de texture.
•Cliquez sur OK pour associer la texture.
•Une autre manière de choisir une texture consiste à cliquer sur les boutons Précédent/Suivant sous la fenêtre de prévisualisation. ARCHICAD chargera le motif de texture précédent/suivant à partir des bibliothèques chargées.
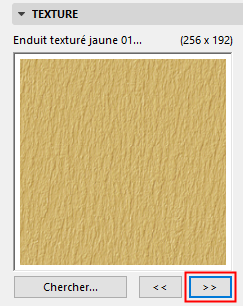
Remarque : Seuls sont disponibles à la sélection les fichiers qui se trouvent dans les bibliothèques du projet. Si vous enregistrez un Projet sous le format Archive, vous avez l'option d'enregistrer avec le plan toutes les textures associées en cochant la case Inclure Textures liées dans le dialogue d'enregistrement du fichier archive. Si une texture associée manque dans la bibliothèque active, son nom apparaîtra dans la liste des Eléments manquants.
Cliquez sur Supprimer texture pour délier la texture de la surface.
Dans la partie centrale du dialogue se trouvent les contrôles permettant de définir l'affichage de la texture.
•Les deux premiers champs éditables définissent la taille verticale et horizontale de la texture qui sera appliquée aux surfaces 3D. Par exemple, si l'image comprend deux briques, définissez sa taille de manière à correspondre à la taille physique des briques.
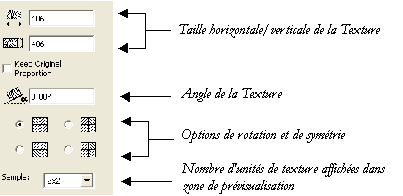
•Si vous marquez la case Garder proportions, la proportion entre a hauteur et la largeur de l’image de texture sera conservée pour tous les éléments.
•Définissez l'angle auquel la texture sera appliqué aux éléments.
•Utilisez les quatre boutons radio de Rotation et de Symétrie pour définir la disposition de la série de textures.
Remarque : Pour un résultat satisfaisant, il vous faut des textures préparées pour une connexion sans faille. Ces images peuvent être placées dans une matrice sans qu'une ligne apparaisse aux bords qui se touchent.
•Activer la case Origine aléatoire choisira un point d'origine aléatoire pour démarrer l'application de la texture. Cette option est utile si vous avez des éléments identiques qui doivent être différenciés.
Utilisez la liste déroulante Exemple pour ajuster le nombre d'unités de texture affichées dans la zone de prévisualisation - ceci vous aidera à mieux vous rendre compte de ce que la texture donnera dans les vues.
A droite dans le dialogue Options Surface (volet Texture), des options sont présentes pour le contrôle du canal alpha.
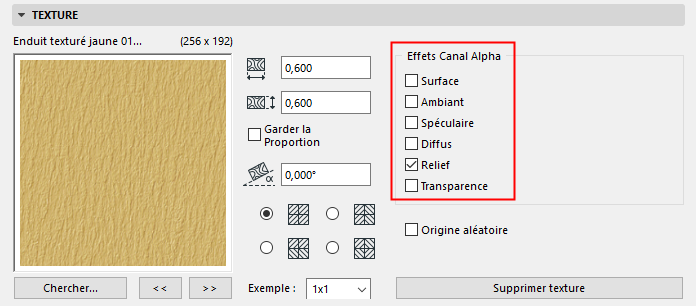
Dans les images en couleurs 32 bits, le canal alpha est un canal supplémentaire en addition des composants RVB, pouvant être édité par des logiciels de dessin comme Adobe Photoshop. ARCHICAD vous permet de mettre à profit les informations placées dans le canal alpha de diverses manières :
•pour masquer des éléments dans le Rendu photoréaliste
•pour obtenir un effet de transparence ou de relief
•pour modeler certaines propriétés de surfaces de la texture
Surface : Si la valeur alpha est 'blanc', vous obtenez la surface de la texture, si elle est 'noir", c'est la couleur originale de la surface qui est appliquée au pixel donné de la surface donnée. Si la valeur est un gris, les deux couleurs sont mélangées et c'est le résultat qui apparaît dans le Rendu photoréaliste.
Ambiant : Les valeurs sont les mêmes que ci-dessus, mais pour la couleur ambiante au lieu de la couleur de la surface.
Spéculaire : Définit dans quelle mesure l'effet spéculaire est appliqué. Si la valeur alpha est 'blanc', l'effet spéculaire s'applique entièrement au pixel donné. Si la valeur alpha est 'noir', l'effet spéculaire ne joue pas du tout au pixel donné. Là aussi, les valeurs intermédiaires sont permises.
Diffus : Contrôle l'effet de la lumière diffuse de la même manière que pour la lumière spéculaire.
Reliefs : Contrôle la normale de la surface au pixel donné, permettant un effet convexe. Blanc représente les protubérances, tandis que Noir représente les trous.
Transparence : Si la valeur est 'blanc', la couleur de la texture est visible ; si elle est 'noir", la texture sera entièrement transparente au pixel donné. Les valeurs intermédiaires sont permises.