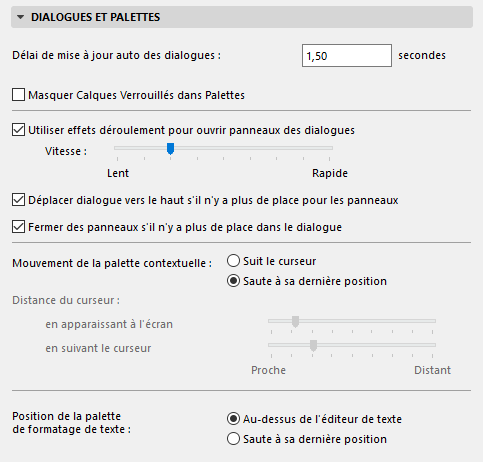
Options > Environnement de travail > Dialogues et palettes
Cet écran contient des options liées à l'affichage des dialogues et des palettes.
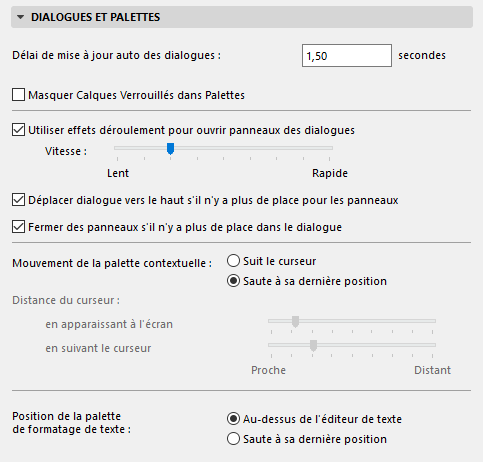
Délai de mise à jour auto des dialogues : Entrer ici une valeur en secondes pour le délai de mise à jour automatique des éléments de texte éditables du dialogue. (C'est le temps que le programme met à “valider” la saisie comme valeur souhaitée : il n'est pas nécessaire de cliquer sur Entrer.)
Masquer Calques verrouillés dans palettes : Cette option signifie que les calques verrouillés n'apparaîtront pas dans les palettes qui listent les calques.
Utiliser effets de défilement pour ouverture de volets de dialogue (Windows seulement) : Par défaut, afin d'éviter un encombrement de l'écran, à l'ouverture de nouveaux panneaux, les panneaux préalablement ouverts des dialogues seront automatiquement fermés, et le dialogue se déplacera vers le haut sur votre écran. Si vous cochez cette case, les volets des dialogues se dérouleront (à la vitesse définie avec la réglette) au lieu de s'ouvrir avec un effet vif.
Déplacer dialogue vers le haut s'il n'y a plus de place pour les panneaux : De nombreux dialogues comprennent cinq volets ou plus qui ne tiennent pas toujours sur l'écran s'ils sont tous ouverts en même temps. Cette option déplace vers le haut le dialogue entier pour donner de la place aux panneaux nouvellement ouverts.
Fermer des panneaux s'il n'y a plus de place dans le dialogue : Cette option ferme un ou plusieurs volets ouverts pour donner de la place aux panneaux nouvellement ouverts.
Mouvement de la palette contextuelle
Pour définir le type de mouvement de la palette contextuelle, allez au dialogue Options > Environnement de travail > Dialogues et palettes.
Choisissez un bouton radio pour déterminer comment les palettes contextuelles se déplaceront à l'écran pendant votre travail.
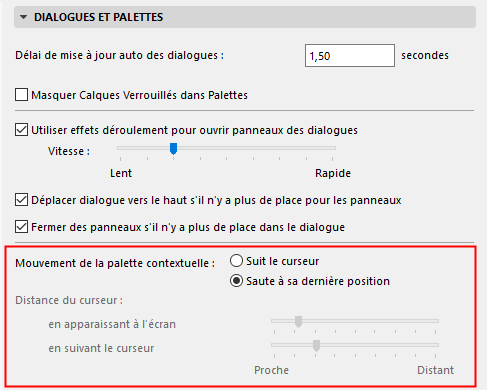
•Suit le curseur : Ceci signifie que la palette contextuelle suivra votre curseur à l'écran pendant que vous terminez l'opération d'édition. (De cette manière, vous conservez les icônes de la palette contextuelle près de votre curseur et non dans un endroit éloigné à l'écran.)
•Saute à sa dernière position : Ceci signifie qu'une fois la palette contextuelle affichée, relâcher le bouton de la souris a l'effet de placer la palette à une position qu'elle conservera jusqu'à ce que vous acheviez l'opération d'édition. Si vous voulez que la palette reste dans une autre position, il suffit de la glisser-déposer dans une autre position préférée. Toutes les palettes contextuelles, quand elles s'afficheront, apparaîtront à cette position préférée. Vous pouvez toujours déplacer la palette contextuelle pendant l'opération d'édition.
Distance du curseur
Utilisez les deux réglettes pour définir la distance à laquelle la palette contextuelle suit le curseur.
•Avec la première réglette, vous définissez la distance initiale entre la palette et le curseur quand elle apparaît pour la première fois à l'écran.
•La seconde réglette définit la distance minimum à laquelle la palette suit le mouvement : la palette ne se mettra à suivre le curseur que si celui-ci a dépassé la distance définie par rapport à la palette. (Ceci peut être utile pour empêcher que la palette ne recouvre la surface sur laquelle vous êtes justement en train de travailler.)
Les opérations disponibles avec la palette contextuelle sont présentées en détail sous Edition des éléments.
Position de la palette de formatage de texte
•Au-dessus de l'éditeur de texte : Activez ceci pour placer la palette de formatage de texte au-dessus de l'éditeur de texte.
•Saute à sa dernière position : Activez ce bouton radio pour que la palette de formatage de texte reprenne sa position préférée. Ceci signifie qu'une fois la palette Format de texte affichée, relâcher le bouton de la souris a l'effet de placer la palette à une position qu'elle conservera jusqu'à ce que vous acheviez l'opération d'édition. Si vous voulez que la palette reste dans une autre position, il suffit de la glisser-déposer dans une autre position préférée. Toutes les palettes de Format de texte, quand elles s'afficheront, apparaîtront à cette position préférée. Vous pouvez toujours déplacer la palette pendant l'opération d'édition.
Pour d'autres informations sur cette palette, voir Volet Formatage bloc de texte.
Conserver palettes ARCHICAD visibles même si une autre application est au premier plan (Disponible sur Mac seulement) : Cochez cette case si vous voulez voir les palettes ARCHICAD ouvertes lorsqu'une autre application est au premier plan de votre écran.
Afficher photos utilisateur dans listes
Ceci est une option spécifique à Teamwork. Dans les projets partagés, cette option affichera la photo des utilisateurs entrés dans le projet sur la Palette Partage et dans la liste des Utilisateurs en envoyant un message.