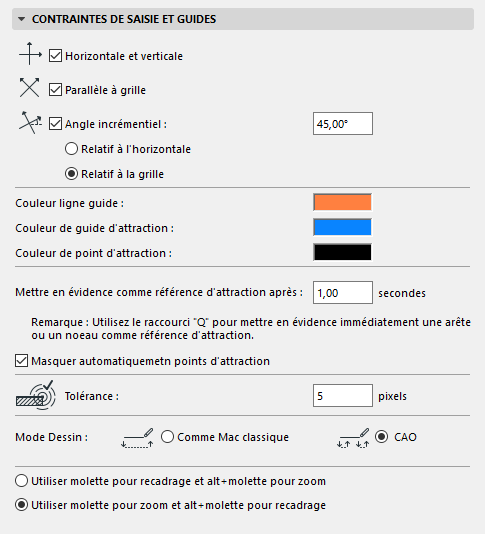
Dialogue Contraintes de saisie et guides
Options > Environnement de travail > Contraintes de saisie et Guides
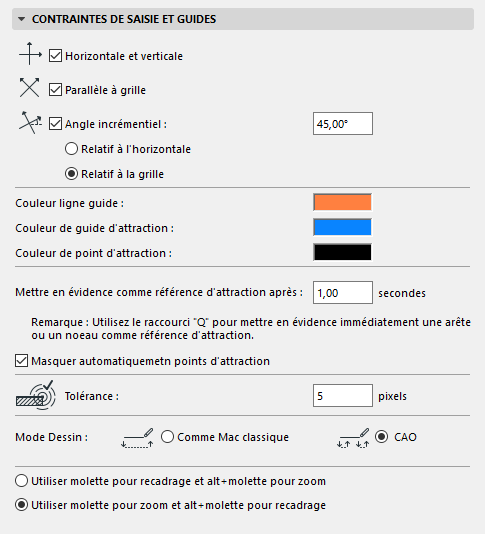
Horizontale et verticale : Cochez cette case pour contraindre le mouvement du curseur à 0°, 90°, 180° et 270° de l'Origine de l'édition en maintenant appuyée la touche Maj.
Parallèle à grille : Cochez cette case pour forcer la contrainte horizontale/verticale suivant la direction des axes majeurs de la grille orientée.
Angle incrémentiel : Cochez cette case pour activer la contrainte curseur à l'angle fixe défini de l'Origine de l'édition en maintenant appuyée la touche Maj.
Entrez une valeur angulaire ici pour la contrainte du curseur.
•Relatif à l'horizontale : Cochez cette case pour forcer la contrainte Angle incrémentiel suivant la direction des axes de la grille horizontale.
•Relatif à la grille : Cochez cette case pour forcer la contrainte Angle incrémentiel suivant la direction des axes de la grille orientée.
Couleur lignes guides : Choisissez une couleur pour les lignes guides.
Couleur de guide d'attraction : Choisissez une couleur pour les Guides d'attraction.
Couleur de point d'attraction : Utilisez le sélecteur de couleur pour définir une couleur personnalisée pour le point d'attraction.
Pour une description détaillée, voir Points d'attraction.
Remarque : Utilisez le raccourci Q (Forcer référence d'attraction) sur une arête ou un point pour le mettre en surbrillance comme Guide ou Point d'attraction immédiatement, sans attendre le délai prédéfini.
Masquer automatiquement points d'attraction : Cette option est active par défaut. Si l'option est active, les Points d'attraction spéciaux disparaissent d'eux-mêmes après un intervalle défini. Si vous désactivez cette option, les points d'attraction resteront visibles à l'écran jusqu'à ce que vous placiez un élément ou que vous passiez à une autre vue ou étage.
Tolérance : Entrer ici une valeur pour la distance à laquelle le curseur est attiré par un élément.
Mode Dessin : Choisir ici une méthode de dessin de ligne en cliquant sur l'un de boutons.
Comme Mac classique : Sélectionner cette option pour utiliser le mode dessin cliquer-glisser standard.
Exemple : Pour dessiner une ligne, cliquez avec le bouton de la souris à la première extrémité, faites glisser la souris tout en maintenant son bouton enfoncé et relâchez-le à l'autre extrémité.
CAO : Sélectionner cette option pour utiliser le mode dessin cliquer-cliquer standard dans la CAO (choix par défaut).
Exemple : Pour dessiner une ligne, cliquez avec le bouton de la souris à la première extrémité et relâchez-le, ensuite placez le curseur à l'autre extrémité et cliquez pour terminer la ligne.
Choisissez votre préférence de déroulement de souris à molette :