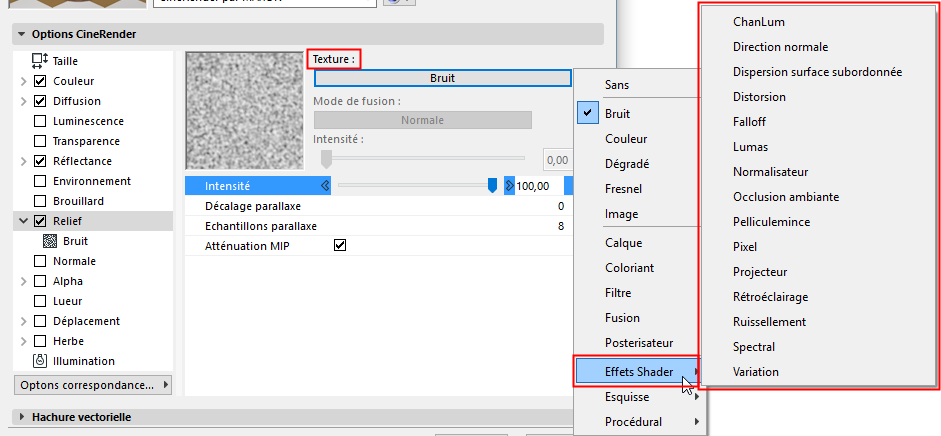
Effets de shader (surfaces CineRender)
Ce groupe de shaders se trouve dans le menu hiérarchique Effets de shader du menu déroulant Texture du canal de surface :
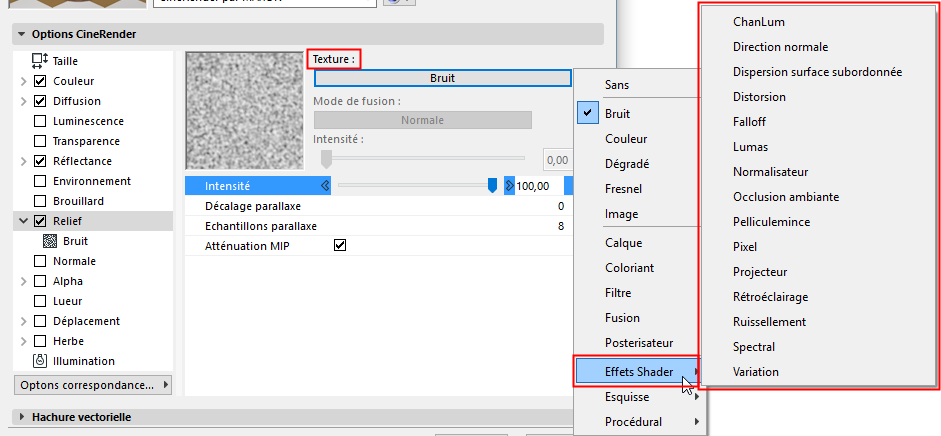
Ces shaders sont listés ci-dessous accompagnés d'une courte explication de leurs paramètres.
Occlusion ambiante (canal de surface CineRender)
ChanLum, Dispersion sous-surfacique, Lumière arrière
Occlusion ambiante (canal de surface CineRender)
Occlusion ambiante pour CineRender se trouve à deux emplacements de l'interface :
•Dans Options Surface, comme shader de canal (voir la copie d'écran ci-dessus).
•Dans Options Rendu photoréaliste (vue détaillée), comme un effet global, calculé pour la scène entière.
Voir Occlusion ambiante (effet CineRender).
Les options d'OA sont identiques aux deux endroits.
ChanLum, Dispersion sous-surfacique, Lumière arrière
Tous ces shaders sont liés à la lumière. Certaines surfaces possèdent la capacité d'orienter la lumière vers l'intérieur, où elle est dispersée (ce qui se passe, par exemple, à l'intérieur d'une bougie de cire ou dans du verre givré).
Normalement, la lumière ne peut éclairer que directement la surface d'un objet et ne peut être transmise, par exemple, par l'arrière illuminé d'un objet vers son côté face qui se trouve dans une région d'ombre. Plusieurs shaders sont disponibles pour vous aider à remédier à cela.
Ces shaders doivent être chargés dans le canal Luminescence. Dans ce canal, la luminosité générée par ces effets peut être utilisée comme un effet d'éclairage ou ajoutée à la luminosité de la surface.
ChanLum
D'une distance définie depuis la surface extérieure d'un objet, le shader ChanLum observe l'environnement de l'objet et échantillonne les rayons lumineux. Cette lumière est ensuite utilisée pour éclaircir la surface de l'objet. Peut-être n'est-ce pas réaliste selon les lois physiques du monde réel, mais l'effet est souvent suffisamment convaincant pour simuler une lumière qui ne pénètre pas profondément dans un matériau translucide donné.
Dispersion sous-surfacique
Ce shader a pour effet de faire pénétrer la lumière à l'intérieur d'une surface et de la disperser. Si la distance couverte par la lumière à l'intérieur de l'objet est inférieure à la valeur définie, la lumière peut ressortir de nouveau dans un endroit différent. L'utilisation de ce shader est appropriée pour des objets éclairés par l'arrière.
Voici une bougie au dessus de laquelle nous avons simplement disposé une lumière utilisée pour simuler la flamme. La source lumineuse n'est capable d'illuminer que les surfaces supérieures de la bougie.

Voici la même scène avec l'ajout du shader ChanLum dans le canal Luminescence de la surface de cire. Vous pouvez voir que maintenant, la lumière continue le long de la bougie, de manière à affecter également ses côtés. C'est comme si la lumière de la bougie débordait un peu sur ses côtés.

Ici, un shader Dispersion sous-surfacique a été également ajouté au canal Luminescence. La lumière affecte maintenant presque toute le partie supérieure de la bougie, mais n'accentue pas très bien son arête. Cette configuration d'éclairage est moins appropriée pour la Dispersion sous-surfacique car l'angle formé par l'angle de vision et les rayons de lumière est très petit

Ici, l'angle de vision a été accru en plaçant la source lumineuse derrière la bougie : maintenant, le shader Dispersion sous-surfacique est approprié. La lumière passe à travers la bougie en affectant le haut, comme nous le voulions, grâce à la lumière plus intense.

Rétroéclairage
Permet de collecter la lumière provenant de l'arrière d'un objet. Ceci permet de créer des effets translucides à la manière d'une feuille de papier très fine éclairée par l'arrière.
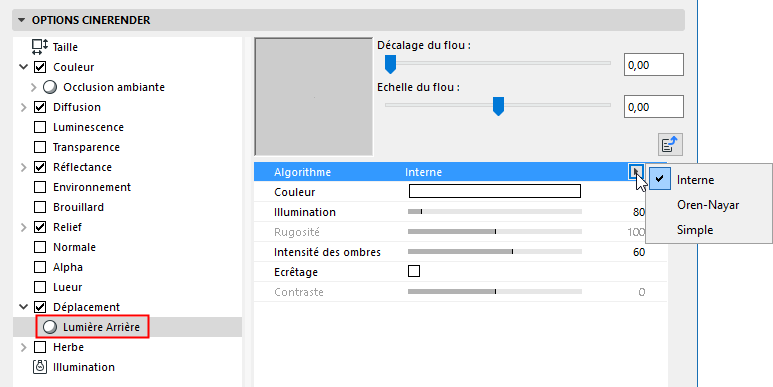
Algorithme : Utilisez ce réglage pour définir l'algorithme d'ombrage pour l'éclairage en contre-jour.
•Interne est l'équivalent de l'ombrage Phong commun.
•Pour Oren-Nayar, voir Modèle.
•Simple ne génère aucune ombre, les objets rétroéclairés sont rendus comme uniformément lumineux. Ceci est particulièrement adapté aux surfaces très minces, comme par exemples les feuilles d'arbre ou les brins d'herbe.
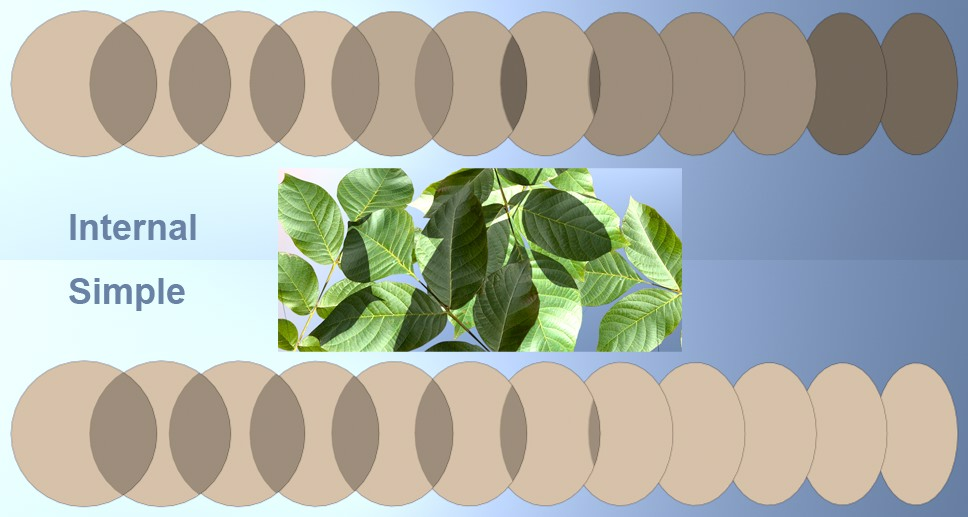
Le shader Distorsion déforme la valeur d'un canal d'entrée en utilisant la valeur d'un autre canal de texture.
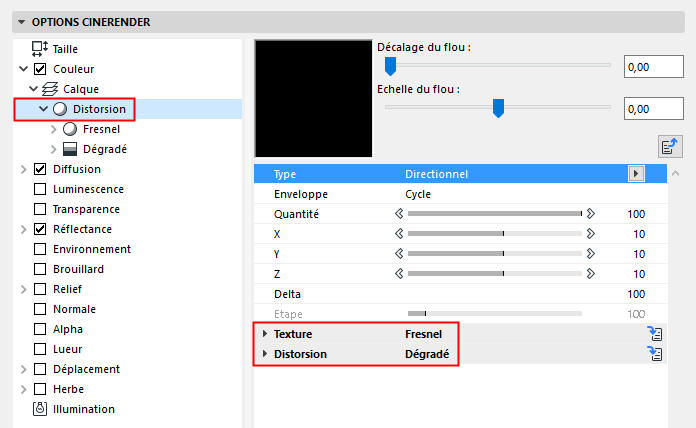
Type : L'algorithme de distorsion à utiliser.
–Directionnel : La valeur du canal de distorsion est ajoutée à une coordonnée de la texture.
–Bi-directionnel : La valeur du canal de distorsion est ajoutée à une coordonnée de la texture si la valeur se trouve entre 50 et 100%, et en est soustraite si la valeur se trouve entre 0 et 50%.
–Champ de flux : La valeur de distorsion est déterminée par l'évaluation de la direction de flux de la texture de distorsion, puis le vecteur directionnel du flux est utilisé pour décaler une coordonnée de la texture.
Enveloppe : La fonction Enveloppe régit ce qui arrive aux parties de la texture qui ont été déformées et qui se trouvent maintenant en-dehors du plan UV. Elles peuvent être ignorées (Sans), répétées (Cycle), coupées (Clampage) ou subir une symétrie (Ininterrompu).
Quantité : Degré global de la distorsion. 100% veut dire des valeurs de distorsion de 0 à 1 en coordonnées UV et de 0 à 10 en 3D.
X/Y/Z : X est le degré de distorsion en U pour la 2D et en X pour la 3D. Y est le degré de distorsion en V pour la 2D et en Y pour la 3D. Z est le degré de distorsion en Z pour la 3D.
Delta : Delta est le facteur d'échelle à utiliser pour l'échantillonnage de la texture afin d'évaluer la pente à utiliser dans le canal Relief. Ceci vous permet d'obtenir un relief très aigu avec des détails très fins, ce qui ne serait pas possible avec le delta de relief standard.
Pas : La taille relative d'un pas à utiliser pour l'évaluation de la direction de flux dans le type de distorsion Champ de flux.
Texture : Ceci correspond à l'image ou le shader source à déformer avec la texture Distorsion. Vous pouvez utiliser et affecter n'importe quelle image ou shader de canal disponible pour CineRender.
Distorsion : La texture de distorsion est utilisée pour déformer la texture définie par le contrôle Texture (voir plus haut). La valeur de l'image ou du shader de distorsion est utilisée dans l'algorithme de distorsion pour décaler l'échantillonnage de la texture.
Le shader Atténuation calcule l'atténuation entre un vecteur personnalisé et la normale de la surface. Si le vecteur est identique à la normale de surface, la valeur est de 1, et s'il pointe dans la direction opposée, la valeur est de 0. L'Atténuation recalcule alors la valeur en utilisant un Dégradé.

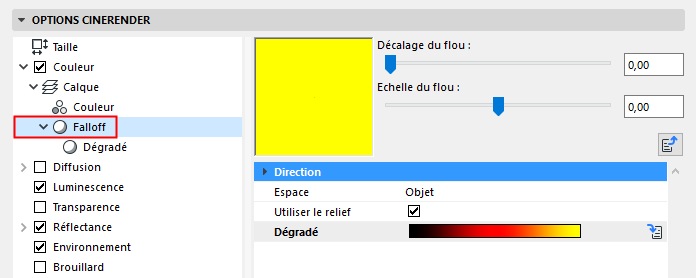
Direction [XYZ] : Le vecteur de l'atténuation dans l'espace 3D.
Espace : L'espace dans lequel l'atténuation est calculée.
•Objet : Le vecteur est spécifié en coordonnées de l'objet et l'atténuation est affectées par l'orientation de l'objet (et par l'orientation de l'axe de la texture). De cette manière, l'atténuation adhère à l'objet s'il subit des rotations.
•Global : Le vecteur est spécifié en coordonnées globales et n'est pas affecté par l'orientation de l'objet. Ceci est le réglage le plus commun, car il permet que l'objet soit déplacé et que l'atténuation reste orientée dans une direction cohérente.
•Caméra : Le vecteur est spécifié en coordonnées relativement à l'orientation de la caméra. De cette manière, le haut reste toujours le haut (dans la vue de caméra, par exemple), quelle que soit l'orientation de la caméra ou de l'objet.
Utiliser relief : Si cette option est activée, la normale du relief est utilisée pour calculer l'atténuation. Si elle est désactivée, la normale du relief est ignorée.
Dégradé : Le Dégradé utilisé par l'Atténuation pour recalculer la valeur.
Lumas est un shader d'illumination qui inclut trois surbrillances spéculaires.Il permet de simuler des rayures anisotropes qui ont tendance à produire des surbrillances étendues sur les surfaces.
Un effet anisotrope se produit sur certaines surfaces réfléchissantes de type métal brossé et se caractérise par des motifs striés dont l'apparence se modifie en fonction de l'angle d'observation. Vous avez sans doute observé cet effet sur des surfaces métalliques
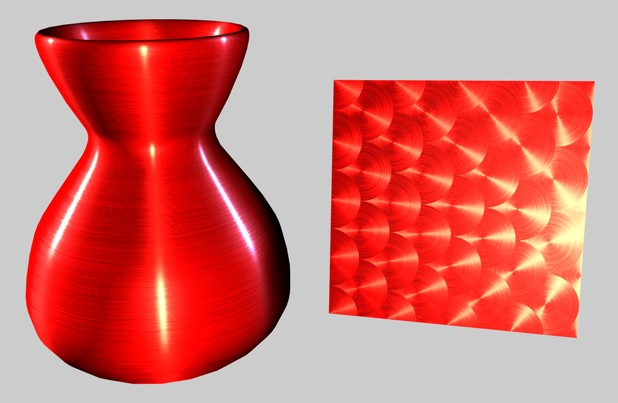
Lumas est utile en conjonction avec Fusion ou d'autres shaders de canal ou images.
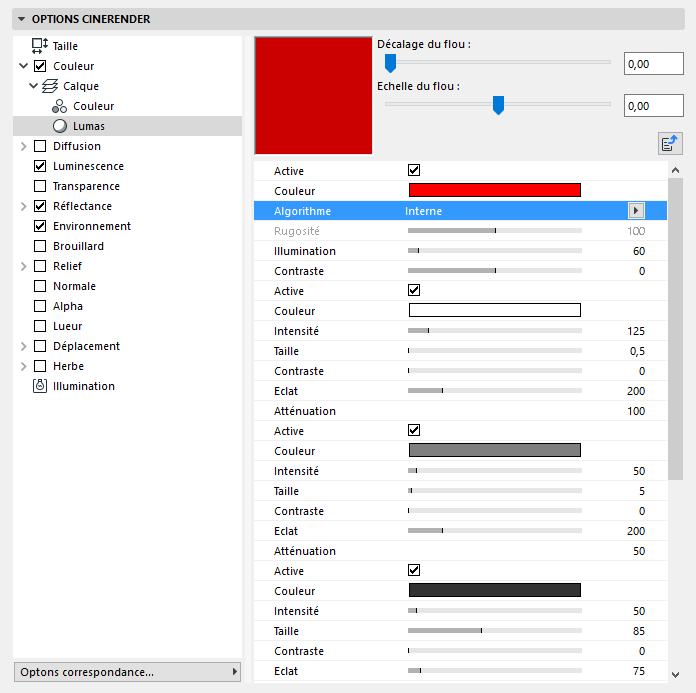
•Active
•Couleur diffuse : Définit la couleur diffuse basique de la surface.
•Algorithme de diffusion : Spécifie le modèle d'illumination à utiliser par Lumas.
–Interne est le modèle lambertien standard
–Oren Nayar, qui assure une variable de rugosité permettant à l'utilisateur de transformer des surfaces simples (Rugosité de 0, identique au lambertien) en surfaces rugueuses complexes (Rugosité égale ou supérieure à 1, qui donne une surface matte, par exemple pour un tissu ou de la poussière).
•Rugosité de diffusion : Détermine le degré de rugosité du modèle d'illumination Oren Nayar. 0 signifie pas de rugosité, tandis que les valeurs égales ou supérieures à 100% sont très rugueuses. Il est recommandé de faire des essais pour bien comprendre le fonctionnement de ce paramètre. Cette option n'est disponible que si Oren Nayar a été sélectionné dans le menu déroulant Algorithme.
•Illumination : Modifie la Couleur pour produire une atténuation dans l'éclairage de la surface (cela veut simplement dire que cette option rend la couleur plus foncée quand la valeur est proche de zéro et plus claire quand elle approche ou dépasse 100%).
Si vous utilisez l'algorithme Oren Nayar, il est recommandé d'augmenter l'illumination de 10 à 20%, car il a tendance à créer un rendu plus foncé. Les valeurs appropriées sont entre 0 et 200%.
•Contraste : Fournit un contraste pour le résultat de la Couleur. Une valeur de 0 ne produit aucun effet, une valeur de 0 à 100% donne un contraste standard et une valeur qui dépasse 100% revient à zéro (les valeurs supérieures à 100% recommencent à 0%), tandis que les valeurs négatives produisent un contraste inverse pour simuler une surface qui semble être luminescente, comme par exemple l'argent. Les valeurs appropriées sont entre -500 et 500%.
Réglages de la surbrillance spéculaire (shader Lumas)
Les surbrillances spéculaires régies par le canal Réflectance sont ajoutées à la couleur de surface. Les trois surbrillances spéculaires possèdent le même jeu de paramètres, décrits ci-dessous.
•Actif : Utilisez cette case à cocher pour activer ou désactiver séparément chacune des lumières spéculaires.
•Couleur : Définit la couleur spéculaire basique pour la composante spéculaire.
•Intensité : Modifie la Couleur pour produire une atténuation dans la réflexion spéculaire de la surface (cela veut simplement dire que cette option rend la couleur plus foncée quand la valeur est proche de zéro et plus claire quand elle approche ou dépasse 100%). La plage appropriée est entre 0% et 1.000%.
•Taille : Définit la taille de la réflexion spéculaire. La plage appropriée est entre 0,001% et 200%.
•Contraste : Fournit un contraste pour le résultat de la couleur d'échantillon spéculaire. Exécute une fonction de contraste standard. Les valeurs appropriées sont entre 0 et 100%.
•Eclat : Fonctionne en conjonction avec Intensité en utilisant l'atténuation d'arête (multipliée par l'échelle d'atténuation) pour modifier l'intensité de la réflexion spéculaire. Ceci peut être utilisé pour moduler les reflet spéculaires sur les différentes arêtes de l'objet. Les valeurs appropriées sont entre 0 et 200%.
•Falloff : Utilisé pour déterminer l'atténuation de l'éclat (du centre de l'objet vers ses arêtes extérieures). Les valeurs plus petites signifient que la réflexion spéculaire reflétera davantage la valeur d'Intensité, tandis que les valeurs plus élevées ont pour conséquence que la surface utilise plus l'échelle d'Eclat. Il est recommandé de faire des essais pour bien comprendre le fonctionnement de ce paramètre.
Anisotropie : L'Anisotropie est une propriété qui consiste à être dépendant de la direction (contrairement à l'isotropie, qui implique des propriétés identiques dans toutes les directions.)
Projection : Le type de projection est utilisé pour définir la mise à l'échelle anamorphique (disproportionnée) des surbrillances spéculaires. Il peut également définir la direction de la rayure à utiliser avec les groupes de réflexion et de circonvolution d'environnement.
–Selon un plan : Une projection plan XY simple.
–Auto-planaire : Projette automatiquement sur un plan parallèle à la normale courante.
–Emballage : Une projection sphérique pour mettre à l'échelle la direction qui utilise un algorithme différent pour la projection des rayures.
–Radiale auto-planaire : Projette automatiquement sur un plan parallèle à la normale courante.
–Motif auto-planaire radial : Crée un motif de rayures radiales à origines multiples parallèle à la normale courante.
–Radiale planaire : Crée un motif de rayures radiales qui prend son origine dans le centre d'un plan parallèle à la normale courante.
–Motif planaire radial : Crée un motif de rayures radiales à origines multiples parallèle à la normale courante.
Echelle de projection : Modifie les algorithmes de rayures qui possèdent un motif véritable (Motif radial est actuellement le seul algorithme de ce type auquel l'échelle s'applique).
Rugosité en X/Rugosité en Y : Met à l'échelle les surbrillances dans les directions X et Y définies par l'algorithme de Projection de griffure. La plage appropriée est entre 0,1% et 10.000%. Si les rugosités en X et Y sont identiques, l'algorithme spéculaire interne standard est appliqué.
Spéculaire 1/Spéculaire 2/Spéculaire 3 : Ces cases à cocher spécifient les canaux spéculaires qui seront affectés par les rayures anisotropes.
Amplitude : Met à l'échelle l'effet des rayures des surbrillances spéculaires. Plus cette valeur est élevée, plus les spéculaires paraîtront rayées. La plage appropriée est entre 0% et 100%.
Echelle : Met à l'échelle le motif de rayure. Ceci est appliqué à tous les algorithmes de rayure.
Longueur : Définit la longueur des rayures à l'intérieur de l'espace du motif de griffure. Les surfaces moulinées plus lisses doivent utiliser des rayures plus longues, tandis que les surfaces plus rugueuses utiliseront des valeurs moins élevées. La plage appropriée est entre 1% et 1,000%.
Atténuation : Met à l'échelle le degré de détail des rayures sur les échantillons, l'angle de la caméra et la distance par rapport à la caméra. Plus les valeurs sont élevées, plus l'atténuation est poussée, ce qui entraîne moins de rayures (ce réglage est plus approprié pour les animations), plus les valeurs sont petites, plus il y aura de détails (ce réglage est plus approprié pour les images fixes). La plage appropriée est entre 0% et 1000%.
Ce shader colorise un objet selon la direction de ses normales de surface. Les surfaces dont les normales pointent vers le rayon de rendu prennent la Couleur 1, tandis que les autres surfaces prennent la Couleur 2.
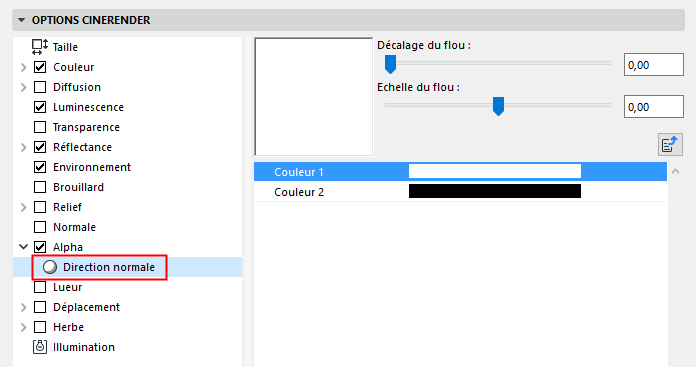
Avec le shader Normalisateur (placé dans le canal Normale), vous pouvez utiliser des textures communes normalement utilisées dans les plans de Relief du canal Normale. Le Normalisateur analyse les contrastes pour déterminer l'emplacement des arêtes et utilise ces informations pour calculer une Normal Map.
Pour rappel : le fonctionnement des plans de Normale et de Relief est fondamentalement identique. Les informations codées dans les images RVB affecte les normales de surface (la géométrie) d'un objet dans les rendus, et simulent une structure détaillée. Contrairement aux mappes de Relief, les mappes de Normales peuvent également "altérer" la direction des Normales, ce qui rend possible la création d'effets réalistes (notez la lumière spéculaire sur les reliefs dans l'image ci-dessous).
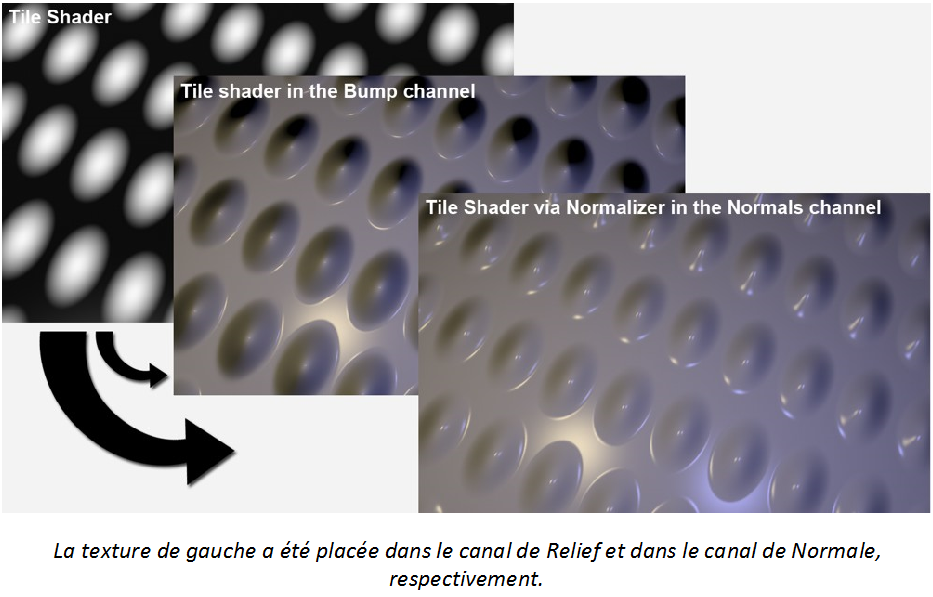
Le shader Pixel crée une distribution de texture ressemblant à des pixels.
Supposons que vous souhaitiez projeter une texture composée de petites régions d'une même couleur sur une surface (par exemple un écran à cristaux liquides). Vous voulez également que les pixels soient correctement définis dans les vues rapprochées. C'est dans de tels cas qu'intervient le shader Pixel. Celui-ci créé, en effet, une "trame pixelisée" ; la texture originale n'a ainsi pas besoin d'être modifiée.
![]()
Remarque : Le shader Pixel ne fonctionne qu'avec des shaders et textures 2D. Par exemple, si vous utilisez un shader Bruit, l'option coordonnées de mapping doit être UV (2D)
Projecteur vous permet de modifier la projection d'un shader ou d'une image. Ceci est utile pour créer des mappages différents dans des canaux séparés d'une surface, surtout en conjonction avec d'autres shaders tels que Fusion. Notez que les shaders 3D ne fonctionnent pas avec Projecteur.

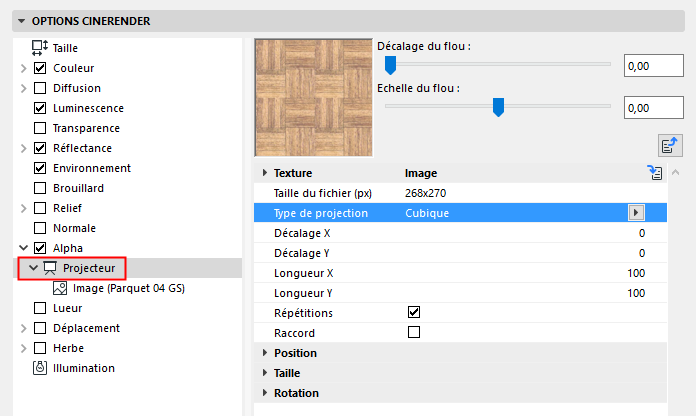
Texture : Ceci est l'image ou le shader source à projeter. Vous pouvez utiliser et projeter n'importe quelle image ou shader de canal 2D disponible pour CineRender.
Types de projection :
•Sphérique
•Cylindrique
•Plat, Cubique
•Frontale
•Polaire
•Spatiale
•Mappage UVW
Décalage X/Décalage Y: Décalage de la texture 2D en UV.
Longueur X/Longueur Y : Mise à l'échelle de la texture 2D en UV.
Carreaux X/Carreaux Y : Disposition de la texture 2D en UV.
Répétitions : Si cette option est activée, la texture 2D sera disposée en mosaïque en UV autant de fois que spécifié par les paramètres Carreaux X et Carreaux Y.
Raccord : Si Carreaux est activé, le fait d'activer Raccord crée une symétrie des carreaux de manière à ce qu'ils se rencontrent sans lignes de couture.
Position (X/Y/X) : Décalage de l'espace de texture 3D.
Taille : Mise à l'échelle de l'espace de texture 3D.
Rotation (Sommet/Pente/Flanc) : Orientation de l'espace de texture 3D.
Le shader Spectral est idéal pour des effets de prisme ou d'irisation, comme par exemple pour des perles brillantes.
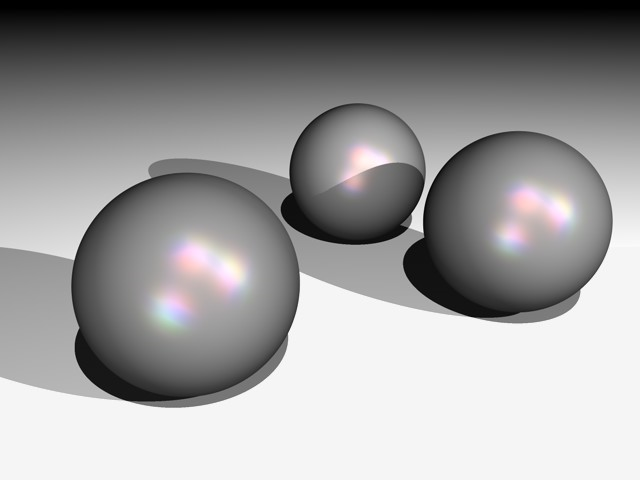
Le calcul de cet effet prend en considération à la fois l'angle de la caméra et celui de la source lumineuse par rapport à la surface de l'objet. En général, utilisez le shader Spectral surtout dans un calque Spéculaire (sous Calque : Couleur) dans le canal Réflectance.
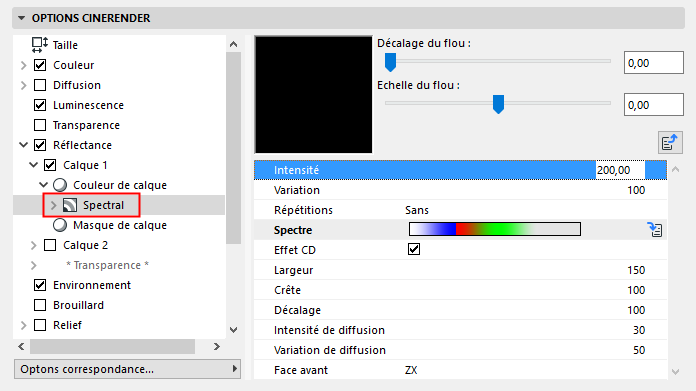
Intensité : Régit la luminosité générale des reflets de couleur. Une valeur de 0 signifie qu'il n'y a aucun reflet, tandis que les valeurs plus élevées produisent des reflets colorés plus clairs.
La Variation définit le nombre de répétitions du dégradé dans la plage définie.
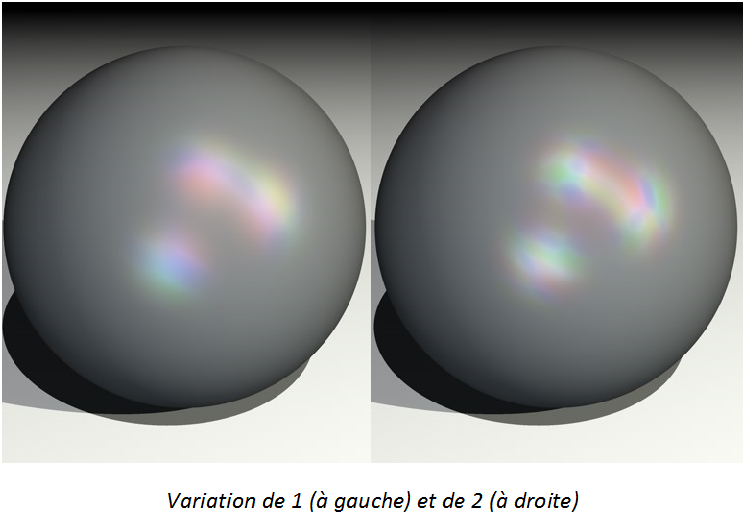
Type Hors de portée : En combinaison avec le paramètre Variation, le type Hors de portée définit les répétitions du dégradé. Faites des essais avec les modes Arrêt, Symétrie et Mosaïque pour voir leur effet.
•Avec le mode Arrêt, le dégradé n'est appliqué qu'une seule fois, et seule la dernière couleur est utilisée pour les régions externes qui sont hors de portée.
•Avec le mode Symétrie, le dégradé subit une symétrie lors des répétitions, pour éviter les lignes de couture.
•Avec le mode Mosaïque, le dégradé est répété en fonction de la valeur Variation.
Spectre : Le dégradé Spectre définit les couleurs des reflets spectraux.
Utiliser effet CD : Si vous activez cette option, le shader est optimisé pour les surfaces cylindriques et peut rendre des effets de couleur cunéiformes, prismatiques, comme ceux que l'on voit sur la surface d'un CD.
Largeur : Définit l'étendue de l'extension du dégradé.

Crête : Normalement le spectre de couleurs de l'arc-en-ciel entier n'est visible que si l'angle formé par la source lumineuse et la caméra forme une ligne droite. Accroître la valeur de Crête vous permet de générer un spectre de couleurs plus large.
Facteur W : Définit le point de départ de l'effet de prisme en se fondant sur le centre de la surface. Une valeur de 1 signifie que le dégradé commencera au centre même de la surface. Les valeurs supérieures à 1 décalent le dégradé du centre, tandis que les valeurs en-dessous de 1 le déplacent vers le centre.
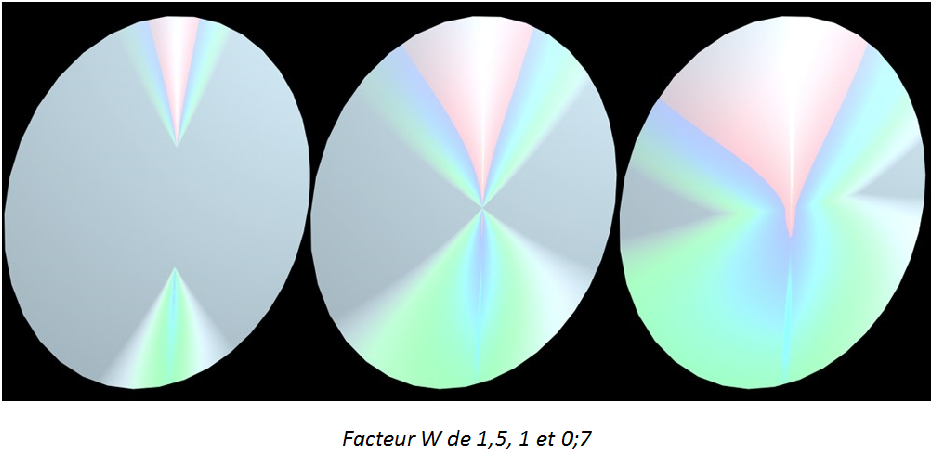
Intensité de diffusion : L'Intensité de diffusion régit l'intensité de l'effet spectral. Accroître cette valeur produit des couleurs exagérées.
Variation de diffusion : Disperse l'effet spectral en apportant des couleurs aléatoires au dégradé.

Face avant : Définit la manière dont le dégradé spectral est projeté sur la surface, en se référant au système de coordonnées de l'objet. Si vous ne voyez pas immédiatement l'Effet CD, il vous faut probablement ajuster ce paramètre.
Utilisez ce shader pour simuler un effet physique appelé “couche mince” ou “interférence”. Cet effet se produit sur des surfaces transparentes très minces, et se manifeste sous la forme de franges colorées reprenant l'ensemble du spectre chromatique et se "déplaçant" sur la surface de bulles de savon, dans l'huile sur l'eau ou sur le nacre.

Pour obtenir un résultat réaliste dans le rendu, commencez par configurer une illumination réaliste (par ex. en utilisant un Ciel physique et des projecteurs lumineux).
Le shader Couche mince ne fonctionne correctement que s'il est chargé dans le champ Texture d'un canal de Réflectance (de préférence dans un calque Beckmann ou GGX) dans le menu Couleur de calque du canal. Vous devez désactiver les calques spéculaires.
Quelques conseils :
–Pour les bulles de savon, le canal Transparence doit également être activé, ainsi que son Additif.
–Assurez-vous de bien utiliser des objets avec des propriétés réfléchissantes : vous pouvez appliquer des textures HDRI à un objet Ciel ou utiliser des calques avec des matériaux lumineux.
–Cet effet peut également être utilisé sur des matériaux comme le cuir, le caoutchouc ou divers métaux.
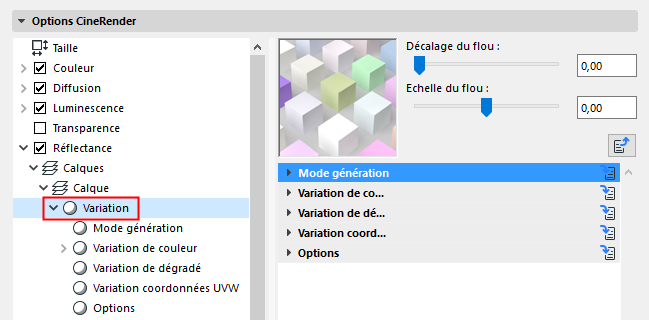
Le shader Variation permet de générer un effet aléatoire dans la scène.
Il peut être appliqué dans des situations très diverses :
•Lit de roches : Le shader Variation assure que toutes les roches aient une apparence unique.
•Le feuillage a une apparence plus naturelles, si chaque feuille présente des différences subtiles.
•Placez le shader Variation sur un matériau de peinture de voiture, et appliquez-le à toutes les voitures garées dans un parking - le shader permet d'obtenir des variantes pour chaque voiture.
•Livres sur une étagère : Appliquez le shader Variation au matériau de la couverture des livres pour que tous les livres aient une apparence légèrement différente.
Le shader Variation a été conçu pour être utilisé avec des objets simples et des objets hiérarchiques (Mur-rideau, Escalier, Garde-corps). Généralement, ce shader est à utiliser dès lors que vous souhaitez obtenir facilement et rapidement un effet aléatoire.
Le shader Variation génère des nombres aléatoires selon une valeur automatiquement générée lors du rendu. Les propriétés de la texture de départ sont alors modulées en fonction des nombres aléatoires, selon une intensité définie par l'utilisateur. Les effets peuvent être soient subtiles, soit très marqués.
L'utilisation du shader n'est pas limitée à la couleur : vous pouvez obtenir des effets intéressants en l'utilisant sur des placages de relief (Bump map).
Il permet également de générer des variantes fondées sur l'ID de facette de polygones, ce qui le rend idéal pour le travail sur des maillages denses tels que le feuillage, sans avoir besoin de diviser les feuilles en objets séparés.
Mode génération
Le mode de génération régit le type de données sur lequel les nombres aléatoires seront fondés. Selon le mode de génération choisi, vous pouvez obtenir des effets de types différents.
Limitations : Notez que l'addition ou la suppression d'objets dans la scène peut modifier les valeurs générées. Ceci peut poser un problème si vous créez des séquences rendues, car la variation peut donner lieu à une modification aléatoire d'une image à une autre.

•Génération : La valeur de génération régit la manière dont les nombres aléatoires sont générés. Utilisez cette valeur pour affecter la génération des nombres aléatoires si la variation produite ne vous satisfait pas.
•Variation objet
–Désactivé : Aucune variation ne sera générée pour les différents objets auxquels le même shader Variation est appliqué.
–Hiérarchie objet : Si le shader Variation est appliqué à un objet faisant partie d'une hiérarchie : dans ce mode, la même couleur est appliquée à tous les objets enfant, il n'y aura pas de variation. La variation n'aura d'effet que sur la hiérarchie entière.
–Objets : Chaque objet auquel un shader est associé (y compris ceux des hiérarchies subordonnées) produiront des variations, à moins que l'un des réglages suivants ne l'empêche.
–Parent : Aucune variation ne sera générée pour les objets du même niveau hiérarchique et auquel le même shader Variation a été appliqué, s'ils ont le même objet parent. Les objets enfants ne subiront pas de variation non plus.
•Variation polygone
–Polygone : La texture varie pour chaque polygone.
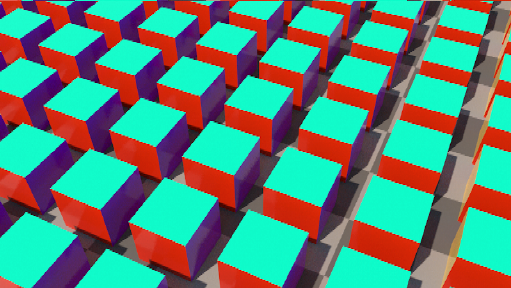
–Configuration polygone : Il est possible, par exemple, que les feuilles d'un arbre soient créés en utilisant un grand nombre de groupes de polygones. Mettons qu'une feuille soit constituée de six polygones (permettant ainsi de la courber), dupliqués des centaines de fois pour le même arbre. Si la variation doit être constante à l'intérieur d'un groupe de six polygones, mais différente pour les autres groupes de six polygones, vous pouvez définir le nombre de polygones pour la feuille (6, dans ce cas de figure), et la variation se produire par pas de six polygones. Toutefois, dans le cas d'une feuille possédant un nombre de polygones différent, cette fonction ne peut s'appliquer correctement. Mettez la valeur à 1 pour créer des variations pour chaque polygone.
–Désactivé : Les polygones n'auront pas de variations différentes.
•Probabilité : Régit la probabilité, pour un objet donné, de l'application d'une variation du shader. Avec une valeur de 100%, tous les objets subiront des variations. Avec une valeur de 50%, la variation sera appliquée à la moitié seulement des objets (approximativement). Si le shader n'applique pas la variation, la texture de départ reste inchangée.
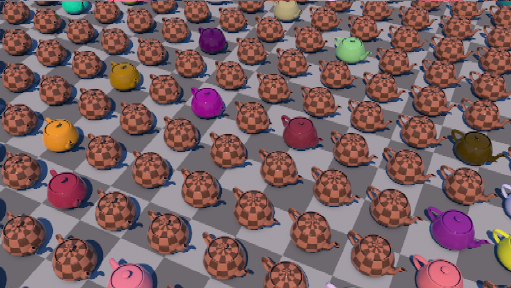
•Masque global : Régit l'effet global de la variation fondée sur une texture de départ.
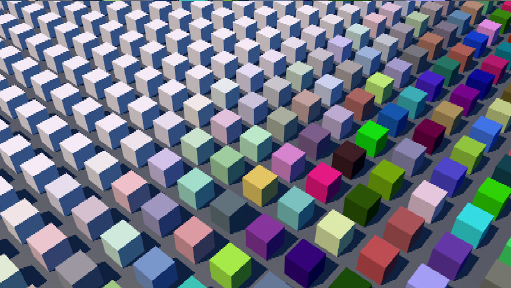
Variation de couleur
Ces réglages déterminent les textures à utiliser et les couleurs à mélanger avec elles de manière aléatoire.
•Matières
–Actif
–Probabilité
–Texture : Ceci est le réglage de départ principal. Choisissez ici n'importe quel shader ou texture.
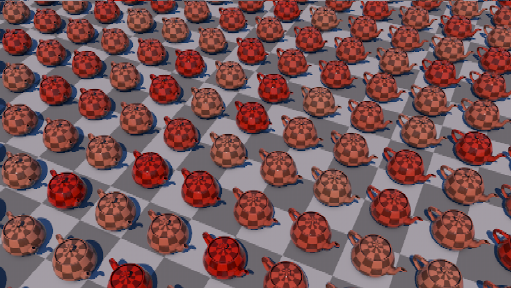
•Texture secondaire. Vous pouvez, par exemple, introduire une texture de feuilles mortes pour rendre plus intéressant un arbre d'apparence commune.
–Fusion Texture secondaire. Régit l'intensité maximale de l'application de la texture secondaire. Cette valeur est générée aléatoirement en fonction de la valeur de base.
–Mode Texture secondaire : Choisissez le mode de fusion pour l'application de la texture.
•Gradué : Définissez un dégradé à partir duquel les couleurs aléatoires seront choisies et appliquées en utilisant le mode de couleur ci-dessous.
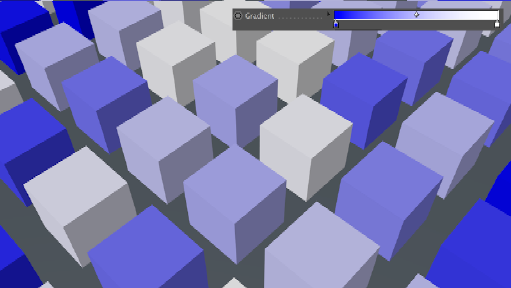
–Opacité dégradé : Régit l'intensité maximale de l'application de la couleur graduée. Cette valeur est générée aléatoirement en fonction de la valeur de base.
–Mode de dégradé : Choisissez le mode de fusion pour l'application du dégradé.
Remarque : En mode “Remplacer”, le réglage de fusion de la texture reste sans effet : la texture est appliquée avec une opacité de 100%. Ceci peut être utile en combinaison avec le paramètre Probabilité
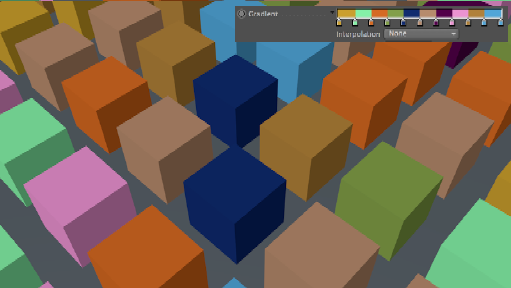
–Couleur aléatoire : Génère une couleur aléatoire pour la fusionner avec la texture de départ jusqu'à la valeur spécifiée.
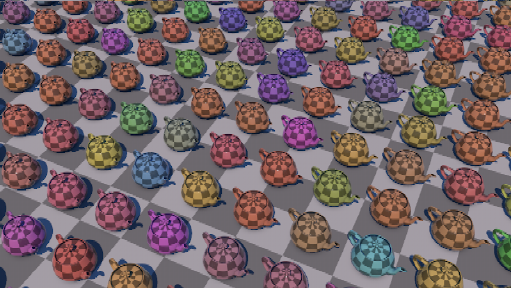
–Mode Couleur aléatoire : Choisissez le mode de fusion pour l'application de la texture.
Variation de dégradé
Les options de graduation de couleur fonctionnent toutes d'une manière identique : les valeurs régissent les écarts maximum par rapport aux paramètres de graduation. Par exemple, si la valeur de la réglette Contraste est de 0,5, le shader ajustera le contraste de manière aléatoire entre -0,5 et 0,5.
•Contraste : Ajoute ou supprime le contraste de manière aléatoire, jusqu'à la valeur spécifiée.

•Gamma : Varie le gamma de manière aléatoire jusqu'à la valeur spécifiée.
•Inverser : Inverse de manière aléatoire la texture de départ jusqu'à la valeur spécifiée.

•Teinte : Modifie manière aléatoire la teinte de la couleur jusqu'à la valeur spécifiée. Utilisez des valeurs basses pour créer des variations de couleur naturelles. Une valeur plus élevée produit un effet haut en couleur.
•Saturation : Augmente ou réduit de manière aléatoire la saturation de la couleur jusqu'à la valeur spécifiée. Comme pour le paramètre Teinte, utilisez des valeurs basses pour obtenir un effet plus naturel.
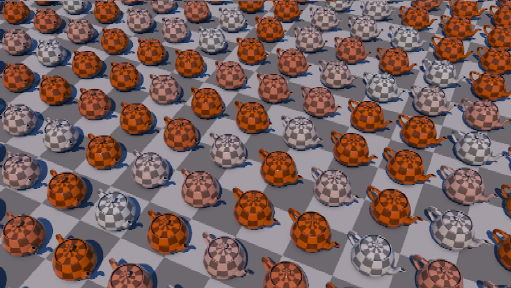
•Luminosité : Augmente ou réduit de manière aléatoire la luminosité de la couleur jusqu'à la valeur spécifiée.
Variation coordonnées UVW
En plus de mélanger les couleurs, le shader Variation est également capable de faire subir un déplacement et une rotation aux coordonnées UVW. Ceci fonctionne le mieux avec les textures qui peuvent être placées en mosaïque.
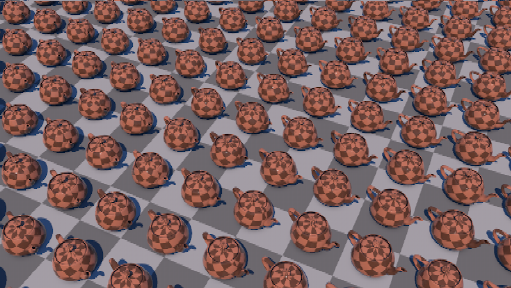
•Déplacement UVW : Ces réglages définissent le déplacement aléatoire maximum des coordonnées UVW à gauche et à droite ou vers le haut et vers le bas.
–Symétrie X/Y de UVW : Ces options servent à créer une symétrie aléatoire des coordonnées UVW verticalement et/ou horizontalement. La symétrie aléatoire se produit avant toute autre rotation aléatoire éventuellement définie par les deux options suivantes.
–Rotation UVW : Cette valeur définit la rotation aléatoire maximum (par défaut : 100% = 360°) dans chaque direction des coordonnées UV (centre de rotation U, V : 0,5, 0,5, c'est-à-dire le centre de la dalle UV. En fonction du réglage suivant, la rotation calculée ici sera définie à une valeur quantifiée fixe.
–Rotation quantifiée UVW : Définissez ici si les coordonnées UVW doivent subir une rotation simple (0 degré) ou par incrément de 45, 90 ou 180 degrés. Ce réglage dépend de la valeur Rotation UVW : une distribution égale des pas ne peut être obtenue qu'avec une valeur de 100%.
•Echelle UVW : Utilisez ces valeurs pour une mise à l'échelle aléatoire des coordonnées UVW. Les valeurs saisies ici définissent les limites en direction positive et négative : si, par exemple, la coordonnée U est de 0,5, les polygones UV subiront une variation entre 0,5 et 1,5 fois la valeur de l'échelle horizontale en U.
Options
•Clampage Un : Ceci garantit que les valeurs restent en-deçà de 1,0. En variant les couleurs, il se peut qu'elles deviennent trop “intenses” (valeurs RVB dépassant 255, 255, 255). Ceci est souvent un effet indésirable que vous pouvez prévenir en activant cette option. Toutefois, si vous utilisez des Images HDRI, ce réglage doit rester inactif.
Ce shader vous aide à prêter une apparence érodée à vos objets. Vous pouvez éroder une texture dans une direction spécifique pour que sa surface paraisse être affectée par la pluie ou par d'autres facteurs d'érosion.

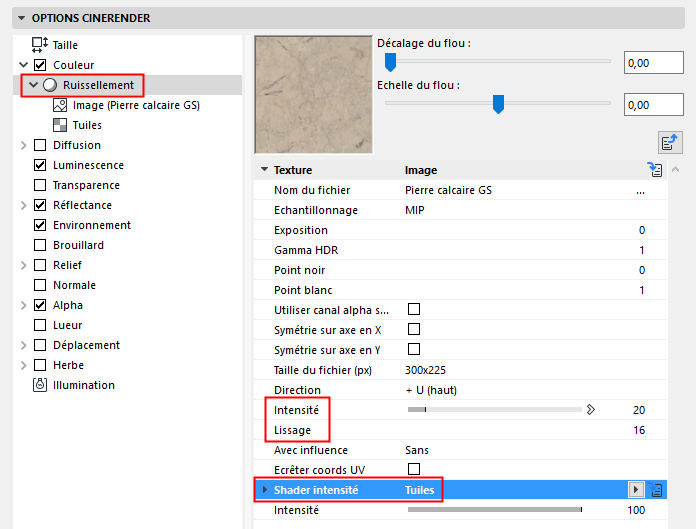
L'Intensité du shader régit l'intensité avec laquelle la texture est appliquée, comme vous pouvez le voir dans l'image ci-dessous, où la valeur est augmentée de gauche à droite, de 20% (valeur par défaut) à 50%, puis à 100%.

En plus de l'Intensité, vous pouvez également définir le degré de lissage de la texture barbouillée. Plus la valeur de Lissage est élevée, plus l'effet sera lisse et plus la surface paraîtra réaliste. Dans l'image ci-dessous, le Lissage est accru de gauche à droite de 4 à 16 (valeur par défaut), puis à 32.

Finalement, la valeur de luminosité du shader Intensité peut être utilisé pour définir le degré de ruissellement. Vous pouvez utiliser une image ou un shader. Dans l'image ci-dessous, un shader Carreaux a été utilisé pour créer une structure linéaire horizontale.
