
Environnement : Ciel physique (CineRender)
Le Ciel physique est une système complet qui inclut plusieurs objets paramétrables (soleil, météo, nuages, brouillard, arc-en-ciel, atmosphère). Le Ciel physique contient une image de fond et des effets lumineux. Il est “intelligent” et ses paramètres sont interconnectés.
Choisissez Ciel physique à partir du paramètre Configuration Ciel.

Les effets suivants sont actifs par défaut, et leurs paramètres respectifs sont définis par les prédéfinitions météo. Vous pouvez cependant désactiver chacun d'entre eux ou n'en laisser qu'un actif dans le but d'obtenir un certain effet, ou encore pour optimiser le temps du rendu.
•Visibilité du ciel : Si vous désactivez ceci, les paramètres du Ciel physique affecteront quand même le rendu, mais vous ne verrez pas le ciel lui-même.
•Luminescence du ciel : Vous pouvez activer Luminescence du ciel tout en laissant les autres effets inactifs : ceci produira uniquement l'effet de lumière du Ciel physique.
•Réflexion du ciel : Si seule la Réflexion du ciel est active, vous pouvez, par exemple, voir l'environnement se refléter sur un bâtiment de verre sans rendre l'environnement lui-même.
•Réfraction du ciel : Active et désactive l'effet de réfraction du Ciel physique.
Utilisez l'une des méthodes suivantes :
•Utiliser position du soleil d'ARCHICAD : Cocher cette case utilisera la Date, l'Heure et l'Emplacement selon l'emplacement du soleil. Utilisez ceci pour affiner la pré-définition météo choisie de manière à faire correspondre le bâtiment à l'emplacement réel du projet.
Voir aussi Remarque sur les réglages du soleil dans ARCHICAD.
•Saisissez manuellement la Date/Heure et l'Emplacement (en coordonnées géographiques) qui affecteront votre scène rendue.
Le soleil est une source lumineuse de surface. Les paramètres suivants peuvent être utilisés pour définir les caractéristiques de la source de la lumière du soleil. Ils n’influencent pas l'apparence du ciel que ce soit sur le soleil du projet ARCHICAD ou sur tout autre objet Soleil.
Utiliser couleurs chaudes : Ce réglage augment des couleurs "chaudes" du soleil.
Intensité : Définit l'intensité du soleil. Si, par exemple, votre scène est surexposée à cause d'intenses reflets de surface, l'ajustement de cette valeur peut améliorer la situation.
Correction de la saturation : Définir la saturation de couleur du soleil. Si vous voulez obtenir une lumière de soleil blanche, saisissez ici une valeur de 0%.
Correction de la teinte : En fonction de la valeur utilisée, n'importe quelle couleur du spectre peut être générée. C'est une excellente manière de créer une atmosphère extraterrestre.
Correction gamma : Définit la valeur gamma du soleil. Cette valeur peut être utilisée pour empêcher la surexposition d'une scène même si la valeur d'Intensité est trop élevée. Activer le paramètre Correction gamma pour les animations de jour en nuit peut réduire l'intensité du soleil lorsqu'il est à son zénith.
Rapport d'échelle de la scène : Définit la taille du soleil visible.
Notez que ceci joue également un effet sur les ombres. Si vous voulez obtenir des ombres dures causées par le soleil, saisissez ici une valeur de 0%.
Dans la première image ci-dessous, une taille de soleil plus grande produit des ombres plus douces, ce qui correspond mieux aux situations d'éclairage réelles.


Intensité visible : Définit la visibilité du soleil. N'affecte pas autrement la lumière émise ou d'autres effets. Ce paramètre dépend du paramètre Intensité. Si l'Intensité est de 0%, le fait de définir une Intensité visible de 1000% ne rendra pas visible le soleil.
Couleur solaire personnalisée : Activez cette option si vous voulez créer une couleur personnalisée en utilisant le champ de couleur en-dessous.
•La couleur du soleil n'affectera pas les Nuages 2D.
Effet de flare Active ou désactive tous les effets de flare.
•Intensité éclat : Eclats et reflets de l'objectif. Définit l'intensité de l'éclat de l'objectif. Mettez cette valeur à 0% si vous ne voulez voir aucun éclat.
•Intensité flare : Mettez la valeur de ce paramètre à 0% pour désactiver complètement l'effet de flare. Sinon, vous pouvez saisir une valeur différente pour définir son intensité.
•Echelle de distance : Si vous rencontrez des problèmes avec les sources lumineuses intégrées dans le soleil ou dans la lune (par exemple l'effet de flare ou l'éclat de l'objectif s'affichent de manière incorrecte), il suffit de réduire leur distance avec ce réglage.
Densité : Définissez la densité des ombres avec cette réglette. Une valeur de 50% rendra les ombres à moitié transparentes. Il est possible de saisir une valeur supérieure à 100%.
Couleur d'ombre : Définir la couleur de l'ombre générée par le soleil.
Transparence : Cochez cette case pour que les objets transparents projettent de l'ombre.
Les trois paramètres suivants n'ont d'importance que si vous utilisez le rendu Standard. Ils n'ont aucun effet avec le Rendu physique du modèle
–Echantillons minimum
–Echantillons maximum
–Précision d'ombre
Ces paramètres fonctionnent de manière identique aux paramètres de Lumière (avec Ombre) de même nom et n'agissent que sur les Ombres de surface du soleil. (Voir Etude Ombres (CineRender).)
Le shader Ciel est une simulation précise de la couleur et de la luminosité naturelles du soleil et du ciel. Il compte de la situation géographique et du moment de la journée.
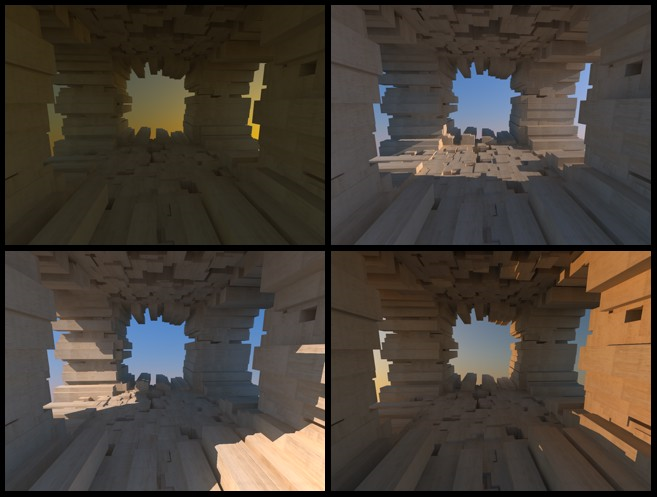
•Horizon ciel : Choisissez Propriétés physiques, Dégradé personnalisé ou Sans. Si vous choisissez Propriétés physiques, les paramètres supplémentaires suivants deviennent disponibles :
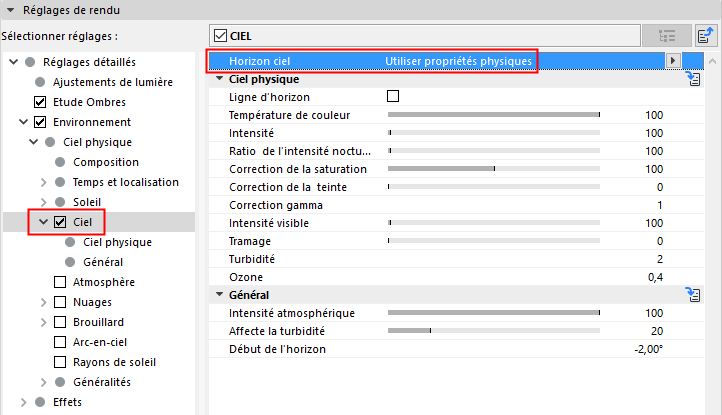
•Ligne d'horizon : Si ceci est actif, le ciel sera coupé sous la ligne d'horizon, où il deviendra de couleur noire. Sinon, l'hémisphère sud reprendra la couleur (et la luminosité) de l'horizon.
•Température de couleur : Le Ciel physique fonctionne en interne avec des couleurs spectrales qui doivent être converties en couleurs RVB pour le rendu. Ce réglage augmente les dominantes "chaudes" du ciel (c'est-à-dire qu'il y aura moins de bleu turquoise dans un ciel bleu, et plus de brun dans un ciel du matin ou du soir).
•Intensité [0..10000%]: Définit l'intensité de la luminosité du ciel. Ceci affecte la lumière utilisée par le ciel pour le calcul de l'IG et de l'éclairage direct (dans la plupart des cas bleu) des objets. L'Intensité n'agit que sur l'intensité visible (sans compter l'influence de l'IG).
•Ratio de l'intensité nocturne [0..10000%]: Définit la luminosité du rendu du ciel de nuit ainsi que celle de la lumière qu'il émet. Ce paramètre dépend du paramètre Intensité. Si l'Intensité est augmentée, le Ratio de l'intensité nocturne augmentera en conséquence, sans augmenter pour autant la valeur.
•Correction de saturation [0..200%]: Définit la saturation du ciel. Si, par exemple, le ciel est trop bleu, il suffit de réduire la valeur de Correction de saturation. Une valeur de 0 produira un ciel en niveaux de gris.

•Correction de teinte [0..100%]: Ce paramètre peut être utilisé pour créer des couleurs de ciel extraterrestres. Le spectre de couleurs entier est à votre disposition.
•Correction de gamma [0.1..10]: La plage de luminosité interne du ciel est bien plus étendue que ce qui peut être affiché sur votre écran. Utilisez la valeur de Correction de gamma pour définir la plage de luminosité, des valeurs les plus claires aux plus foncées.
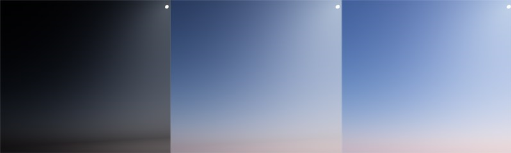
•Intensité visible [0..10000%]: Définit la luminosité du ciel rendu et visible seulement (dépend également du paramètre Intensité). Le calcul d'Illumination globale n'est pas affecté.
•Tramage [0..100%]: Si des bandes de couleurs (l'apparition de ruptures dans les dégradés, une postérisation des couleurs) apparaissent pendant le rendu du ciel, augmentez cette valeur et ajoutez un léger bruit au dégradé du ciel, ce qui aura l'effet de masquer ces bandes.
•Turbidité : De nombreux phénomènes de couleur naturels du ciel sont causés par diverses interactions dans l'atmosphère de particules de lumière, d'eau et autres éléments. Dans CineRender, ceci est appelé “turbidité”.
Moins cette valeur est élevée, plus l'atmosphère sera claire. Les valeurs plus élevées produiront des effets de brouillard ou de fumée et moins d'effets de couleurs.
–Un conseil : Si le ciel est trop clair ou trop foncé, les paramètres Turbidité et Intensité d'atmosphère vous aideront à le rectifier.
•Ozone : Dans la réalité, l'ozone filtre la lumière ultraviolette. En termes visuels, il filtre la lumière jaune et rouge du soleil (ce qui veut dire que l'option Soleil doit être active aussi). Par conséquent, plus la valeur Ozone est élevée, moins le ciel apparaîtra bleu (dans la réalité, ceci se produit à l'aube et au crépuscule). La couleur du ciel lui-même n'est pas affectée.
Général
•Intensité d'atmosphère [0..100%]: L'Intensité d'atmosphère affecte la luminosité de l’atmosphère (son effet est identique à celui du paramètre Turbidité décrit plus haut). Des valeurs moins élevées entraîneront l'assombrissement de l'atmosphère, tandis que les valeurs plus élevées la rendront blanche (à condition que la valeur de Turbidité soit assez élevée).
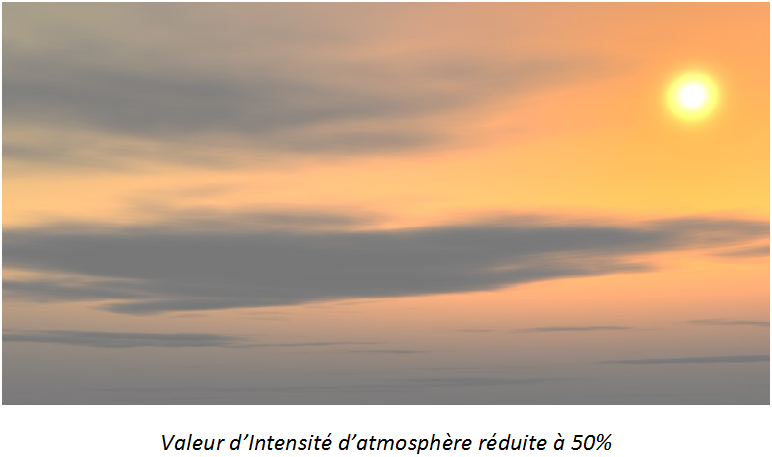
•Début d'horizon [-89..89°]: Varie la hauteur de l'horizon. Si, par exemple, votre scène ne comporte pas d'élément de Sol d'une taille indéfinie, vous constaterez que vous pouvez voir en-dessous de l'horizon. Dans un tel cas, saisissez une valeur de Début d'horizon négative, et la couleur du ciel sera étirée ou réduite en conséquence.
Remarque : Les valeurs par défaut sont appropriées en général, et vous n'aurez pas besoin de les ajuster.
L'effet peut être décrit ainsi : vous observez un panorama montagneux et constatez que les montagnes distantes semblent être recouvertes par une brume de couleur bleue.
Cet effet d'atmosphère (également appelé perspective atmosphérique) est principalement dû à deux facteurs :
•L'absorption de la lumière
•La dispersion de la lumière du soleil et du ciel
Intensité : Définit la luminosité de la brume atmosphérique. Les valeurs plus élevées produisent un effet irréel, surexposé.
Fondu horizon : Ce paramètre vous aide à mélanger la couleur de l'atmosphère à celle du ciel pour créer un effet de perspective atmosphérique. Avec une valeur de 100%, seule la couleur de l'horizon sera utilisée.
Correction de la saturation : Ajuster la saturation de l'atmosphère. Les valeurs moins élevées permettent d'obtenir une brume grise, dépourvue de couleurs.
Correction de la teinte : La brume atmosphérique peut contenir n'importe quelle couleur selon la valeur saisie ici.
Correction gamma : Ce réglage peut être utilisé pour renforcer l'effet atmosphérique en fonction de la condition d'éclairage. Dans certaines conditions, il peut améliorer l'apparence générale de l'effet.
Rapport d'échelle globale : Cet algorithme présume que 1000 mètres du monde réel égalent 1000 unités dans CineRender. Avec ce réglage, vous pouvez modifier le ratio. Les valeurs supérieures à 100% accroissent l'effet atmosphérique : par exemple, 500 unités dans CineRender équivaudront à 1000 mètres du monde réel.
Tramage : Si des bandes de couleurs (l'apparition de ruptures dans les dégradés, une postérisation des couleurs) apparaissent pendant le rendu de l'atmosphère, augmentez cette valeur et ajoutez un léger bruit au dégradé du ciel, ce qui aura l'effet de masquer ces bandes.
Utilisez les paramètres dédiés aux nuages pour éditer l'apparence de vos nuages 2D.
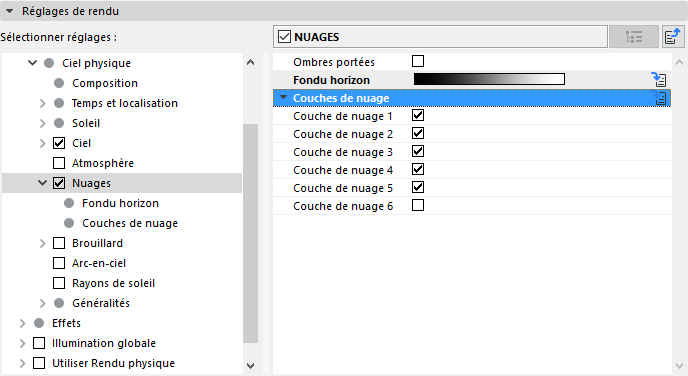
Une méthode spéciale est utilisée pour projeter les nuages 2D sur la sphère céleste afin de donner une impression réaliste du ciel couvert qui s'étend sur l’ensemble du firmament.
Ombres portées : Détermine si les Nuages 2D doivent projeter des ombres ou non.
Fondu horizon : Ce dégradé en niveaux de gris crée un effet de fondu du ciel vers la couleur des nuages à l'horizon, en prêtant une apparence réaliste aux nuages à mesure qu'ils s'approchent de l'horizon.
Voir aussi Ajuster les paramètres dégradés.
Couches de nuage : Les niveaux peuvent être activés ou désactivés avec les options de Niveaux 1-6.
Les Nuages 2D peuvent comporter jusqu'à six couches de nuage que vous pouvez activer et désactiver individuellement. Chaque couche possède des réglages identiques.
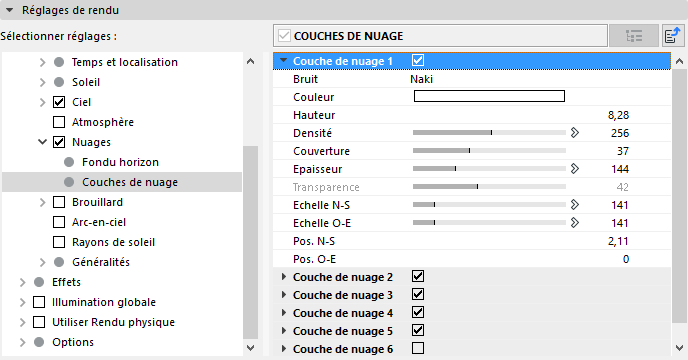
•Bruit : Le Bruit transforme une surface lisse en une surface plus ou moins aléatoirement inégale. Vous pouvez sélectionner ici le type de bruit avec lequel vos Nuages 2D devront être créés.
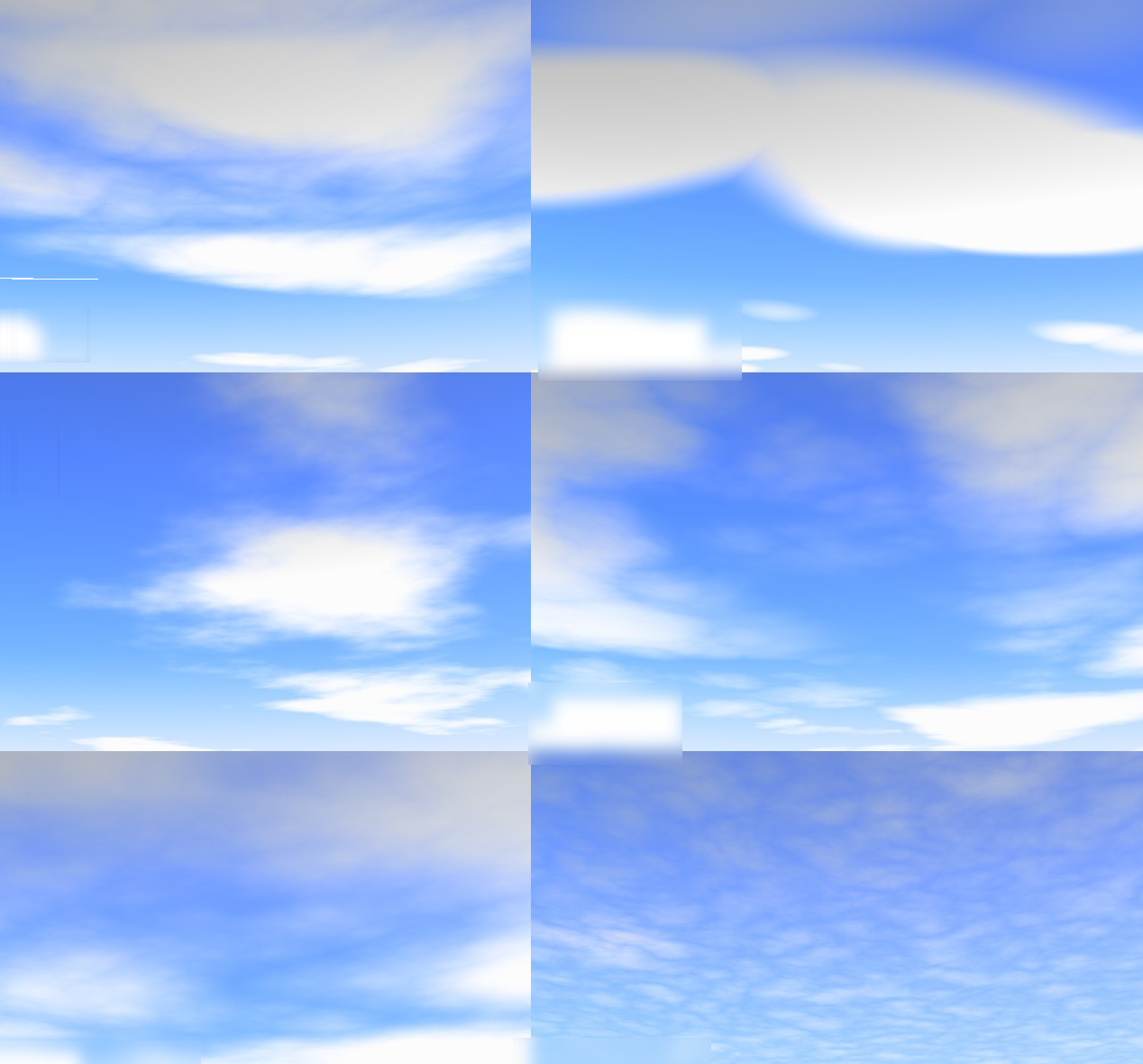
•Couleur : Définissez ici la couleur de votre nuage : cette couleur sera indépendante de la couleur du soleil ou de celle d'autres sources lumineuses. Seule la luminosité du nuage sera ajustée à celle du soleil.
•Hauteur : Définissez la hauteur de chacune des couches de nuage. Si vous jetez un coup d'oeil par la fenêtre, vous observerez que les nuages sont souvent constitués de plusieurs couches
Par exemple, les cirrus peuvent être placés sur une couche supérieure (puisqu'ils atteignent des hauteurs plus élevées), tandis que les nuages plus foncés, porteurs de pluie et plus menaçants peuvent être placés dans une couche inférieure.
•Densité : La densité définit le contraste des nuages. Si vous utilisez une valeur peu élevée, les nuages deviendront translucides, surtout vers les bords. Plus cette valeur est élevée, plus les nuages seront homogènes.
•Couverture : Il s'agit du réglage le plus important pour les nuages. Il vous permet de définir dans quelle mesure le ciel sera couvert. Les valeurs très basses ne produisent aucun nuage, tandis que les valeurs très élevées produisent un ciel entièrement couvert.

•Epaisseur : L'Epaisseur définit à quel degré la lumière du soleil sera dispersée ou absorbée. Avec des valeurs plus basses, les nuages seront davantage éclairés par le soleil, tandis que des valeurs plus élevées produiront des nuages plus sombres.
•Transparence : La Transparence définit à quel degré les Nuages 2D projetteront des ombres sur les autres objets de la scène. Si vous saisissez une valeur de 100%, il n'y aura pas d'ombre du tout.
Si, en plus du soleil, vous ajoutez d'autres sources lumineuses qui génèrent des ombres, assurez-vous qu'elles sont placées à une hauteur supérieure à 10.000 m.
•Echelle N-S, Echelle O-E : Ces réglages vous permettent de mettre à l'échelle le motif de bruit dans les directions nord-sud (N-S) ou ouest-est (O-E). Vous pouvez facilement créer des formations de nuage minces, allongées et étendues, en ne modifiant leurs dimensions que dans une seule direction.
•Position N-S, Position O-E : Utilisez ces réglages pour déplacer vos nuages en direction nord-sud (N-S) ou ouest-est (O-E).
Un système de brouillard a été intégré au Ciel physique - un brouillard volumétrique réel fondé sur différents types de shaders Bruit qui permettent un rendu moins homogène et par conséquent, plus réaliste.
Remarque : L'utilisation du brouillard peut augmenter le temps du rendu : plus le brouillard est dense, plus il exigera de temps.
Le brouillard s'étend de manière infinie sur un banc ajustable verticalement.
Si vous avez activé les Faisceaux de soleil, l'addition du brouillard exigera beaucoup plus de temps de calcul.
•Couleur : Ceci est la couleur du brouillard. Cette couleur ne sera pas affectée par d'autres sources lumineuses de couleur, bien que la couleur du soleil puisse être multipliée par celle du brouillard (si le réglage d''Intensité d'éclairage décrit plus loin est supérieur à 0).
•Hauteur de début/Hauteur de fin : Ces réglages définissent l'endroit où le brouillard commence et celui où il prend fin (à partir du sol, Y=0).
Le banc de brouillard qui s'étend infiniment le long des axes X et Z doit être limité dans son étendue verticale. Autrement, vous ne distinguerez rien dans le brouillard.
Vous pouvez déterminer la rapidité de la dissipation de la densité entre les réglages de Hauteur de début et Hauteur de fin en ajustant la Distribution de densité (voir plus loin).
•Distance maximum : Utilisez ce réglage pour optimiser le temps du rendu. En termes généraux, cette distance est calculée à partir de l'origine de la caméra. Seul le brouillard qui se trouve à l'intérieur de cette distance sera calculé.
•Densité : La Densité mesure la densité du brouillard, ce qui veut dire que plus cette valeur est élevée, plus le brouillard est opaque.
•Répartition de la densité : Détermine la densité entre les réglages de Hauteur de début et Hauteur de fin.
Un arc-en-ciel est créé par la réfraction de la lumière par les gouttes de pluie. La position de l'arc-en-ciel dépend de celle du soleil. Il convient de tenir compte des règles suivantes :
•Le sommet de l'arc-en-ciel se trouve toujours exactement à l'opposé du soleil.
•Plus la position du soleil est basse, plus le sommet de l'arc-en-ciel sera haut.
Comme dans la réalité, il existe toujours un deuxième arc-en-ciel (même s'il n'est pas toujours visible), de couleurs symétriques, et ayant un rayon plus grand.
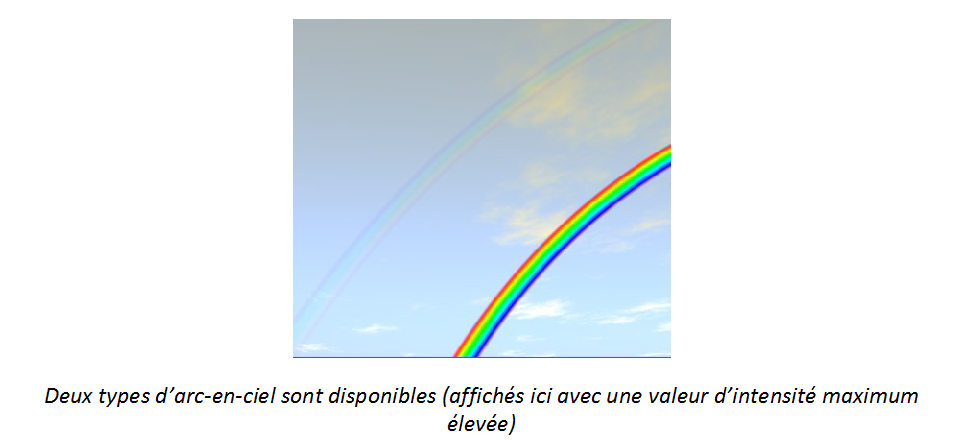
Dans l'espace, l'arc-en-ciel s'affichera toujours devant tous les objets de Ciel (y compris les nuages).
Intensité maximum : Utilisez ce contrôle pour ajuster la transparence de l'arc-en-ciel. Le deuxième arc-en-ciel sera créé conformément aux propriétés du premier. Moins cette valeur est élevée, plus les arcs-en-ciel seront transparents.
Il est recommandé d'utiliser des arcs-en-ciel discrets et transparents.
Dépendance de la turbidité : Dans réalité, s'il ne pleut pas (ou s'il n'y a pas d'humidité dans l'air), il n'y a pas d'arc-en-ciel. Le Ciel physique contrôle la densité de l'humidité de l'air avec le réglage Turbidité (voir plus haut sous Environnement > Ciel physique > Ciel > Propriétés physiques). Si vous souhaitez lier votre arc-en-ciel à ce réglage, il vous faut donc activer cette option. Si, par exemple, la Turbidité définie est de 0, l'arc-en-ciel ne sera pas généré.
Si vous activez la Turbidité, les options suivantes deviendront également disponibles :
Seuil de turbidité minimum/Seuil de turbidité maximum
Utilisez ces contrôles pour ajuster la turbidité de l'arc-en-ciel.
Exemple : Vous avez réglé le premier contrôle à 9 et le deuxième à 50. Cela veut dire que l'arc-en-ciel ne sera pas visible tant que la Turbidité reste inférieure à 10. Si la Turbidité dépasse la valeur de 50, l'arc-en-ciel sera rendu dans toute son intensité. Entre 9 et 50, l'arc-en-ciel sera rendu en corrélation avec l'ampleur de la Turbidité.
Angle intérieur et extérieur du premier arc-en-ciel/Angle intérieur et extérieur du deuxième arc-en-ciel
Il n'est pas nécessaire de définir avec précision les angles des arcs-en-ciel. Considérez simplement la différence des deux angles comme une mesure de la largeur des arcs-en-ciel.
Si vous estimez que les arcs-en-ciel sont trop étroits, saisissez la valeur de 30° et de 50° respectivement pour les angles intérieur et extérieur du premier arc-en-ciel.
Début du découpage/Fin du découpage
Imaginez qu'un avion animé s'approche de vous de la direction de l'arc-en-ciel. A distance, l'avion se trouve derrière l'arc-en-ciel, mais en s'approchant, il masquera l'arc-en-ciel. De tels effets sont possibles grâce à ces réglages.
Les objets seront devant l'arc-en-ciel jusqu'au point de Début de découpage, tandis qu'à partir du point de Fin de découpage, les objets se trouveront derrière l'arc-en-ciel.
Les faisceaux de rayon du soleil qui passent à travers les nuages peuvent produire des effets esthétiques efficaces.
Pour rendre visibles les faisceaux lumineux, assurez-vous que les conditions suivantes sont remplies :
•Du point de vue de la caméra, le soleil doit être en majeure partie caché par les nuages.
•Les nuages doivent être structurés de manière à ce que les rayons du soleil puissent passer à travers ; en effet, les nuages doivent permettre des éclaircies intermittentes.
L'utilisation du brouillard (voir Brouillard) avec les rayons de soleil peut augmenter le temps nécessaire au rendu.

Dépendance de la turbidité : Si vous voulez que les particules atmosphériques affectent vos rayons de soleil, comme dans la vie réelle, il suffit d'activer cette option. Ceci va lier les rayons de soleil visibles au réglage de Turbidité (Environnement > Ciel physique > Ciel > Propriétés physiques). Plus l'air (l'atmosphère) est brumeux, plus les rayons du soleil sont clairement visibles. Si la Turbidité définie est de 0, les faisceaux de rayon du soleil ne seront pas visibles.
Intensité : Vous pouvez ajuster ici la luminosité des rayons de soleil
Luminosité minimum : Utilisez ce contrôle pour déterminer la valeur de luminosité minimum (interne) à laquelle le rayon de soleil devient visible. Si vous voulez que seuls les rayons les plus clairs soient visibles, choisissez une valeur élevée ; si vous voulez que les rayons plus faibles soient également visibles, choisissez une valeur basse. La luminosité des rayons de soleil rendus est définie par l'Intensité.
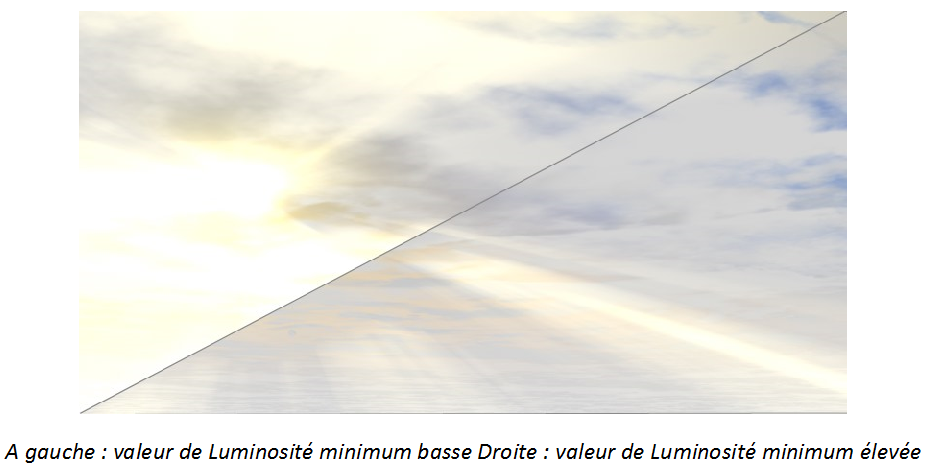
Distance de départ/Distance de fin
Ces réglages, calculés à partir de l'origine de la caméra, vous permettent de définir une région à l'intérieur de laquelle les rayons de soleil apparaîtront. T
Distance d'échantillonnage Partout où des effets physiques sont simulés (par exemple, lorsqu'un rayon de soleil perd de son intensité avec une distance donnée), des points de mesure (échantillons) sont définis pour calculer le niveau d'intensité à l'endroit donné. Plus vous définissez d'échantillons, plus le résultat sera précis. Le temps nécessaire au rendu augmentera également.
Ceci est également vrai pour la Distance d'échantillonnage : Plus la valeur est basse, plus les faisceaux de rayon de soleil seront rendus avec précision (et plus le temps de rendu augmentera).
Utilisez ces contrôles pour ajouter des détails supplémentaires à votre Ciel physique.
Afficher Lune : Détermine si la lune doit être visible ou non.
•Echelle : Vous pouvez modifier ici la taille de la lune.
•Intensité claire/Intensité sombre : Utilisez ces réglages pour définir la face claire de la lune (celle illuminée par le soleil) et sa face sombre (cachée). Si vous voulez afficher une pleine lune, mettez les deux réglages à 100%.
•Echelle de distance : Si vous rencontrez des problèmes avec la source lumineuse intégrée de la lune, il suffit de réduire sa distance avec ce réglage.
Afficher les étoiles : Cochez cette case pour afficher les étoiles.
•Magnitude d’étoiles minimum : La valeur de Magnitude représente la luminosité apparente des étoiles sur le firmament. Utilisez ce contrôle pour déterminer la magnitude minimum à laquelle une étoile devient visible. Les règles suivantes s'appliquent :
–Valeur basse : Seules les étoiles les plus intenses seront projetées.
–Valeur maximum : Toutes les étoiles de la base de données interne seront projetées.
•Redimensionner les étoiles avec la magnitude : Selon la magnitude (luminosité) des étoiles, certaines étoiles seront mises à l'échelle, ce qui ajoute du réalisme à la scène. Si cette option n'est pas active, toutes les étoiles auront la même taille.
•Lueur des étoiles : Utilisez ce contrôle pour ajuster la luminosité des étoiles projetées : plus la valeur est élevée, plus la lumière des étoiles sera intense.
•Rayon d'étoile : Utilisez ce contrôle pour ajuster la taille de l'étoile
•Afficher les constellations : Cochez cette case pour afficher les constellations.
•Couleur de constellation : Les constellations peuvent être affichées en n'importe quelle couleur. Si vous choisissez le mode d'antialiasing Meilleur dans Options Rendu photoréaliste (voirAntialiasing (CineRender)), les constellations (et les Grille, voir dans la suite) seront lissées dans le rendu.
•Largeur de la grille : La sphère céleste ressemble à la terre en ce qu'elle est divisée par des lignes de longitude et de latitude, mais ici on parle plutôt d'azimut et de hauteur. La grille peut être rendue visible en définissant par exemple un pas de grille de 10°. L'azimut et la hauteur seront alors représentés par une ligne tous les 10 degrés.
•Couleur de la grille : Définit la couleur de la grille.
La grille sera lissée si vous choisissez le mode d'antialiasing Meilleur dans Options Rendu photoréaliste (voir Antialiasing (CineRender)).
Afficher les planètes : Activez ou désactivez l'affichage des planètes de notre système solaire (Mercure, Mars, etc.).
Lumière de dôme céleste : En plus du soleil (qui est une source lumineuse interne “normale”), il existe une source de lumière de surface qui est (presque) toujours bleue et simule la couleur bleue émise par l'atmosphère. Cette lumière peut être désactivée (cette lumière bleue est parfois indésirable dans les scènes rendues sans IG).
Générer l'IG
VoirIllumination (canal de surface CineRender) pour des informations sur Illumination globale.
Remarque : L’illumination globale émise concerne uniquement le ciel et non les autres éléments tels que le brouillard ou l'arc-en-ciel.
•Intensité IG : Définit l'intensité de l'IG générée.
•Saturation IG : Définit le degré de saturation de la lumière émise par le ciel, c'est-à-dire la quantité de bleu (ou d'orange, pour les scènes de début de soirée) à rendre dans la scène.
•Influence nuage IG : Définit à quel degré la couleur des Nuages 2D doit affecter l'IG. Une valeur de 0% veut dire que la couleur du nuage sera ignorée et seule celle du ciel sera utilisée.