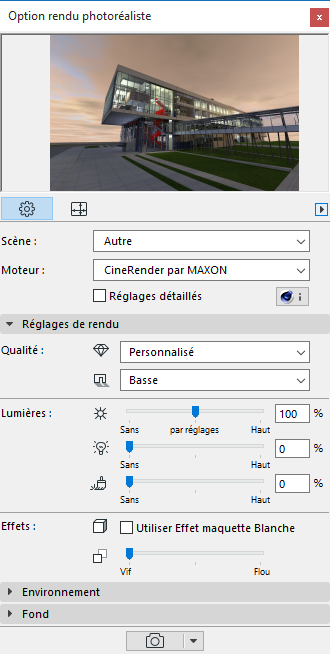
Réglages basiques de CineRender
Dans la plupart des cas, les Réglages basiques du moteur CineRender suffisent à la création d'un rendu de qualité. Si vous utilisez l'interface des Réglages basiques, vous n'avez à configurer qu'un nombre de paramètres réduit.
La section suivante décrit ces réglages basiques.
Le processus de rendu est décrit sous Créer image de rendu.
Par défaut, la palette Options Rendu photoréaliste affiche les Réglages basiques du moteur CineRender. (Assurez-vous que la case Réglages détaillés n'est pas cochée.)
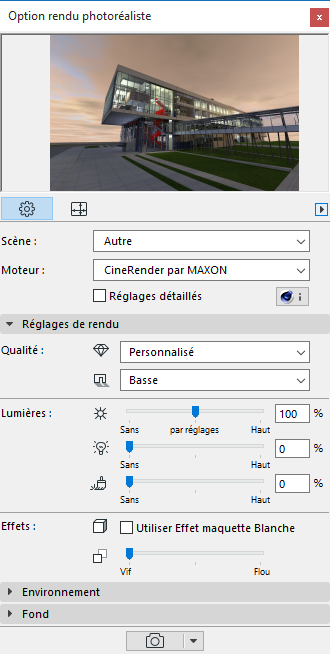
Remarque : Tous les paramètres de la vue basique sont également disponibles dans la vue détaillée. Les réglages de ces paramètres restent identiques, quel que soit la vue dans laquelle vous les avez configurés.
Il existe une exception : Le volet Environnement des Réglages basiques contient une liste déroulante de sélection de villes. En revanche, la définition d'emplacement des Réglages détaillés (Environnement/Ciel physique) exige des coordonnées géographiques.
Sujet lié
Réglages détaillés de CineRender
Volet Réglages de rendu (basiques)
Qualité
Les deux listes déroulantes de qualité font référence à la Qualité de rendu et à la Qualité des ombres de votre rendu.
•Qualité rendu : La première liste déroulante définit la qualité du rendu. Vous pouvez choisir Bas, Moyen, Haut ou Final (Détails). (La qualité que vous définissez ici affecte les processus d'antialiasing et d'Illumination globale qui produisent une meilleure qualité d'image mais qui exigent un temps de rendu plus long.)
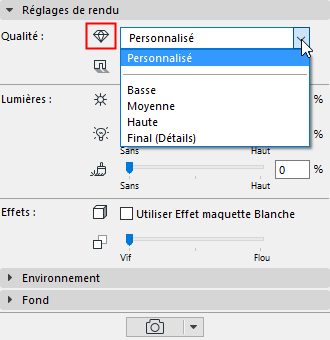
•Ombres : La deuxième liste déroulante définit la qualité des ombres. (Son contenu varie en fonction de l'utilisation d'un rendu standard ou physique.)
–Choisissez l'option Sans pour ne pas rendre les ombres.
–Par réglages de lumière signifie que le réglage des Calculs Ombrages pour chaque lumière placée (défini sur la page Paramètres de lumière du dialogue Options Lampe) sera effectif pour cette Scène. (Voir aussi Etude Ombres.)
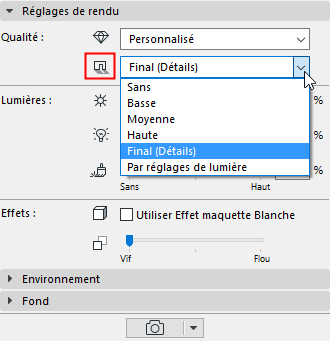
Utilisez les trois réglettes pour définir l'intensité des trois types de lumière utilisés par le rendu : Intensité soleil, Intensité lampes et intensité Surfaces lumineuses.
Chacune des réglettes peut supplanter l'intensité d'une source lumineuse données définie par ailleurs dans le projet.
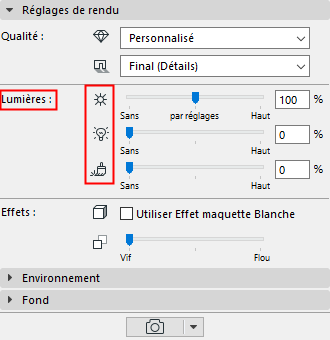
–Si vous utilisez comme Environnement un Ciel physique, la réglette affectera le soleil qui fait partie du réglage Ciel physique.
Voir Paramètres basiques de CineRender : Volet Environnement.
–Si vous utilisez comme Environnement une image HDRI, la réglette affectera les réglages de l'Héliodon d'ARCHICAD.
Voir Options Soleil.
–Au point médian de la réglette se trouve la mention “Par réglages”, qui correspond à la valeur de 100 % : cela signifie que le rendu utilisera l'intensité du soleil définie par les réglages actuels.
•Intensité lampe : Ce réglage peut remplacer le réglage d'Intensité principale (défini dans Options Lampe) de toute lampe individuelle placée dans le projet. Au point médian de la réglette se trouve la mention “Par réglages”, qui correspond à la valeur de 100 % : cela veut dire que le rendu utilisera une intensité de lampe qui correspond exactement à l'intensité définie pour les objets de type lampe placés dans le projet.
Voir Couleur et intensité lumière dans les Options de l'outil Lampe.
Remarque : Ces réglages de rendu prennent en considération les réglages qui affectent la Fenêtre 3D, mais l'inverse n'est pas vrai : la Fenêtre 3D ne tient pas compte de ce que vous ajustez dans les Options Rendu photoréaliste. Par conséquent, une lampe éteinte dans la Fenêtre 3D ne peut être allumée dans Options Rendu photoréaliste.
•Intensité Surfaces lumineuses : Ce réglage remplace le canal Luminescence au niveau des surfaces.
Remarque : Toutes les surfaces possèdent également un canal d'Illumination qui affecte l'Illumination globale. En revanche, le contrôle des Surfaces lumineuses des Options Rendu photoréaliste affecte la Luminescence seulement.
Il n'y a que deux effets qui font partie des paramètres des Réglages basiques : l'Effet modèle blanc et la Profondeur de champ.
Effet maquette blanche
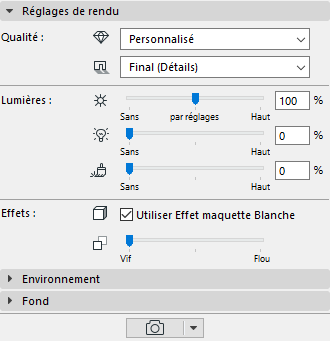

Toutes les surfaces sont blanches, sauf celles qui utilisent la transparence ou le canal alpha (elles restent transparentes). Ce contrôle est utile, par exemple, si vous présentez votre projet à un client dans une phase initiale, pour lui donner une idée des formes et des espaces essentiels à la manière d'une maquette blanche.
Notez que l'application de cet effet affecte toutes les surfaces du modèle. Cela veut dire que le modèle entier doit être converti lors de la génération de la prévisualisation, ce qui prend un certain temps.
Profondeur de champ
Ce paramètre régit la profondeur de champ. (Il détermine quel plan de l'image sera flou.) Par défaut, la vue est nette.
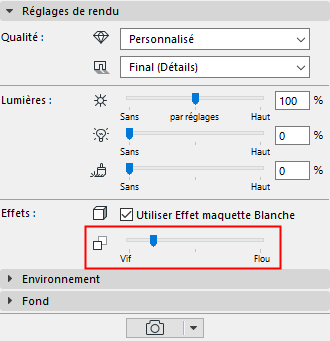
Restrictions :
N'oubliez pas que si vous utilisez un mode de rendu standard, la Profondeur de champ se comporte comme un effet de post-production : cela veut dire qu'elle n'est générée qu'après avoir terminé l'image photoréaliste. Par conséquent, si :
–vous utilisez le mode de rendu standard et
–que votre projet contient des objets avec effet de canal alpha (par ex. un objet arbre bitmap) et
–que vous avez défini une valeur pour la Profondeur de champ :
il est possible que Profondeur de champ ne produise pas l'effet souhaité.
Pour résoudre ce problème, activez le mode Rendu physique. (dans le Rendu physique, la Profondeur de champ est conforme à ce qui se produit avec une caméra). (Voir aussi Rendu physique ou standard.)
Paramètres basiques de CineRender : Volet Environnement
Utilisez ce volet pour définir votre rendu dans un environnement donné : avec en ciel d'arrière-plan et des réglages météorologiques, de date et heure et d'emplacement.
Configuration Ciel : Dans ce menu déroulant, vous avez le choix parmi Sans, Ciel HDRI et Ciel physique. Le réglage communément utilisé est Ciel physique.
Le Ciel physique est une système complet qui inclut plusieurs objets paramétrables (soleil, météo, nuages, brouillard, arc-en-ciel, atmosphère). Le Ciel physique contient une image de fond et des effets lumineux. Il est “intelligent” et ses paramètres sont interconnectés.
Après avoir sélectionné Ciel physique, activez le menu déroulant Météo prédéfinie pour choisir un jeu de paramètres météorologiques prédéfini ; ; ce jeu combine le ciel, l'atmosphère, des nuages, le brouillard, un arc-en-ciel et des rayons de soleil. La pré-définition météo du Ciel physique contient également des données de Date et heure et d'Emplacement.
Remarque : Les paramètres de Date et heure et d'Emplacement régissent le Ciel physique et à travers celui-ci les réglages du soleil.
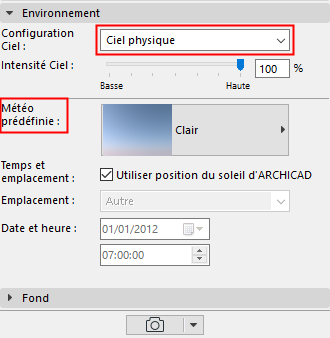
Utiliser position du soleil d'ARCHICAD : Cocher cette case utilisera la Date et heure et Emplacement selon la position du soleil ARCHICAD. Utilisez ceci pour affiner la pré-définition météo choisie de manière à faire correspondre le bâtiment à l'emplacement réel du projet.
Voir aussi Remarque sur les réglages du soleil dans ARCHICAD.
Cliquez sur Sélectionner HDRI pour sélectionner une image qui fournit à la fois un arrière-plan et une source de lumière ambiante pour le rendu.
•Utilisez une image prédéfinie de la bibliothèque ([Himg] dossier images HDF) ou créez votre propre image. (Si vous créez votre propre image, vous devez utiliser une vue sphérique pour éviter la déformation.)
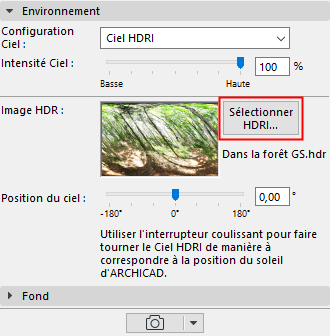
•Une image HDRI donne une lumière diffuse et des ombres douces
•La configuration d'un ciel HDRI n'inclut pas de soleil séparé. Pour utiliser les effets de l'Héliodon d'ARCHICAD, assurez-vous que la réglette Soleil est active dans le volet Réglages basiques. Si vous augmentez la valeur de la réglette Soleil, ceci augmentera également la netteté des ombres
•Utilisez la réglette Position du soleil pour faire subir une rotation à l'image Ciel HDRI de manière à ce qu'elle corresponde à la position du soleil ARCHICAD dans le modèle 3D. Vérifiez la rotation dans la prévisualisation.
Remarque : L'intensité de la lumière du soleil est déterminée dans le dialogue Options Soleil, mais ce réglage peut être remplacé (ou désactivé) dans la section Sources lumineuses du volet Réglages de rendu (basique). Voir Sources lumineuses.
Remarque sur les réglages du soleil dans ARCHICAD
•La Position du soleil d'ARCHICAD est définie dans les dialogues Points de vue.
Voir Définir la position du soleil et des caméras graphiquement.
•L'intensité du soleil d'ARCHICAD est définie dans Options Soleil (disponible dans les dialogues Points de vue et Options Caméra).
Voir Options Soleil.
Utiliser un soleil plus sophistiqué avec HDRI
1.Désactivez le soleil d'ARCHICAD (en déplaçant vers zéro la réglette dans Sources Lumineuses).
2.Placez dans votre modèle un objet Soleil en utilisant l'outil Lampe. L'objet Soleil peut être positionné manuellement, il possède plus de paramètres que le soleil d'ARCHICAD et s'appuie davantage sur les capacités de CineRender.
Notez que les réglages d'Environnement de la palette Rendu photoréaliste ne sont pas reflétés dans le modèle 3D, ce qui fait que pour pouvoir juger l'effet de l'objet Soleil, vous devez le vérifier dans la Prévisualisation de la palette Rendu tout en le plaçant dans la Fenêtre 3D.
Paramètres basiques de CineRender : Volet Fond
Ce volet des Options Rendu photoréaliste est identique pour chacun des moteurs de Rendu photoréaliste.
Un Fond est une image 2D simple qui est placée à l'arrière du modèle 3D rendu. (Vous pouvez l'utiliser pour placer le modèle 3D dans un contexte.)
Remarque : En revanche, l'Environnement (disponible avec CineRender) est un environnement 3D réel qui recouvre le fond. Par conséquent, si vous utilisez un Environnement avec CineRender, le Fond est inutile.
Utilisez les contrôles du Fond pour ajuster les paramètres de l'image de fond de votre rendu.
•Aucun : Cette option permet d'obtenir un fond non transparent noir et blanc si vous utilisez le moteur basique ou le moteur Esquisse.
Remarque : Avec le moteur CineRender, ce réglage vous donne un fond transparent. Vous pouvez obtenir le même effet dans le dialogue Réglages détaillés de CineRender : Dans la section Options générales, activez Générer canal alpha.
•Couleurs : Définissez la couleur du ciel et du sol en cliquant dans les champs de sélection de couleur respectifs. Pendant le processus du rendu, ARCHICAD situe automatiquement la ligne de l’horizon du fond de façon à correspondre avec l’horizon de l’image.
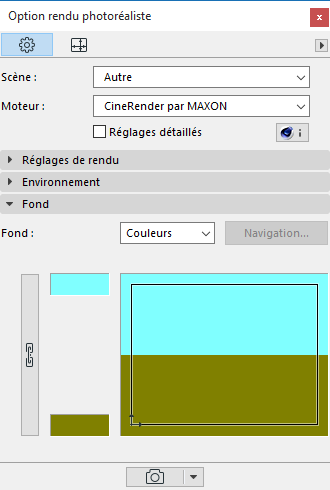
Dans une projection parallèle, si le bas des éléments est visible, la couleur du ciel sera utilisée ; sinon, la couleur du sol sera utilisée. La Fenêtre 3D peut également utiliser les couleurs spécifiées ici. Si vous avez besoin d'un fond de couleur unique, cliquez sur l'icône Chaîne et définissez soit la Couleur du ciel, soit la Couleur du sol.
•Image : Choisissez cette option pour utiliser une image existante comme image de fond. Cliquez sur Parcourir pour charger une image à partir de la bibliothèque.
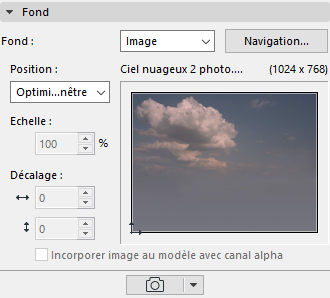
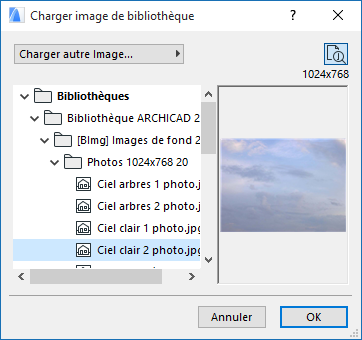
Remarque : Vous pouvez enregistrer l'image de fond avec le projet Utilisez la commande Enregistrer sous pour enregistrer le projet au format archive et cochez la case Inclure Image de fond dans le dialogue.
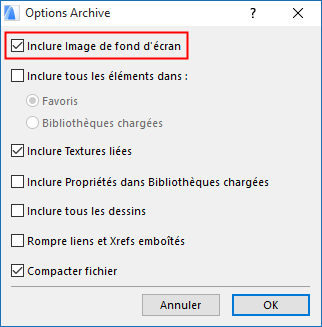
Position : Utilisez ce menu déroulant pour cadrer l'image dans la Fenêtre 3D de différentes manières :
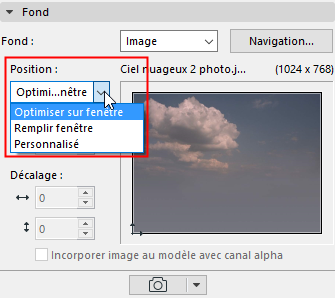
•Optimiser sur fenêtre : Modifie l'échelle de l'image de manière à la cadrer dans la Fenêtre 3D.
•Remplir fenêtre : Modifie l'échelle de l'image de manière à ce qu'elle remplisse la Fenêtre 3D.
•Personnalisé : Le contrôle se transforme en Personnalisé si vous repositionnez l'image manuellement dans son cadre : soit en cliquant et en faisant glisser la prévisualisation, soit en saisissant de nouvelles valeurs dans les champs de Décalage.
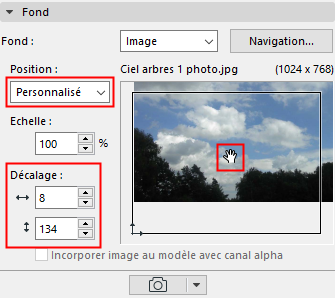
Incorporer image au modèle avec canal alpha : Cette case à cocher affecte les rendus exécutés avec le moteur de rendu Esquisse, elle produit un effet d'intégration. (Une image alpha utilisée comme fond de CineRender produira le même effet.)