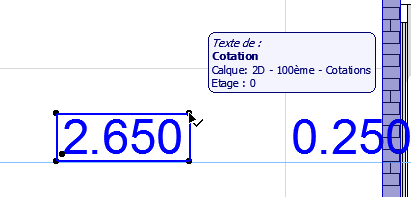
Pour ouvrir le dialogue Options Texte de cotation, vous devez d'abord sélectionner le texte de cotation (et non la ligne de cote entière).
Sélectionner un texte de cotation
Pour sélectionner un texte de cotation, procédez de l'une de ces manières :
•Utilisez le curseur Sélection rapide
•Cliquez à un angle du texte avec le curseur Marque avec flèche
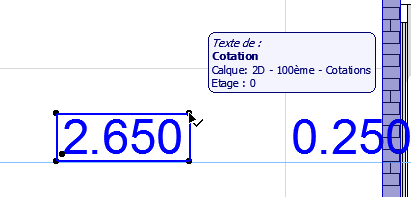
Remarque : Pour sélectionner un texte de Surface de hachure, assurez-vous d'avoir activé les Poignées de bloc de texte dans Vue > Options affichage écran.
Ouvrir le dialogue Options Texte de cotation
Sélectionnez le texte de cotation (voir ci-dessus), et procédez de l'une de ces manières :
•cliquez sur l'icône Texte dans la Zone Informations
•faites un double clic sur l'icône de l'outil Cotation dans la Boîte à outils
•utilisez le raccourci Ctrl+T
•choisissez la commande Edition > Options Texte de Cotation. (Cette commande est uniquement disponible lorsqu'un texte de cotation est sélectionné.)
Modifier Position d'article du Texte de Cotation
Voir Editer la zone de texte et la ligne de marque.
Volet Contenu Texte de cotation
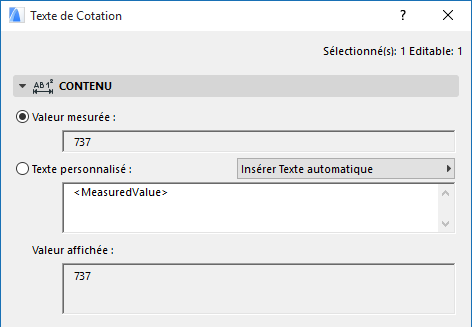
Ce champ affiche la valeur mesurée de la cotation sélectionnée.
L'unité et la précision de la valeur de cotation peuvent être définies séparément pour chaque type de valeur de cotation (par ex. longueur, angle, surface) dans (Options > Préférences du projet > Cotations.)
Voir Préférences de Cotation.
Choisissez cette option si vous voulez ajouter des données personnalisées au texte de cotation. Par défaut l'article de texte automatique <MeasuredValue> est affiché dans le champ éditable si vos activez le bouton radio Texte personnalisé.

Remarque : Pour les Cotes de niveau, l'article de texte automatique <toPZValue> est affiché, prenant le “Zéro Projet” comme origine de la cotation.
Saisissez dans le champ Texte personnalisé un texte personnalisé avant et/ou après le Texte automatique (ou à la place de celui-ci).
Vous pouvez ajouter plusieurs lignes de texte personnalisé. Pour les séparer, mettez à la ligne avec la touche Entrer.
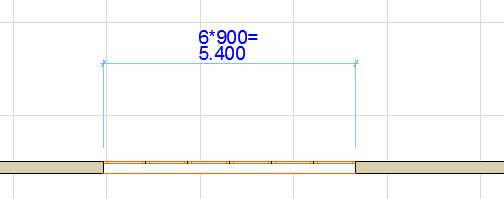
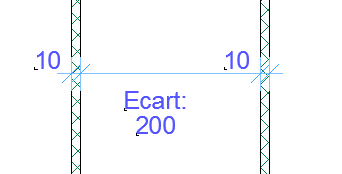
Ces sauts de ligne sont affichés dans la Zone Informations avec un signe de paragraphe.

Même si vous avez ajouté des textes personnalisés, le Texte automatique restera associatif, ce qui veut dire que si vous modifiez la ligne de cote, la valeur mesurée sera ajustée en conséquence.
Insérer Texte automatique comme Texte de cotation
Dans le champ du menu déroulant à droite, vous pouvez choisir parmi des Textes automatiques additionnels que vous pouvez ajouter au champ du Texte de cotation. Le contenu de cette liste dépend du type de la cotation (par ex. cotation linéaire ou cote d'altitude):
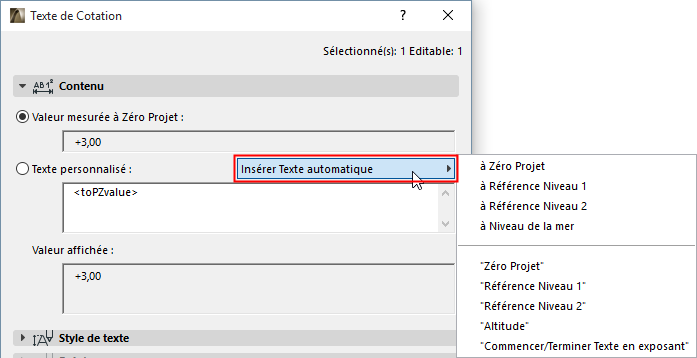
Le Texte automatique signifie que le texte de cotation affiche la valeur actuelle de la référence choisie : par exemple, si vous avez défini un niveau de référence appelé Niveau de la mer, vous pouvez choisir ici la mention au Niveau de la mer comme Texte automatique, et le Texte de cotation affichera la cote d'altitude par rapport à ce niveau.
Si vous choisissez un texte entre guillemets (par ex. “Référence Niveau 1”), c'est ce texte qui sera affiché au lieu de la valeur.
Remarque : Pour définir les niveaux de référence de votre projet, allez dans Options > Préférences du projet > Niveaux de Références.
Voir Préférences de niveaux de référence.
Ajouter texte en tant qu'exposant au texte de cotation
Utilisez le texte automatique Commencer/Terminer Texte en tant qu'exposant si vous voulez que le texte personnalisé contiennent un texte en exposant : cliquez sur cette option pour insérer un accent circonflexe avant le texte en exposant et cliquez à nouveau (ou ajoutez un saut de ligne) pour terminer le texte en exposant par un deuxième accent circonflexe.

Remarque : Si la valeur mesurée pour votre cotation inclut déjà un texte en exposant - parce que vous utilisez la grande précision définie dans Options > Préférences du projet > Cotations - ajoutez un espace avant d'insérer l'accent circonflexe pour Commencer exposant. Sinon, c'est l'accent circonflexe lui-même qui apparaîtra dans le texte de cotation.
Le champ Valeur affichée vous donne un aperçu du texte de cotation qui sera affiché à l'écran.
Annuler changements du contenu du texte de cotation
Pour annuler à la fois tous les changements apportés aux articles de texte de cotation, choisissez la commande de menu hiérarchique Documentation > Annotation >Rétablir tous les textes personnalisés à leurs valeurs mesurées.
Voir Options Texte de Cotation pour d'autres informations sur l'édition du style et de la police du texte de cotation.
Texte de Cotation : Volet Style de Texte
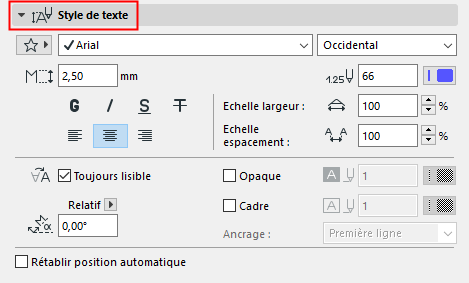
Voir la description des mêmes contrôles pour l’outil Texte ici : Volet Style de Texte.
L'outil Texte de Cotation possède trois contrôles supplémentaires :
ARCHICAD va automatiquement “basculer” le texte pour le rendre lisible à l'écran (et ne le laissera pas renversé), quelle que soit l'orientation de la vue. Cette action intervient automatiquement si le texte est à un angle entre 90 et 270 degrés.
Cochez cette case si vous voulez obtenir une couleur de fond qui soit différente de celle du fond de l'écran. choisissez une couleur dans la palette déroulante.
Affichez votre boîte de texte avec ou sans cadre.
Angle de rotation
Entrez un angle de rotation pour le texte. Utilisez le menu déroulant pour définir la manière dont cette valeur d'angle doit être interprétée lors du positionnement de l'élément :
• Relatif à orientation (l'angle sera mesuré relativement à la vue orientée) ;
Voir aussi Définir Orientation.
ou
• Absolu par rapport à système de coordonnées (l'angle sera mesuré à partir du point (0,0) des coordonnées du projet).
Annuler changements de la position du texte de cotation
Lorsqu’un élément de texte orienté est sélectionné, vous pouvez rétablir sa position en cochant la case Rétablir position automatique située dans la partie inférieure du dialogue.
Volet Marque de texte de cotation
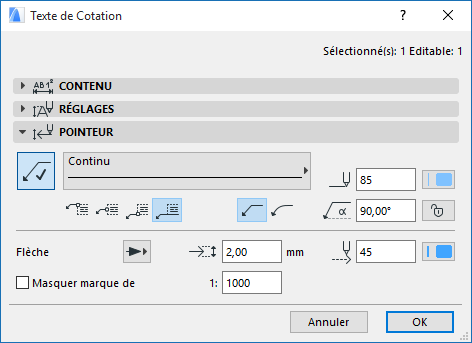
Utilisez ces réglages pour les lignes de marque éventuelles du texte de cotation.
Cliquez sur le bouton Marque pour associer une ligne de marque et activer les autres réglages de ce volet :
•Choisissez un type de ligne et une couleur de stylo pour la marque.
•Choisissez ici une ligne de guide droite ou courbe pour la marque.
•Saisissez l'Angle de départ de marque (90 degrés par défaut). Cliquez sur l'icône en forme de verrou pour empêcher que l'angle soit modifié graphiquement (par accident).
Remarque : Le contrôle Angle verrouillé affecte l'ensemble de l'édition graphique. Si ce contrôle est actif, l'angle de départ de la ligne de marque reste fixe, ce qui restreint les possibilités d'édition.
Voir aussi Editer la zone de texte et la ligne de marque.
•Choisissez ici l'endroit où la ligne de guide sera connectée à l'étiquette : au milieu, en haut ou en bas. ou au bas, le texte étant souligné.
•Choisissez un style et une couleur de stylo, puis saisissez la taille de la flèche.
•Masquer flèche de : Cochez cette case si vous voulez masquer les flèches de ligne de marque qui dépassent une certaine échelle (saisissez l'échelle souhaitée dans le champ à droite).
Pour masquer les flèches de marque dans toutes les vues, définissez une échelle de 1:1.