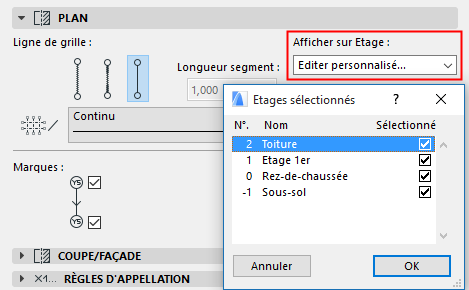
Pour une description des réglages génériques communs à tous les outils de la Boîte à outils, voir Travailler dans les dialogues Options Outil.
Pour des informations générales sur la fonction de l'outil Grille, voir L'outil Grille.
Utilisez les contrôles de ce volet pour définir les attributs en plan de l'élément de grille.
Ligne de grille : Sélectionnez la représentation souhaitée de la ligne de grille. Les choix disponibles sont Invisible, Segmenté et Entier.
Si vous sélectionnez Segmenté, saisissez la longueur de segment dans le champ de droite.
Sélectionnez un Type de ligne et une Couleur de stylo pour cet élément de grille.
Afficher sur Etage : Dans la liste déroulante, sélectionnez les étages où vous voulez voir l'élément de grille.
•Etage actuel seulement : L'élément de grille ne sera affiché que sur l'étage courant.
•Propre étage et étage +1 et/ou -1 : L'élément sera affiché sur son étage d'implantation et un étage en-dessous et/ou au-dessus.
•Tous les étages : L'élément de grille sera affiché sur tous les étages du projet.
•Personnalisé : Choisissez cette option si vous voulez définir une autre combinaison d'étages pour l'affichage. Le dialogue Etages sélectionnés apparaît.
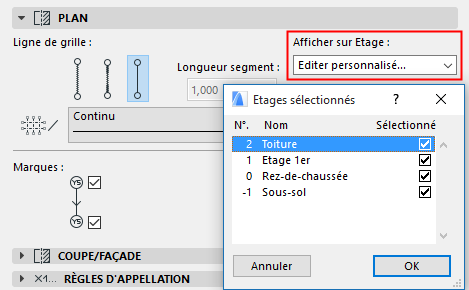
(Après avoir défini ces Options personnalisées, utilisez l'option Editer personnalisé pour les modifier.)
Marques : Cochez les cases (une, deux ou aucune) pour indiquer l'affichage des marques aux extrémités de la ligne de grille.
Echelonner : Si vous échelonnez les marques de grille sur le côté, le segment de ligne de grille donné sera décalé avec les marques.
Définissez ici la valeur par défaut de la longueur décalée.
Volet Coupe/Façade de l'outil Grille
Cette description concerne l'affichage des éléments de grille dans les fenêtres de Coupe et de Façade.
Utilisez les contrôles de ce volet pour définir les attributs en coupe de l'élément de grille.
Général/Personnalisé : Utilisez ce menu déroulant pour appliquer soit les réglages généraux à l'élément de grille sélectionner, soit des réglages personnalisé dans cette coupe seulement pour l'élément de grille sélectionné.
Chaque élément de grille possède un réglage de coupe “Général” et un nombre quelconque de réglages de coupe “Personnalisé”.
Un élément de grille qui utilise les réglages de coupe généraux sera affiché de manière identique dans toutes les coupes où il apparaît.
Les réglages personnalisés ne sont disponibles pour les éléments de grille sélectionnés que si ouvrez le dialogue Options Elément de grille dans une fenêtre de Coupe. Les réglages personnalisés de l'élément de grille sont uniquement appliqués à la fenêtre de coupe actuelle.
Cela veut dire que le même élément de grille peut être affiché de manières différentes dans des coupes différentes.
Si vous appliquez des réglages personnalisés à un élément de grille dans une coupe et que vous ouvrez le même élément de grille dans une autre coupe, il sera affiché avec ses réglages originaux, puisque les réglages personnalisés ne s'appliquent qu'à une seule fenêtre de coupe. Toutefois, vous pouvez utiliser la commande Copier de pour copier les attributs personnalisés d'une coupe et les utiliser pour l'élément de grille dans la coupe actuelle aussi.
Ligne de grille : Sélectionnez la représentation souhaitée de la ligne de grille. Les choix disponibles sont Invisible, Segmenté et Entier.
Si vous sélectionnez Segmenté, saisissez la longueur de segment dans le champ de droite.
Sélectionnez un Type de ligne et une Couleur de stylo pour cet élément de grille.
Marques : Cochez les cases (une, deux ou aucune) pour indiquer l'affichage des marques aux extrémités de la ligne de grille.
Dans les deux champs à droite, saisissez le niveau de hauteur de chaque marque de ligne de grille affichée dans les coupes, et choisissez un niveau de référence (par défaut : Zéro Projet) pour mesurer ce niveau de hauteur.
Remarque : La position réelle de la ligne de grille change si le Niveau de référence change (contrairement aux autres éléments ARCHICAD).
Echelonner : Si vous échelonnez les marques de grille sur le côté, le segment de ligne de grille donné sera décalé avec les marques.
Définissez ici la valeur par défaut de la longueur décalée.
Volet Règles de noms Outil grille
Utilisez ce volet pour définir le nom de chacun des éléments de grille placés.
Générer noms automatiquement : Sélectionnez cette option pour incrémentez automatiquement le nom à chaque placement d'un élément de grille.
•Démarrer à : Ce champ affiche la valeur de nom suivante qui peut être associée à l'élément de grille suivant qui sera placé.
•Préfixe : un texte statique, affiché devant chaque nom automatiquement généré.
•Suffixe : un texte statique, affiché après chaque nom automatiquement généré.
•Style : Choisissez un style pour les noms d'élément de grille générés automatiquement : nombres (1,2,3,...), caractères (A,B,C,... or a,b,c,... ) ou nombres romains (I,II,III,IV,...)
Une prévisualisation de la valeur de nom suivante qui peut être associé à l'élément de grille suivant est affichée dans le champ à côté du bouton Personnalisé.
Personnalisé : Cliquez sur ce bouton pour remplacer le nom généré automatiquement et associer un autre nom à l'élément de grille.
Volet Marque de l'Outil grille
Utilisez ce volet pour définir l'apparence des marques de l'élément de grille.
Forme de Marque : Cliquez sur cet article, puis cliquez sur la flèche noire pour ouvrir la liste des formes de marque disponibles. Choisissez-en une.
Connecter ligne de grille à : Cliquez sur cet article, puis cliquez sur la flèche noire pour ouvrir une liste déroulante des choix disponibles pour la connexion de la ligne de grille à la marque. (Non disponible pour la forme de marque circulaire).
Volet Vue 3D de l'Outil Grille
Utilisez ce volet pour définir si l'élément de grille apparaîtra dans la fenêtre 3D et de quelle manière. Les Documents 3D créés à partir d'une fenêtre 3D affichant des éléments de grille afficheront aussi ces éléments de grille.
Afficher en vue 3D : Cochez cette case pour afficher l'élément de grille dans la fenêtre 3D. Si cette case n'est pas cochée, tous les autres contrôles de ce volet seront gris.
Position verticale : Saisissez la position verticale en 3D de l'élément de grille. Cliquez sur la flèche noire pour choisir dans la liste déroulante un niveau de référence à partir duquel la position verticale sera mesurée.
Afficher comme ligne : Cochez cette case pour afficher l'élément de grille comme une ligne seulement dans la fenêtre 3D. Si vous cochez cette option, les éléments de grille ne seront pas visibles dans les rendus, et le reste des contrôles de ligne de grille apparaîtront en gris sur ce volet. Décocher cette case signifie que les lignes de grille seront affichées en 3D avec des surfaces et une coupe transversale physique et apparaîtront aussi dans les rendus.
Surface de ligne de grille : Définissez la surface du corps de la ligne de grille.
Coupe transversale de ligne de grille : Choisissez une coupe transversale circulaire ou rectangulaire et définissez ses dimensions
Surface de texte de marque : Définissez la surface du texte de la marque
Texte suit vue : Cochez cette case pour que les textes de marque se tournent toujours de manière à faire face au point de vue. Remarque : Cette option n'a d'effet que dans les vues perspectives.