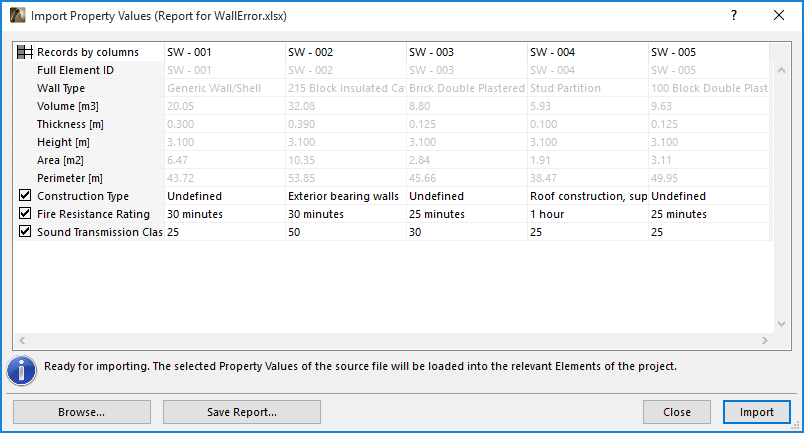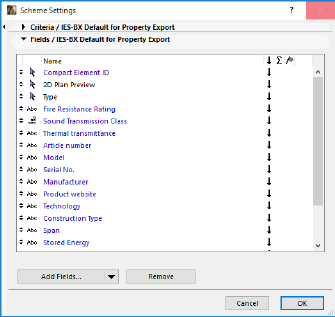
Import/Export Property Data via Spreadsheet
Use this workflow to enable outside consultants to fill out an automatically configured Excel spreadsheet with Element Property data, for easy import to the corresponding elements in your ARCHICAD model.
For an overview of Element Properties in ARCHICAD, see also Element Properties and Classification Systems.
1.In ARCHICAD, save an Interactive Element Schedule that you will use for the data exchange. The fields of the Scheme Settings should include parameters to identify the elements (e.g. Element ID) and selected Element Properties which require data from the consultant. It is recommended to set these to “Undefined”, so the consultant knows which data are needed.
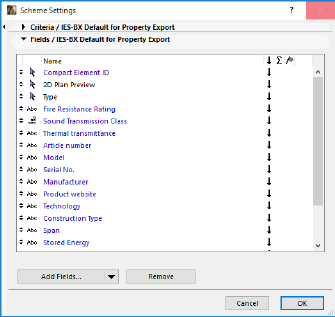
See Assign Classifications/Properties in Element Schedule.
2.Use the File > Interoperability > Classifications and Properties > Export Property Values from Schedule command.
3.In the appearing dialog box, select the Element Schedule Scheme that you prepared in Step 1 above. This scheme will serve as the basis for the data exchange.

4.Enter a file name, then click Save to save it as a spreadsheet in Excel format (XLS or XLSX).
5.Send the spreadsheet to the consultant (he/she does not need ARCHICAD or any other BIM program).
6.In the Excel file, the consultant fills out the cells that require values, saves the file and sends it back to you.
Note: In the spreadsheet, any cell showing a black dashed line means that the property is not available for that element, and can be ignored by the consultant.

7.In ARCHICAD, import the Excel file using File > Interoperability > Classifications and Properties > Import Property Values into Elements.
8.The Import Property Values dialog box shows a preview of the data to be imported. Here you can filter the imported properties: uncheck any properties that you don’t want to import.
Note: Only Element Properties can be imported to ARCHICAD. Other parameters are ignored in the data exchange (they are shown in grey in this preview).

9.The preview highlights any errors or inconsistencies: see Manage Data Errors, below. You cannot import data if there are any errors present.
10.If the data is free of errors, click Import to automatically add the element-specific property values from the spreadsheet to the ARCHICAD model elements.
Undo will reverse the entire data import process.
When you import data to ARCHICAD using Import Property Values, the preview highlights any errors or inconsistencies. You cannot import data if there are any errors present.
ARCHICAD gives you help in fixing them.
In the preview window, hover over such fields to see information on the issue.
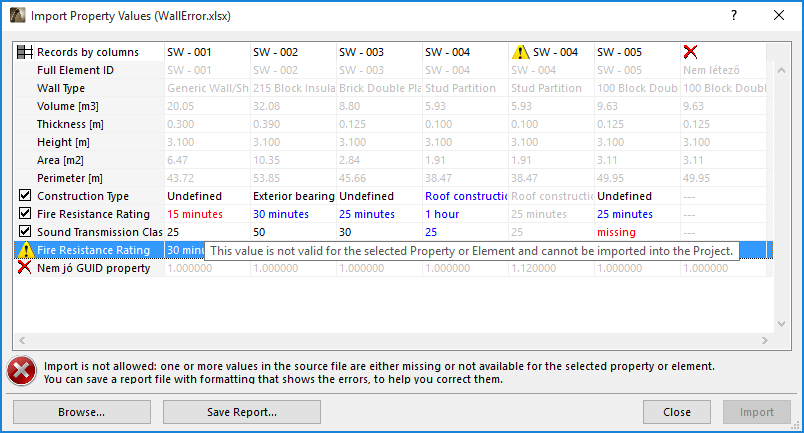
Note the codes:
•Black data items: Valid data, will be imported (provided that the property’s box is checked. If unchecked, such properties are grey and will not be imported.)
•Grey data items: These are not element properties and will not be imported.
•Red data items: Invalid or missing data; cannot be imported. Possible reasons:
–Data format is wrong (e.g. the entered data does not correspond to one of the property’s defined options in an Option Set)
–Data is missing (the cell says “missing” in red)
–The property is not available for the element (the cell has a line in red)
–The model element that the property applies to is not available, because it is on a locked layer, part of a Hotlinked Module, not reserved in Teamwork, or has been deleted
•Blue data items belong to duplicate properties or duplicate elements. Only the values of the first instance of this property will be imported. The duplicate items themselves are marked with an information icon.
•Orange data items are hidden in ARCHICAD due to an Add-On (e.g. the freeBIM Manager).
•Warning triangle: The property does not exist in the target project.
To proceed, you can either uncheck the properties that are problematic (these values will be skipped entirely), or you can correct the data before import.
To correct the data:
1.Click Save Report. This creates an Excel spreadsheet which highlights data errors and provides further information on them.

2.Open the Report spreadsheet and fix the errors as needed. (Add missing data, delete duplicate properties, fix invalid formats, provide data for Undefined properties.)
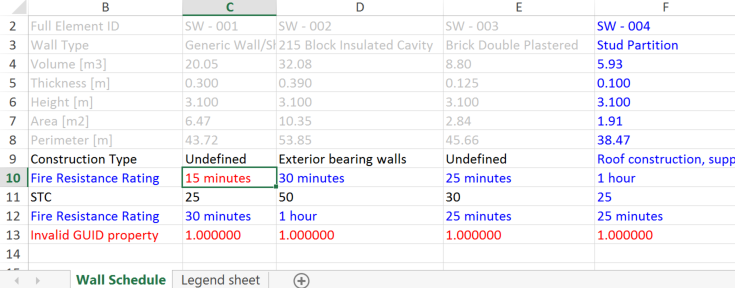
Note that the spreadsheet’s Legend sheet provides additional help for understanding errors/color codes.

3.Once the errors are fixed, return to ARCHICAD and import the Report spreadsheet.
–If the Import Property Values dialog box is open, click Browse to open the newly saved Report spreadsheet.
–Or use Import Property Values to browse for the spreadsheet.
4.If all data is OK, click Import.