
Calculation Units and Rules Preferences
To access this dialog, go to Options > Project Preferences > Calculation Units and Rules.
This dialog allows you to set the units to be displayed
•in Interactive Schedules, for calculated values
•Autotext Labels
•in lists created with the Calculation function
•the List Areas add-on (available in selected markets)
Also use this dialog (Setup Rules) to set additional rules for computing the values of parameters listed in Interactive Schedules.
Note: If you are using the Calculation function, these settings will affect Text format lists only (not those based on a Graphic Template, which sets its own number format).

As you set each control, consult the preview.
•Unit: Click this pop-up field to select from various standard Measurement Units.
•Decimals: Click the pop-up field to select the number of decimals for the chosen Unit.
•Extra Accuracy: Choose this if you want to display additional decimal values as a superscript. The superscript value will be rounded off to increments of the number you select (e.g. 25).
Note: Extra Accuracy values will be displayed as superscripts only in Interactive Schedules. In Calculation lists and some add-ons, these extra values will be shown as extra decimals (rather than superscripts).

For example, here the number of decimal places used in calculating length (for the Wall Perimeter field) is set to two; but Extra Accuracy is turned on to 01, so that the next decimal value is also displayed, as a superscript, and rounded to 01.

Note on Volume Unit
Your choice of metric vs. imperial unit for measuring volume will affect the units used by the Density value and for the Embodied Carbon property of the project’s Building Materials.
See Physical Properties.
Note on Angle Unit
If your chosen Angle Unit is degrees/minutes/seconds, click the Accuracy pop-up field to the right to select the precision.
Conditional Parameter Setup Rules
Click the Setup Rules button (in Options > Project Preferences > Calculation Units and Rules) to open this dialog box.

These controls enable you to define conditions for certain listing parameters, and how these parameters should calculate walls, slabs, roofs, shells and beams.
For example, suppose you are making a Wall List and your schedule criteria (as defined by you in Scheme Settings of the Interactive Schedule) include this field: “Conditional Surface Area on the Outside Face”.
See also Scheme Settings Dialog Box (Interactive Schedule).
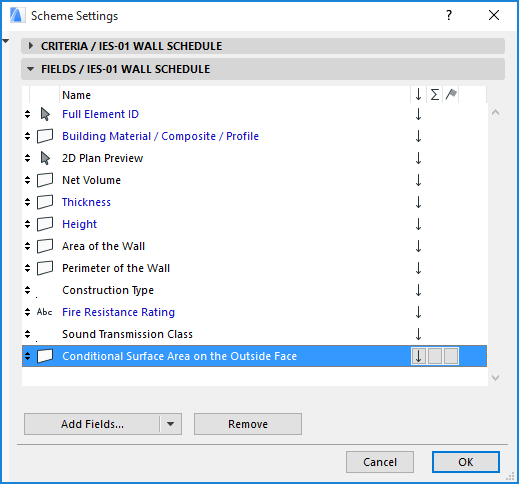
The parameter name includes “Conditional”, indicating that you can tie this parameter listing to conditions, using this Conditional Rules dialog box.
If you want to reduce the listed wall surface by openings that are 2.5 m2 or larger, check the box shown:

Your “Wall List” Interactive Schedule will compute wall surfaces according to this condition.
Insulation/Air Space Building Materials
Use these pop-ups to designate which Building Materials used for the skins of your composite walls, roofs, and/or shells should be recognized by ARCHICAD as “insulation” or “air fill”, for the purposes of listing these quantities separately in listing windows.

You can define the skins of Composite Structures in the Composite Structures Dialog Box. If you consistently use certain Building Materials as the insulating layer in your project’s composite Walls, Roofs or Shells, check those Building Materials in the appropriate pop-up of the Conditional Rules dialog box.
See Composite Structures Dialog Box.
For example, if your standard insulation layer in roofs is called “GENERIC - Internal Cladding,” check its box from the Roof Insulation Skin pop-up of the Conditional Rules dialog box.
Henceforth, if your listing criteria for roofs include “Insulation Skin Thickness”, ARCHICAD will list the thicknesses of the roof composite skins that use the checked Building Material.

This option determines how subtotals are added up in the List Areas Add-on.
•Displayed values (default): Each value (as displayed on the interface) is rounded off according to your Rounding/Extra Accuracy settings. The sum of these rounded values produces the grand total.
•Exact values: Choose this for a more accurate value: the program adds up the exact values (not displayed on the interface) before it rounds them off according to your Rounding/Extra Accuracy settings to produce the grand total.