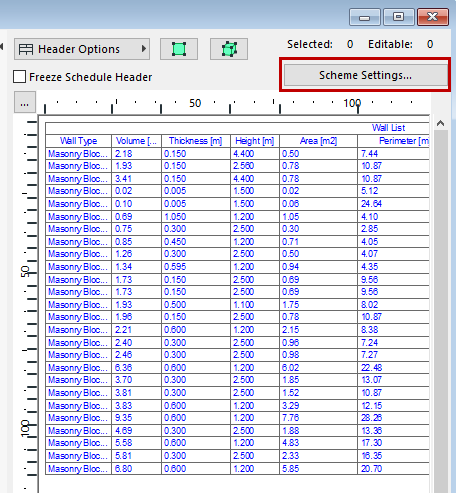
Scheme Settings Dialog Box (Interactive Schedule)
To access this dialog box, do one of the following:
•Click Scheme Settings from the opened Schedule window
.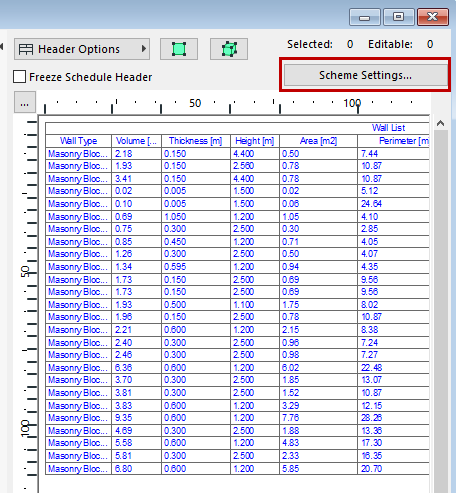
•Use the Schedule’s context menu in the Navigator
•In the Navigator Palette, select a Schedule, then click the “Settings” button at the bottom of the Navigator.
•Use Document > Schedules > Scheme Settings
For more information, see Interactive Schedule.
See also Reservation in Interactive Schedules (Teamwork).
Topics in this Section:
Additional Criteria and Fields: Object Parameters and IFC Properties
The left panel of Scheme Settings panel lists the available Schemes defined for your project.
Click the panel header items (ID/Name) to sort them in ascending or descending order.
You can rename the Scheme and edit its ID directly in this list.
Edit the Schedule’s Criteria and Fields in the panels at right.
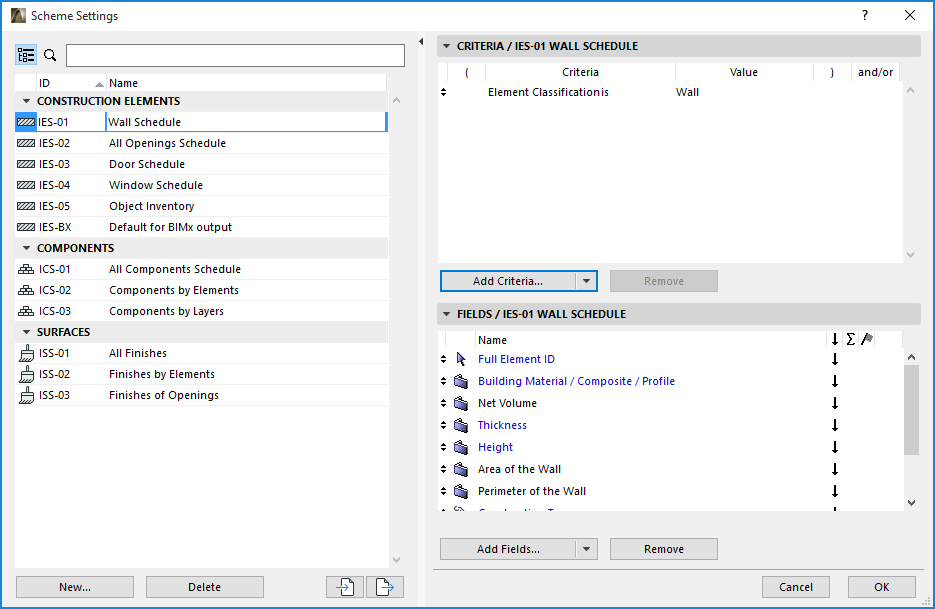
•New/Duplicate: Click New to create a new Schedule Scheme.
In the appearing dialog box, choose whether to create a new Scheme, or to duplicate the current one.
Choose a name and an optional ID number.
For a new Scheme, choose “Construction Elements,” “Components”, or “Surfaces”, depending on the type of schedule you are creating.
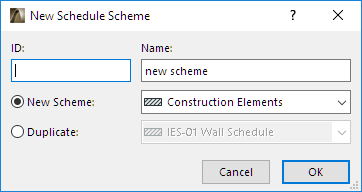
•Delete: Click to delete the selected Schedule Scheme.
•Import: Click to import a Scheme data file (XML format, created with ARCHICAD 8 or above) or a Door or Window Schedule file (created with ARCHICAD 7.0.)
•Export: Click to export the Scheme as an XML file that you will be able to import into another project.
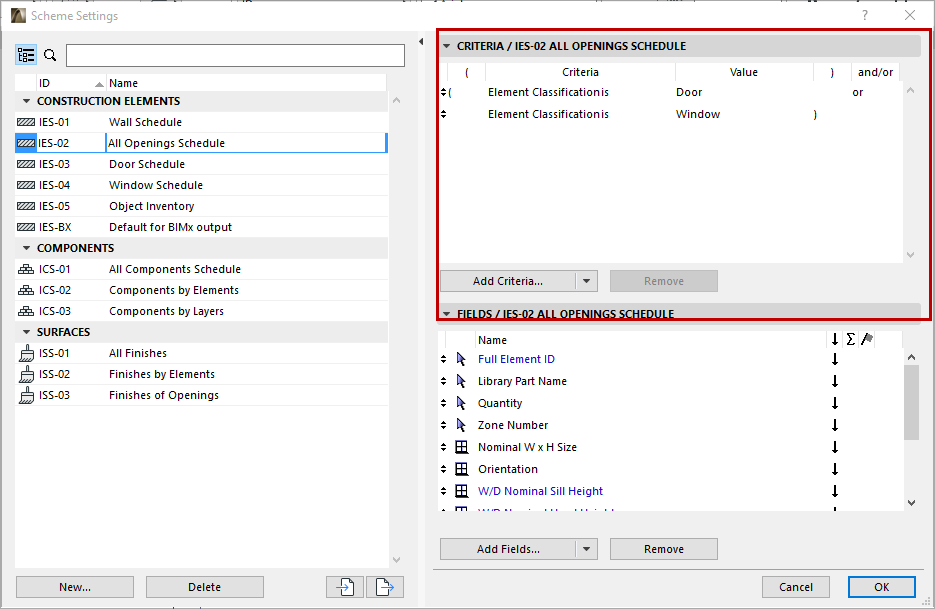
In the Criteria panel, click Add Criteria to expand the Scheme definition.
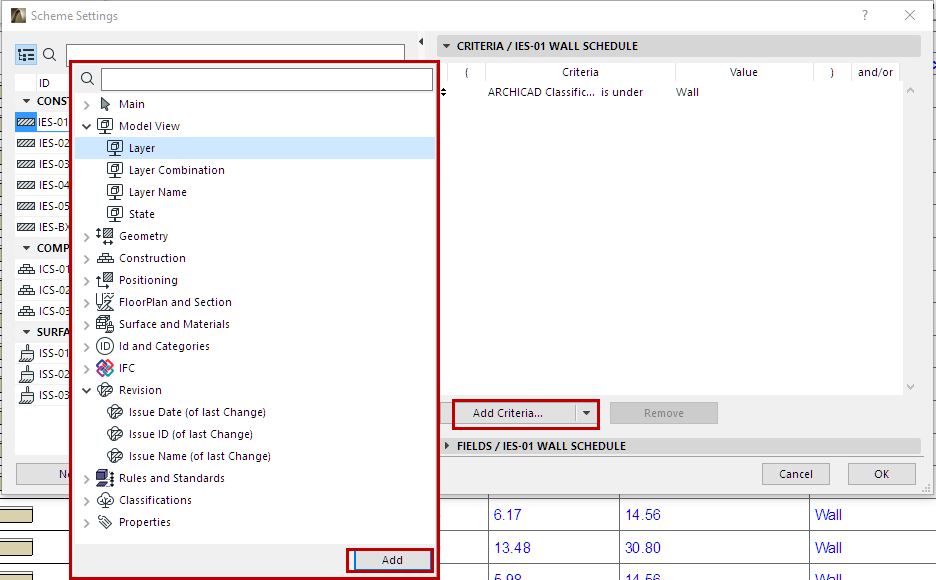
Choose a criterion (use the search field at the top to find it more quickly), then double-click to add it to the list. (Alternatively, click Add or press Enter.)
In the Value column, depending on the type of the criterion, you can type a value manually or choose from pop-up controls. For example, if the criterion is Subtype name, click the three-dot button to choose from the list of Subtypes.

Add as many criteria as needed to define the Interactive Schedule. For example, for the Wall List, you can narrow the elements based on their Structural Function Classification (e.g. Load-Bearing or Non-Load-Bearing.)

•If you click the drop-down button on the Add Criteria button, you can access the following as criteria:
–Parameters and Properties (same as clicking the main Add Criteria button)
–Library Part Parameters
–IFC Properties
See also Additional Criteria and Fields: Object Parameters and IFC Properties.
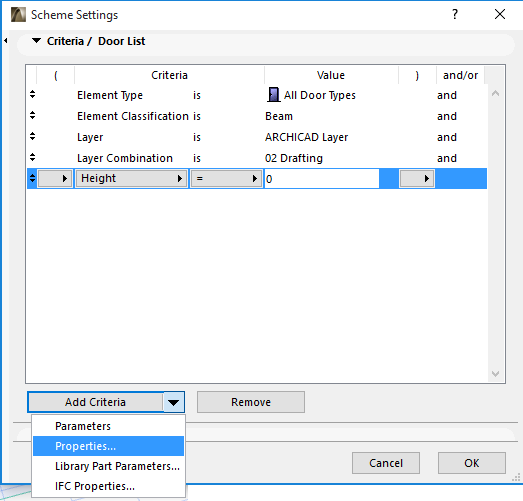
Remove: Click this button to delete the selected row. Inactive if no row is selected.
Click and drag the up/down arrow at the beginning of any row to move the row up or down within the Scheme.
The and/or operator determines the relationship between adjacent criteria.
Keep in mind the meaning of “AND” and “OR” as logical operators.
•If you have a criterion with two statements joined by AND, the criterion will be fulfilled only if BOTH of the statements are true.
–For example: Layer is “Interior - Partition” AND Element Type is Wall. Your schedule will list an element only if it is (1) on the given Layer, AND (2) it is a Wall.
•If you have a criterion with two statements joined by OR, the criterion will be fulfilled if one OR the other OR both of the statements are true.
–For example: Element Type is Wall OR Slab OR Column. Your schedule will list any element which is EITHER a Wall, OR a Slab, OR a Column.
Thus, criteria that use AND are more restrictive, because both statements must be true.
Criteria that use OR are less restrictive, because it is enough for any one of the statements to be true.
Note that if you want to list multiple Element Types, you must join them with an OR statement.
•For example: Element Type is Wall OR Slab. (If you join Element Types with AND, e.g. Element Type is Wall AND Slab, your schedule will return nothing, because an element cannot be both a Wall AND a Slab.)
If needed, use the Open Parentheses and Close Parentheses columns of Scheme Settings to set up nested criteria for more complex schemes: in any selected row, click on the pop-up under the parentheses column to choose a parenthesis, or no parenthesis.
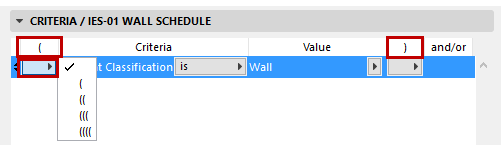
Each “open” must have a corresponding “close” in order for the scheme to be logical. If there is a mistake in your parentheses logic, the Criteria invalid! warning appears at the bottom of the panel.
Suppose you want to list all the Walls, Slabs and Columns that are on a particular layer.
To meet this criteria, an element must:
1.be either a Wall OR a Slab OR a Column.
AND
2.be located on that particular layer
To get the correct result, you must make the three element types into a group by putting parentheses around them. Note the parentheses in the image below, which enclose the group of three element types.
Within the parentheses, the three element types must be joined as OR statements, as shown.
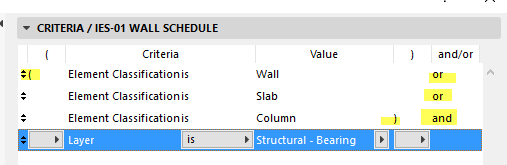
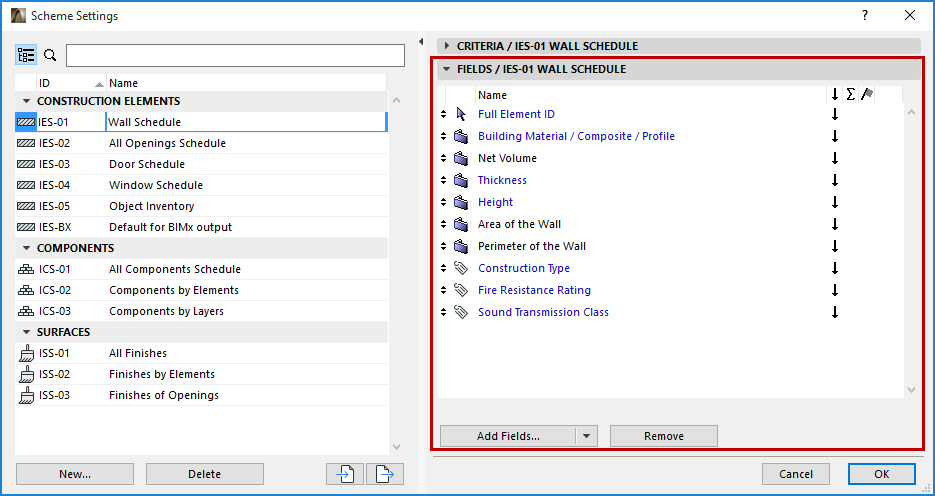
This panel lists the parameters which will be displayed as fields of the schedule. Parameters that cannot be edited in the schedule are shown in black, while editable ones are shown in blue type.
•Add Fields: Click this button to access the list of available parameters and properties.
The list depends on the type of schedule, and may include General parameters; specific parameters related to Component and Surface lists; and ARCHICAD Properties.
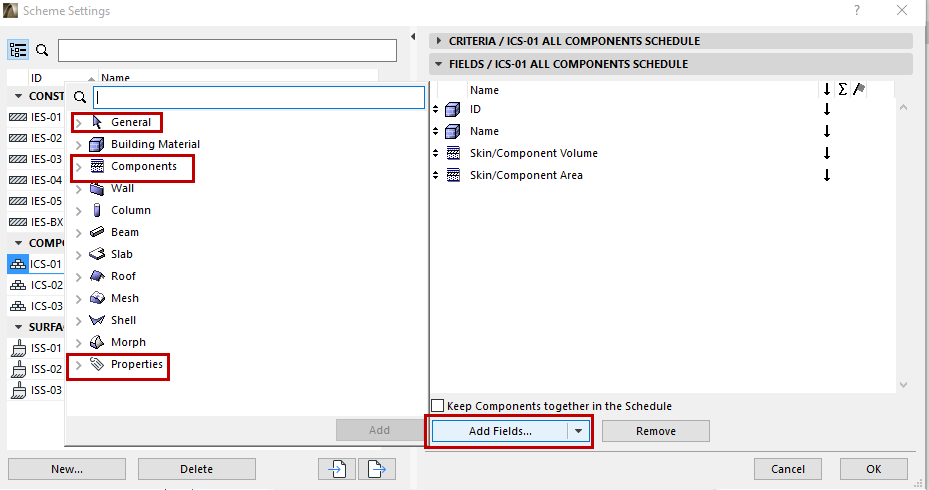
Choose a field (use the search field at the top to find it more quickly), then double-click to add it to the list. (Alternatively, click Add or press Enter.)
See also Additional Criteria and Fields: Object Parameters and IFC Properties.
For more information on specific parameters used in element lists, component lists, and surface lists, see the following sections:
Component Listing Parameters in the Interactive Schedule
For information on using ARCHICAD Properties, see:
Element Properties and Classification Systems
Keep Components together in the Schedule: This checkbox is available in the Scheme Settings of component-type lists.
•If you check the box, components are always grouped together, corresponding to the element they belong to. (For composite elements, these fill components are listed in the same order as in Composite Settings.)
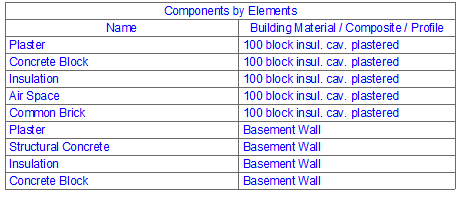
•If you leave it unchecked, components will be listed according to the Scheme Settings (e.g. ordered by name rather than by element).
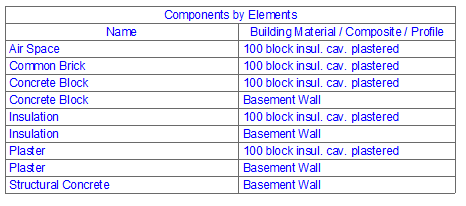
Remove: Click this button to delete the selected field from Scheme.
Once the new (or modified) scheme is defined, its name appears in the Navigator and you can use it like any other view.
Defining Schedule Fields for BIMx Info
You can set up one or more Interactive Schedule Schemes to define which ARCHICAD element information should appear when navigating a BIMx Hyper-model in a BIMx application.
See Info Set at Create BIMx Hyper-Model.
ARCHICAD comes with a predefined Interactive Schedule Scheme use in BIMx, but you can define any number of additional schemes.
Display a URL in BIMx Element Info
This Scheme-defined element info can include a URL - that is, a hypertext link to a website (e.g. manufacturer information) or project-related data (e.g. a location in Google maps).
Here’s the best way to do this:
1.In Scheme Setup, add a “Custom Text” field.
2.In the field, type what you want the BIMx user to see in brackets:
[Tap here for Manufacturer contact]
3.Immediately next to this - without leaving a space! - type the URL address in parentheses:
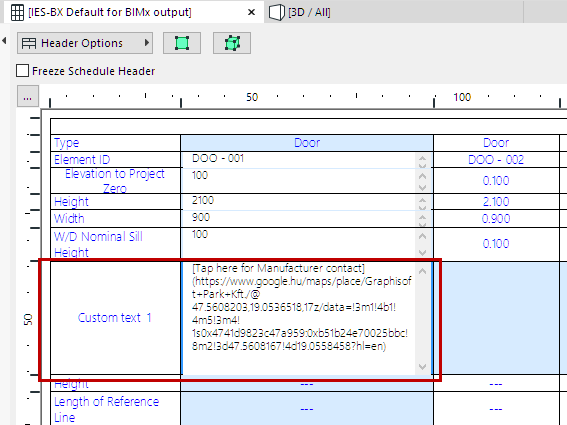
Additional Criteria and Fields: Object Parameters and IFC Properties
In both the Criteria and Fields panels of Scheme Settings, use the black arrow at the right end of the Add Criteria or Add Fields button to access additional parameters and properties:
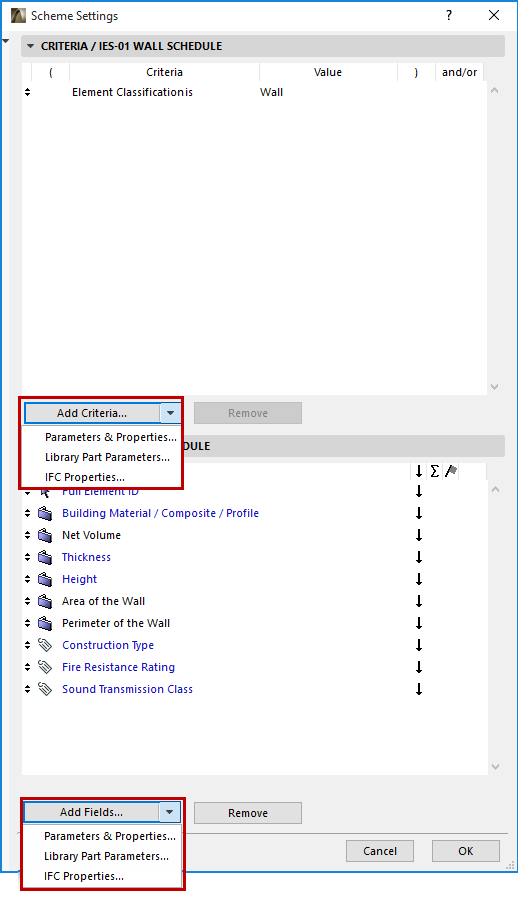
•Library Part Parameters: This command makes the parameters of loaded library parts available for listing as criteria or as fields.
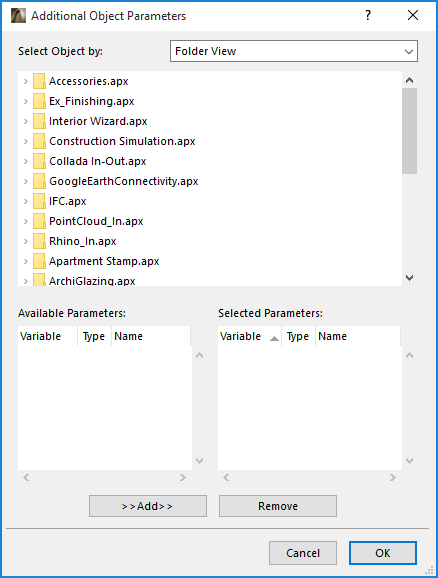
•Select Object by: Use the pop-up on the right to choose an option for searching for objects to select.
–Folder View: lists all the loaded library folders that contain library parts.
–Folder View (Used Objects only): lists the loaded library folders that contain the library parts used in the current project.
–Search Criteria: displays a form that allows you to list the library parts whose name matches the chosen criteria.
–Favorite Objects: shows the preview and the name of the library parts defined as Favorites.
•Search Object: If the Search Criteria option is active in the Select Object by pop-up field, this area allows you to search for library parts whose name matches some criteria.
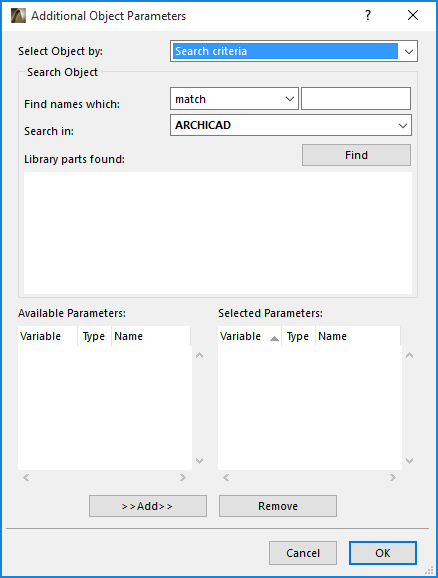
–Find names which: With the pop-up control, choose a condition (match, contain, start with, end with) and enter a text string in the field on the right.
–Search in: Use this pop-up control to choose a loaded library to search. Click the Find button to display the results in the Library parts found box.
–Find: Click this button to perform a search based on the condition set with the Find names with and Search in controls.
–Library parts found: Displays the preview and names of the library parts that match the condition set with the Find names with and Search in controls.
Add: Click this button to add the available parameter selected in the box on the left to the list of selected parameters on the right.
Remove: Click this button to delete the selected field from the box on the right.
•IFC Properties: If you want to use IFC properties as criteria or fields for the schedule, click this command.
The appearing Select IFC Properties dialog box lists all IFC properties defined for all elements in the project. Only those properties are listed which are checked in the element Settings dialog box (and which will therefore be exported if the project is saved in IFC format).
See Find and Select Elements by IFC Data.
To change the order in which fields are listed in the schedule, use the up/down arrows at the left edge of each row to move the field up or down.
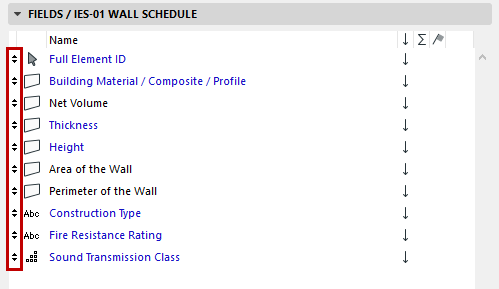
See also Schemes Fields Panel.
You can further set the order in which items are listed within each field, by using the three buttons at the right:
•Display an up/down arrow to sort the items of this field in ascending/descending order; or leave this field blank, for “None”. “None” means that this field will not be taken into consideration when sorting.
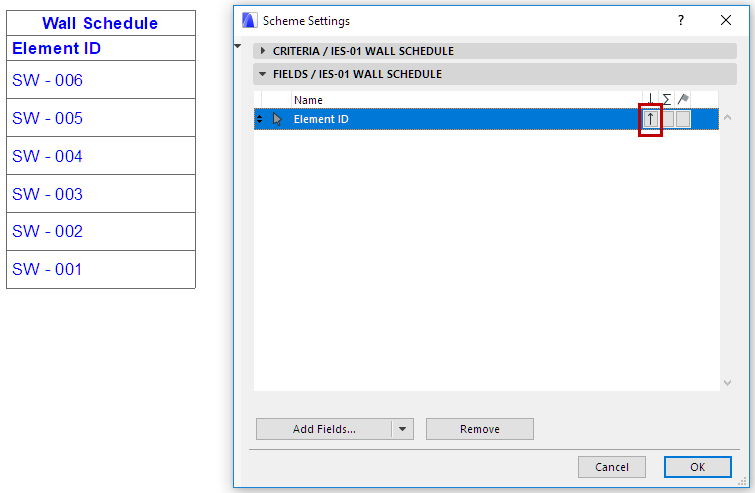
Sort Schedule Items in Ascending/Descending Order
•Display a “sum” to add a schedule cell that will contain the sum total for all items of this field. To show the quantity of items (rather than their sum), choose the “sum1” icon.
•Display the flag icon next to the one schedule field for which you want to display subtotal cells in the schedule, as well as sum/quantity cells.
See example, below.
In this example, walls will be listed by Wall Type (the name of the schedule column that lists walls by Building Material); inasmuch as several walls are of the same type - such as Masonry Block- the walls will be listed in order of their volume.
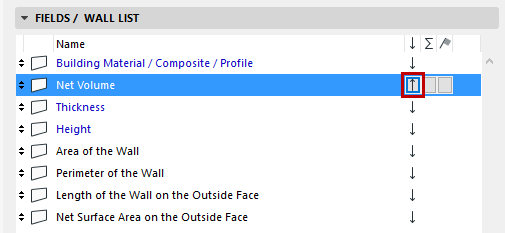
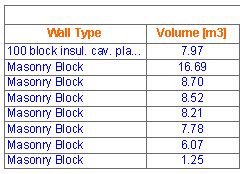
Click the second button to add a schedule cell which displays the sum of the items in the selected field. Here, we will have the schedule add a sum to the schedule’s Volume column.
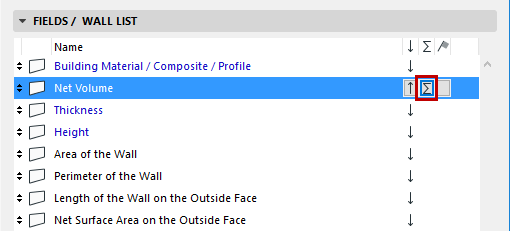
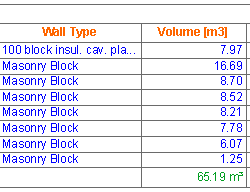
The second button contains an icon for a second option: to list a quantity for this field.

Here, we will have the schedule add a Quantity to the schedule’s Wall Type column.
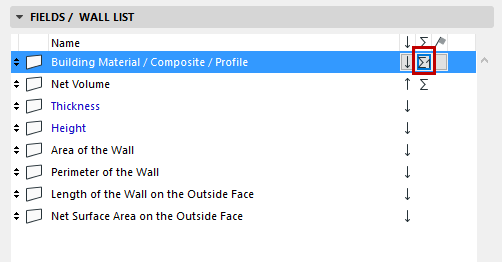
The result: Wall Type shows a Quantity at the bottom of the column (a total of 8 walls), and the Volume column shows a total sum of all the volumes at the bottom (65.19 m3).
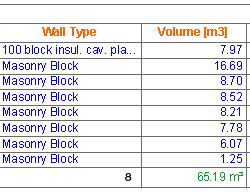
Note: You can apply unique formatting options to this row of sums/quantities, which is called Grand Total. If you choose “Grand Total” from the Apply to pop-up list, the formatting options will apply to this row/column of the schedule only.
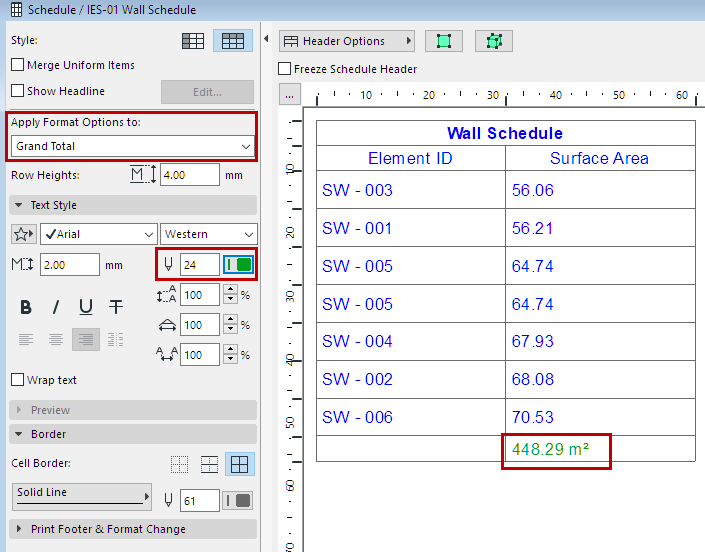
The third button lets you add a flag to one of the fields in the list. (You cannot flag more than one field at a time.) The flagged field will display a separate sum or quantity for each group of identical elements in that field. For example, the Wall Type field already has a “Quantity” row, showing the total number of walls; to show a Quantity for each type of wall in that field, we have added a flag to the Building Material field.
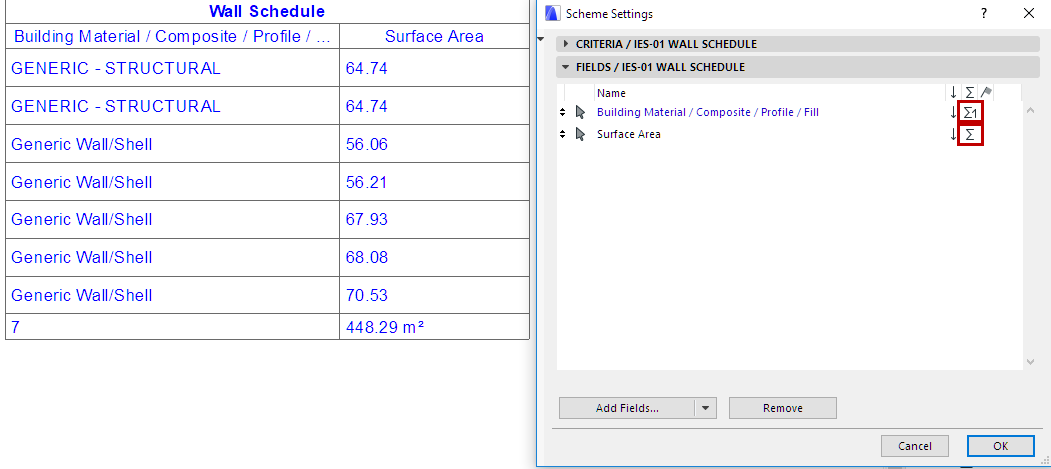
The result: Wall Types show a separate quantity for each separate wall type. Moreover, the Volume column also lists the corresponding volume sub-totals.

Note: You can apply unique formatting options to this row of sum/quantity subtotals, which is called Total.