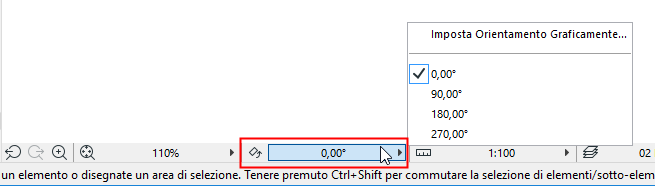
Usare questa funzione per ruotare l'intera vista sullo schermo in una posizione preferita.
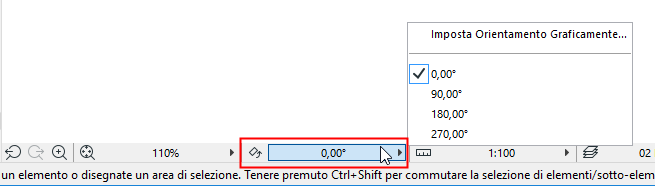
Vedere Ripristina Orientamento, sotto.
È possibile riorientare le finestre Pianta, Foglio di lavoro, Dettaglio e Documento 3D. Il valore di orientamento è salvato come parte del valore "Zoom" di ciascuna vista salvata, e sull'output pubblicato creato per tale vista.
L'orientamento della vista non ruota il progetto in quanto tale: le coordinate del progetto restano invariate. Esso non fa che orientare il contenuto della finestra in modo da visualizzarlo con un angolo più comodo sullo schermo.
Nota: in Impostazioni Vista è presente la casella di controllo Ignora lo zoom e la rotazione quando apri questa vista. Se questa casella è selezionata la vista visualizzata non farà uso del valore di zoom salvato, bensì dell'ultimo valore di zoom utilizzato per la finestra. Di conseguenza neanche la rotazione sarà, visualizzata. Deselezionare la casella di controllo se si desidera vedere il valore dello zoom salvato nella finestra, insieme con la rotazione. (Le viste posizionate sul layout saranno sempre visualizzate con la loro impostazioni salvate di zoom e rotazione.)
Imposta Orientamento Graficamente
Ruotare alla posizione ortogonale più vicina
1.Fare clic sul pulsante del menu a comparsa di Orientamento alla base dello schermo o sul pulsante della scorciatoia Imposta Orientamento.
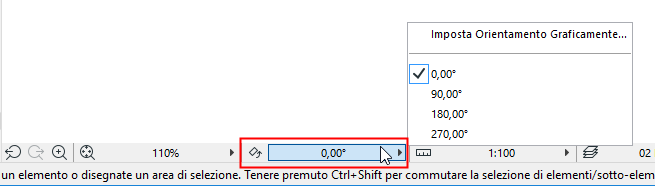
2.Scegliere una voce della lista dei valori di orientamento predefiniti e recenti.
Nota: ARCHICAD memorizza gli ultimi quattro valori di orientamento dell'utente in un file di Preferenze (i valori memorizzati non sono specifici del progetto e non vengono salvati nel file di progetto). Se si imposta un altro orientamento (il quinto), questo sostituirà uno di quelli memorizzati.
Imposta Orientamento Graficamente
1.Fare clic sul pulsante Imposta Orientamento, o sulla voce del menu Imposta Orientamento Graficamente .
![]()
2.Disegnare sullo schermo un vettore di rotazione con due clic.
3.Trascinare il puntatore del mouse per ruotare il contenuto della schermata secondo l'angolo desiderato, o immettere un angolo di rotazione nell'Ispettore. Fare clic una terza volta per completarlo.
Anche a coppia di frecce nell'angolo inferiore sinistro della finestra indica la rotazione.
Ruotare alla posizione ortogonale più vicina
1.Fare clic sul pulsante Imposta Orientamento, o sulla voce del menu Imposta Orientamento Graficamente .
2.Portare il cursore sul bordo di un elemento.
3.Fare Ctrl+clic sul bordo.
4.Il contenuto della finestra ruoterà secondo l'orientamento ortogonale più vicino.
Per ruotare la vista e contemporaneamente avvicinare o allontanare lo zoom:
1.Fare clic sull'icona nella parte inferiore dello schermo.
2.Premere il tasto Ctrl.
3.Disegnare con tre clic il rettangolo di ingrandimento sullo schermo con l'angolazione desiderata.
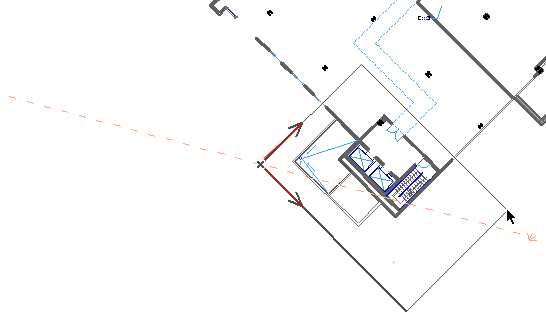
Quando si completa il rettangolo con il terzo clic, la vista viene ravvicinato o allontanato e contemporaneamente ruotato.
Se era inizialmente ortogonale, la griglia sullo schermo resta ortogonale anche dopo la rotazione. Se invece era una Griglia Ruotata, essa ruota insieme alla vista, e le sue coordinate di progetto restano invariate dopo la rotazione.
Blocchi di testo
Il comportamento di un Blocco di testo nelle viste ruotate è impostabile nelle Impostazioni strumento testo all'interno del Pannello Formattazione blocco di testo
Vedere Pannello Formattazione Blocco di Testo.
Etichette Testo
Vedere Pannello Etichetta Testo.
Testo di Quota
Il testo di quota viene automaticamente adattato in modo da assicurare che resti facilmente leggibile indipendentemente dall'orientamento della vista. (Ma se si imposta un angolo personale per il testo di quota, tale angolo avrà comunque la precedenza.)
Per le quote i cui testi sono impostati su "Orizzontale" nelle Impostazioni Strumento Quotatura, il testo resterà orizzontale rispetto allo schermo indipendentemente da tutte le rotazioni della vista.
Vedere Impostazioni Strumento Quota.
Testo area retino
Sarà sempre visualizzato in orizzontale sullo schermo, indipendentemente dall'orientamento della vista.
Vedere Aggiungere il testo superficie ad un retino.
(Ma se si imposta un angolo personale per il testo area retino, tale angolo avrà comunque la precedenza.)
Testo di Oggetti GDL nelle Viste ruotate
Gli elementi tipo Oggetto GDL possono contenere testi che risultano influenzati dall'orientamento di rotazione. Per esempio, le opzioni per Orientamento testo su Simbolo comprendono:
•Leggibile: quando la vista viene ruotata il testo dell'oggetto ruota anch'esso, ma se necessario viene capovolto in modo da assicurarne la leggibilità.
•Allinea con Simbolo: il testo ruota insieme al simbolo, senza altri adattamenti.
•Sempre orizzontale: il testo resta fisso in una posizione orizzontale sullo schermo, indipendentemente dall'orientamento della vista.
Testo Marker in Sezione/Alzato/Dettaglio/Foglio di Lavoro
Nella Finestra di dialogo Impostazioni (pannello Marker), usare il parametro Rotazione Testo Marker. Esso può comprendere i seguenti valori a seconda del tipo di marker:
•I valori Sempre orizzontale e Sempre verticale determinano la visualizzazione del testo in orizzontale o in verticale indipendentemente dall'orientamento del testo.
•Allinea con linea di sezione fa sì che il testo resti allineato con la Linea di sezione, seguendo le rotazioni della vista, e se necessario venga capovolto in modo da restare sempre leggibile.
•Allinea con linea di sezione - Senza capovolgimento mantiene il testo allineato con la Linea di sezione, seguendo la rotazione della vista, senza alcun capovolgimento ai fini della leggibilità.
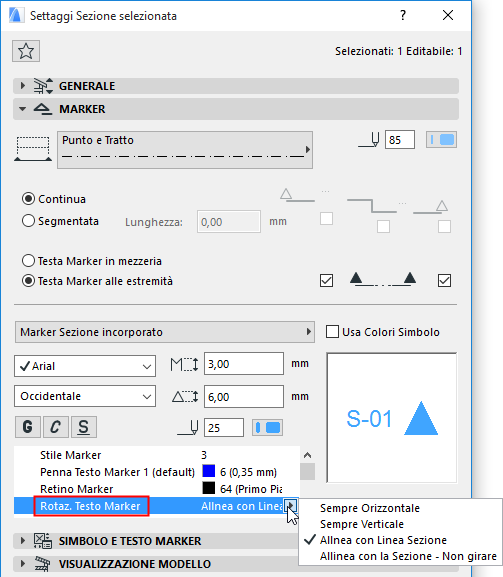
Testo di Marker Finestra/Porta
Il parametro orientamento testo può includere i seguenti valori a seconda del tipo di marker:
•Standard: il testo è sempre parallelo al muro, ed è automaticamente reso leggibile (ossia capovolto, se necessario, dopo la rotazione della vista).
•Allinea con Linea Marker: il testo resta sempre allineato con la linea del marker ed è automaticamente reso leggibile.
•Orizzontale/Verticale: i testi Larg/Altezza/Soglia/Resistenza al Fuoco/Prestazione Acustica vengono resi automaticamente leggibili.