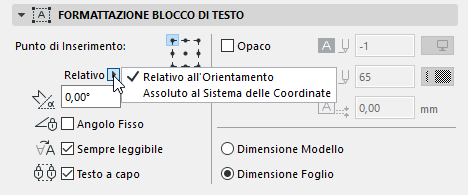
Per una descrizione delle impostazioni generiche comuni a tutti gli strumenti della Barra Strumenti, vedere Lavorare con le Finestre di dialogo Impostazioni Strumento.
Lo strumento Testo offre testi multilinea con opzioni per caratteri di ogni dimensione, stile e tipo di allineamento.
Per i dettagli, vedere Blocchi di Testo.
Pannello Formattazione Blocco di Testo
Le impostazioni di questo pannello definiscono l'aspetto complessivo dell'intero blocco di testo:
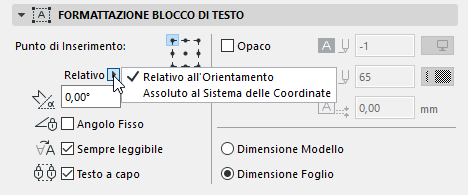
•Angolo Blocco di Testo: designa un angolo di rotazione per il Blocco di Testo.
•Usare il menu a comparsa per definire come questo valore angolare debba essere interpretato quando l'elemento viene posizionato:
- Relativo all'Orientamento (l'angolo sarà misurato in relazione alla Vista orientata)
Vedere Imposta Orientamento.
- Assoluto al sistema di coordinate (l'angolo sarà misurato dal punto (0,0) delle coordinate di progetto)
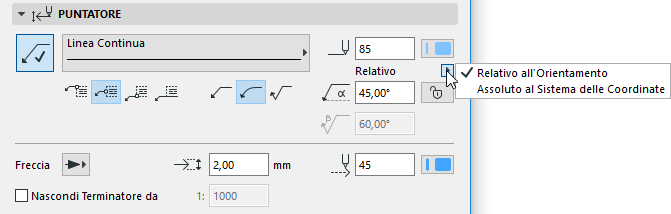
•Angolo Fisso: per mantenere l'Angolo Blocco di Testo fisso rispetto allo schermo anche se si ruota la vista, selezionare la casella di controllo Angolo Fisso.
Vedere Imposta Orientamento.
Per consentire la rotazione del blocco di testo insieme alla vista, non selezionare la casella di controllo.
•L'opzione Sempre leggibile (attiva per impostazione predefinita) comporta che il programma capovolge automaticamente il testo per mantenerne la leggibilità (evitandone la visualizzazione capovolta) indipendentemente dall'orientamento della vista. Questo capovolgimento automatico ha luogo se il testo è orientato con un'angolazione tra i 90 e i 270 gradi.
•Testo a Capo: come suggerisce l'icona, questo campo blocca la larghezza di un blocco di testo (incluso quelli posizionati di tipo "non interrotti") cosicché se si aggiunge un testo che si estende oltre i margini del blocco di testo, l'aggiunta sarà riposizionata a capo sulla linea successiva.
Nota: se si lascia questa casella non contrassegnata, la dimensione del blocco di testo è determinata dalla lunghezza del testo contenuto al suo interno.
•Punto d'inserimento: fare clic su uno dei nove pulsanti nell'icona Punto di inserimento. Questo punto rappresenta la parte del blocco di testo che sarà ancorato quando si fa clic per posizionare il testo. Il Punto d'inserimento rimarrà sempre fisso anche se si modifica la dimensione del blocco testo (ad es. editando la dimensione del font). Un blocco di testo con un angolo non fisso ruoterà insieme alla vista orientata; in questo caso il blocco di testo ruoterà attorno al Punto di inserimento qui impostato.
•Opaco: contrassegnare questa casella per configurare un colore di sfondo per il blocco di testo e attivare le impostazioni del Colore Penna sulla destra: aprire il menu a comparsa per scegliere un colore. La penna assegnata a questo retino deve essere 0 (Trasparente) o -1 ( Sfondo Finestra). Da questo punto il proprio editor di testo avrà anche questo colore di sfondo.
Nota: è possibile sovrascrivere il Colore Sfondo Retino tramite Regole di Sovrascrittura Grafica (Documento > Sovrascritture Grafica).
Vedere anche Regole Sovrascrittura Grafica.
•Contorno: contrassegnare questo riquadro se si vuole rendere visibile il contorno del blocco testo. Attivato il riquadro sarà possibile selezionare le impostazioni della Penna Colore a destra: aprire il menu a comparsa per scegliere un colore per il contorno.
•Offset: immettere un valore di distanziamento tra il riquadro o dello sfondo opaco e il rettangolo di ingombro del blocco di testo.
•Scalabilità: impostare la dimensione del testo come Scalabile o Fisso:
Se si sceglie Scalato, la dimensione del testo sarà automaticamente adattata/ridimensionata se viene cambiata la scala del modello. In questo caso, la dimensione del testo è data dalle unità del modello, come ogni altro elemento modello nel progetto.
Se si sceglie Fisso, la dimensione del testo rimarrà costante nonostante i cambiamenti della scala del modello. In questo caso, la dimensione del testo è data dall'unità del foglio.