
Aiuto ARCHICAD 22
Fai clic qui per vedere questa pagina nel contesto completo

Lavorare con Segmenti e Nodi Parapetto
Segmenti
Un Segmento è una parte di parapetto compresa tra due nodi (come il segmento di una polilinea). Il Segmento ha le proprie impostazioni, che comprendono lo Schema Parapetto e l'Altezza Segmento.
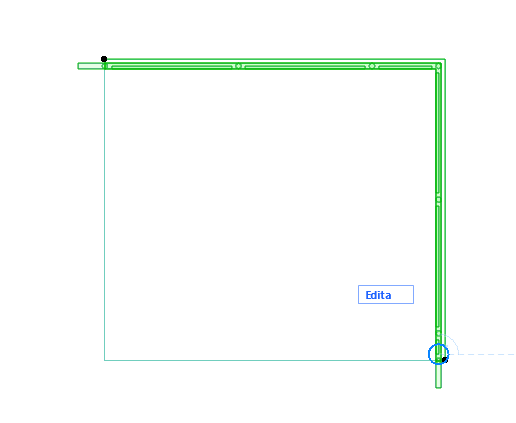
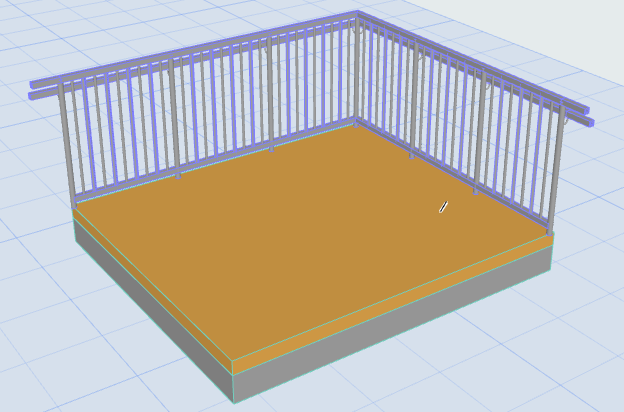
Un Parapetto, due Segmenti
I segmenti e i nodi sono facilmente visibili in modalità Edita: attivare la visibilità di Segmenti e Nodi.
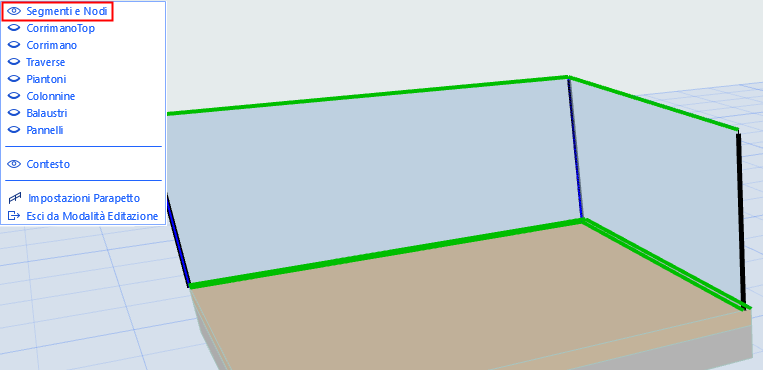
Segmenti e Nodi in modo Edita
All'interno di un Segmento, tutte le istanze del componente sono cloni reciproci. Ciò è visibile in modalità Edita: selezionando una balaustra o una colonnina se ne selezionano tutte le istanze all'interno del segmento.

Modalità di editazione: tutte le istanze vengono della Colonnina sono selezionate

Modalità di editazione: tutte le istanze della Balaustra sono selezionate
Crea Segmenti e Nodi Indipendenti
È possibile creare segmenti indipendenti a partire dai segmenti di un parapetto associativo selezionato.
Selezionare il Parapetto e usare il comando della pet palette:
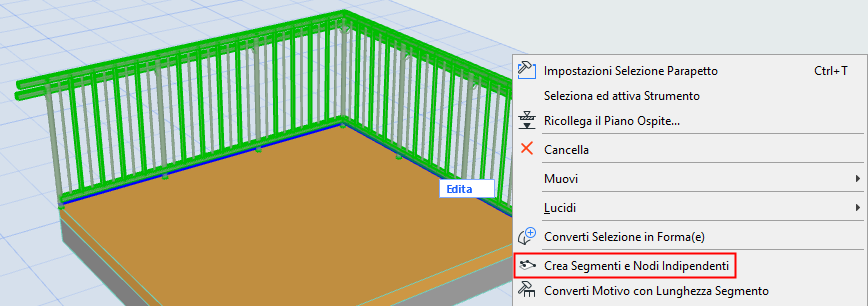

Un parapetto, due segmenti indipendenti
Nodi
I Nodi sono generati sui punti della polilinea del Parapetto Uno o più piantoni sono posizionati in corrispondenza di ciascun nodo.
Nodi associativi
I nodi visibili di un parapetto associativo sono punti tondi, generati su ciascun punto su cui si fa clic per definire il parapetto.
Vedere anche Posizionamento di un Parapetto Associativo.
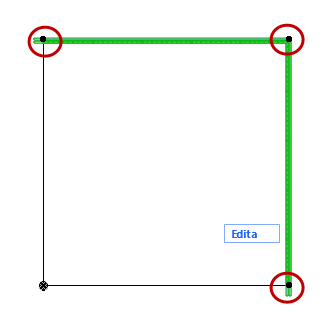
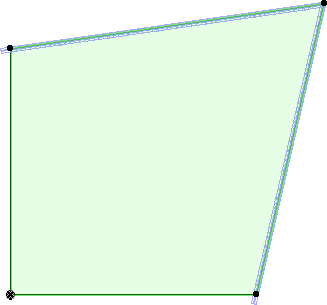
Nodi associativi visibili
Un nodo può anche essere invisibile: quando si inserisce un parapetto associato, i suoi nodi possono essere generati automaticamente, anche se non vi si è fatto clic esplicitamente - come quando si fa clic sui due angoli opposti di un poligono.
Anche questi sono nodi associativi, anche se non compaiono come punti.
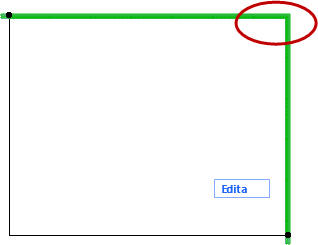
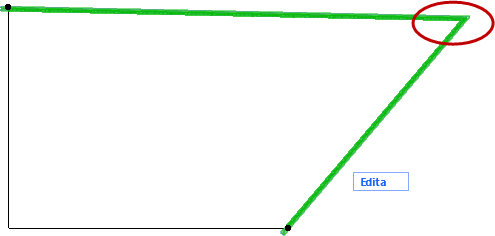
Nodo associativo generato automaticamente (invisibile)
Nodo Statico (punto quadrato)
Un nodo statico di un parapetto ha una forma quadrata.
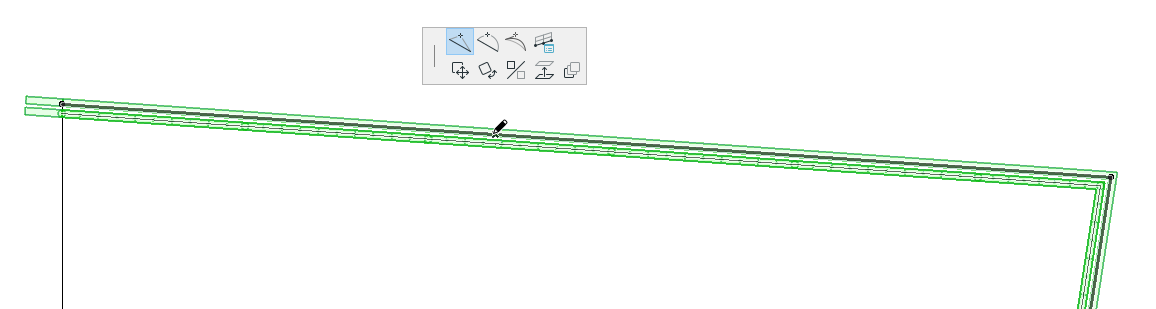
Aggiunta di un nuovo nodo statico
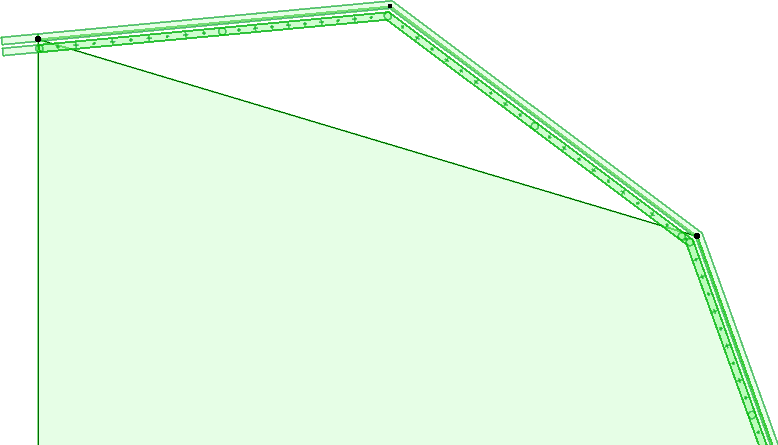
Nodi associativi e statici di Parapetto lungo un Solaio
Argomenti correlati:
Impostazioni Nodo (Strumento Parapetto)
Impostazioni Segmento (Strumento Parapetto)
Cambiare Segmenti/Nodi da associativi a statici
Cambiare un Segmento da Associativo a Statico
1.Selezionare il Parapetto.
2.Fare clic su un segmento.
3.Usare il comando Tipo Segmento Parapetto della pet palette per aprire la finestra di dialogo Tipo Segmento.
4.Scegliere Segmento Statico.
Ora il Segmento è stato dissociato dal Solaio.
A questo punto è possibile modificare le due geometrie (ad esempio Solaio e Segmenti) indipendentemente.


Tipo Segmento Parapetto: Statico o Associativo
Un altro metodo:
1.Selezionare il Parapetto.
2.Accedere alla modalità Editazione.
3.Selezionare il segmento.
4.Usare la Palette delle Informazioni o aprire il dialogo Impostazioni Segmento per cambiare la sua associatività a Statico.
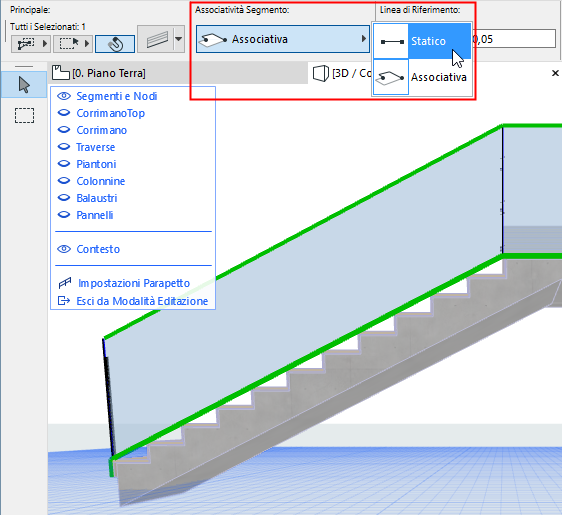
Cambiare Nodo Parapetto da Associativo a Statico
1.Selezionare il Parapetto.
2.Selezionare il nodo associativo.
3.Procedere in uno dei seguenti modi:
–Trascinare un nodo associativo allontanandolo dall'elemento padre in una nuova posizione.
–Utilizzare il comando Tipo Nodo Parapetto della pet palette per aprire la finestra di dialogo Tipo di Nodo, quindi selezionare Nodo statico.
4.Ora il nodo del parapetto è stato dissociato dal nodo del Solaio. Notare la forma del nodo: ora è rettangolare.
A questo punto è possibile editare le due geometrie (Solaio e Nodi Parapetto) in modo indipendente.
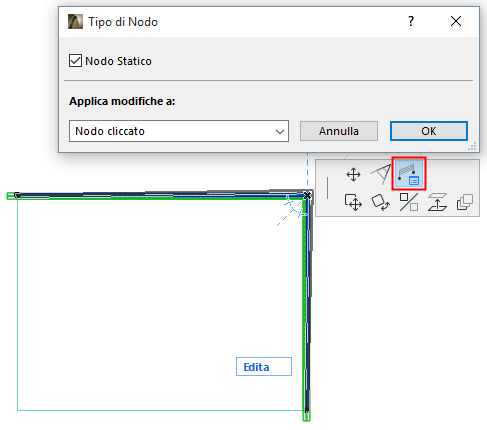
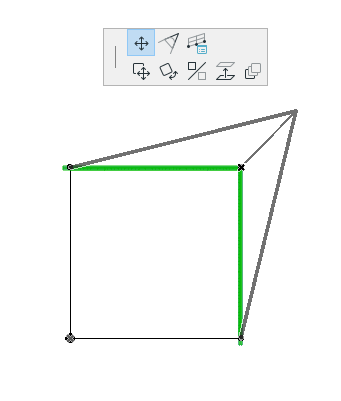
Tipo Nodo Parapetto: Cambia in Statico
Un altro metodo:
1.Selezionare il Parapetto.
2.Accedere alla modalità Editazione.
3.Selezionare il nodo.
4.Usare la Palette delle Informazioni o aprire il dialogo Impostazioni Nodo per cambiare la sua associatività a Statico.