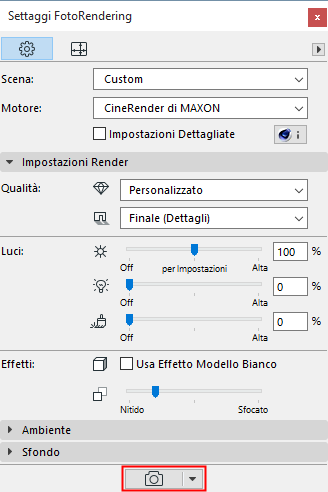
Per creare un'immagine renderizzata del contenuto della finestra 3D, a seconda delle dimensioni del rendering:
•Fare clic sull'icona Rendering alla base della palette Impostazioni FotoRendering, o
•Utilizzare Documento > Rappresentazioni creative > Proiezione FotoRender
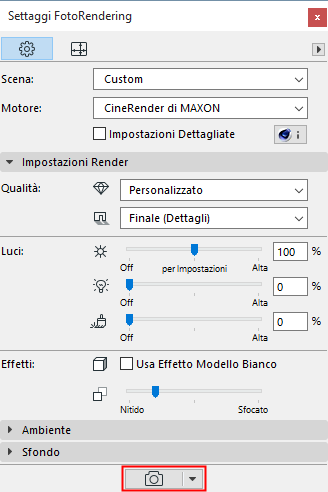
•Viene visualizzata la finestra immagine, con la barra di avanzamento e il pulsante Interrompi, il riscontro del tempo di renderizzazione trascorso, più gli abituali controlli Ingrandimento e Autoscala.
•In Barra Schede, la scheda finestra immagine mostra il riscontro dell'avanzamento del rendering in background (solo CineRender). Un segno di spunta indica che il rendering è completo (ma non ancora aperto).

Rendering in corso

Rendering completo, non ancora visualizzato
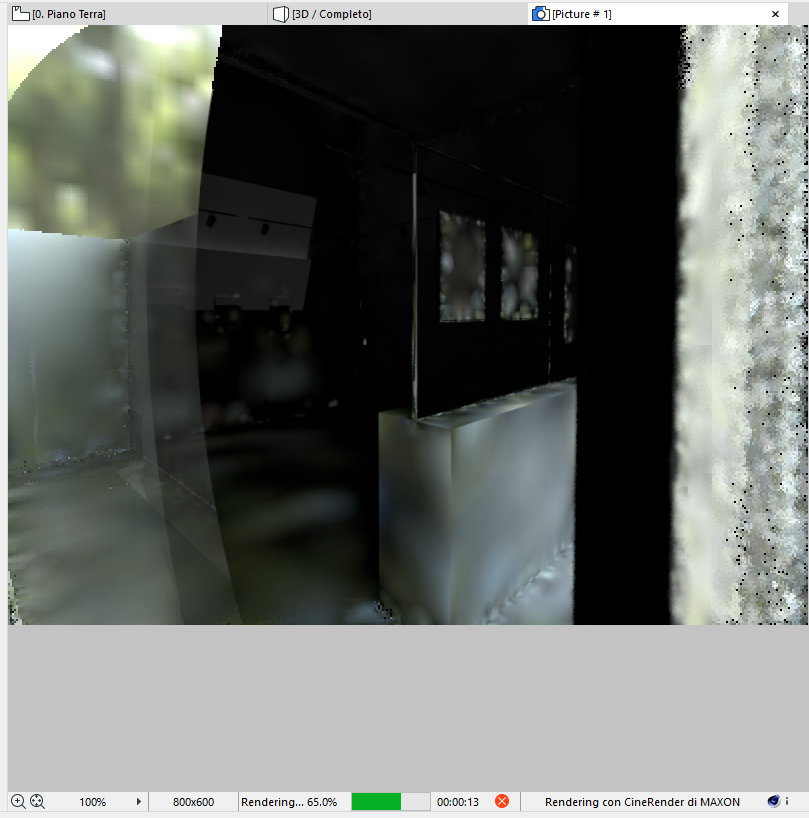
•Se necessario, fare clic su Interrompi o chiudere la finestra per interrompere il rendering.
Nota: il tempo di renderizzazione varia in base a molti fattori, come la dimensione e la complessità dei parametri di renderizzazione e le capacità dell'hardware.
Opzioni Area di Selezione della renderizzazione
Posizionando un'Area di Selezione nella Finestra 3D, si può disporre di ulteriori modi di limitare il modello renderizzato.
Nota: è necessario usare l'opzione Area di Selezione 2D. Verrà sempre presunta una forma rettangolare (anche se si disegna un'Area di Selezione di forma personalizzata).
Dopo avere posizionato l'Area di Selezione, divengono disponibili due comandi Render Regione (nel menu Documento > Rappresentazioni creative e come opzioni del menu a comparsa del pulsante Renderizza della palette del rendering):
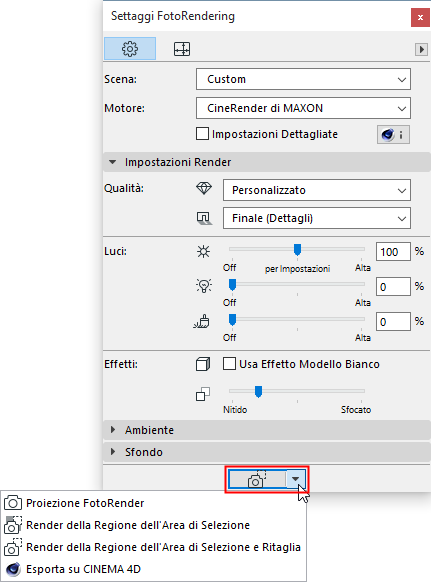
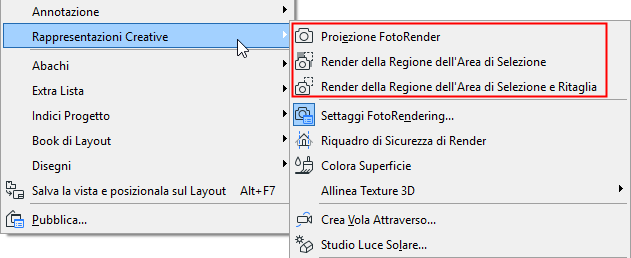
•Renderizza la Regione dell'Area di Selezione e Ritaglia: con un'Area di Selezione posizionata, questo è il comando di rendering predefinito. Esso esegue la renderizzazione e genera esclusivamente la regione dell'area di selezione.
•Renderizza la Regione dell'Area di Selezione: usare questa funzione se si vuole renderizzare solo una piccola parte della Finestra 3D. Esso esegue la renderizzazione della scena nel suo complesso, ma solo la zona dell'area di selezione viene renderizzata appieno, mentre il resto della scena è visualizzato come trasparente.
Questo è utile, ad esempio, se si è già eseguita la renderizzazione della scena e se ne è poi modificata o corretta una piccola parte: sarà così possibile rieseguire il rendering solo per tale parte.
Per ciascuna opzione l'Anteprima mostra solo la zona dell'area di selezione.
Nota: se è attiva la modalità Riquadro di Sicurezza di Render (vedere sotto), l'area di selezione avrà effetto solo se essa ricade nella cornice del Riquadro di Sicurezza di Render. Se il Riquadro di Sicurezza di Render è disattivo, verrà eseguita la renderizzazione dell'area di selezione.
Riquadro di Sicurezza di Render
Attivare questa funzionalità della Vista 3D su Documento > Rappresentazioni creative > Riquadro di Sicurezza di Render.
Questa è una modalità ARCHICAD che ha effetto sulla Finestra 3D e visualizza una cornice che indica quale parte del modello sarà renderizzata.
Ciò può non essere del tutto ovvio, perché il risultato è influenzato dall'impostazione Dimensione nella configurazione del rendering. In base alle impostazioni Dimensione, il modello potrebbe essere tagliato fuori dal renderizzazione.
Vedere Imposta Dimensione.
Il Riquadro di Sicurezza di Render fornisce un riscontro su questo e la possibilità di regolare di conseguenza i parametri Dimensione.
Nota: con la disattivazione del Riquadro di Sicurezza di Render l'impostazione della renderizzazione corrisponde a quella di ARCHICAD versione 17 e precedenti. In questa situazione viene renderizzato tutto il contenuto della Finestra 3D - anche quello non visibile sullo schermo -, e la sua dimensione sarà determinata dalla Dimensione del Rendering.
Questa impostazione (con Riquadro di Sicurezza di Render o no) viene registrata nel pannello Solo 3D di Impostazioni Vista e sulla Barra degli Strumenti Visualizzazione 3D.

Fasi di Rendering con CineRender
Sebbene il motore di CineRender sia incorporato in ARCHICAD, esso è un componente add-on separato del programma. Il processo di renderizzazione richiede lo scambio di dati tra il modello ARCHICAD e il motore, con i seguenti passi:
1.Conversione del modello 3D. Questa ha luogo in ARCHICAD e procede rapidamente, ma durante questo tempo non è possibile continuare a lavorare in ARCHICAD. Durante questo intervallo si vedrà l'etichetta “Preparazione” nell'angolo superiore destro dello schermo in una finestra progresso, e anche nella finestra di renderizzazione.
2.Il modello viene inviato al motore CineRender. Ciò richiede solo qualche secondo. Per ottimizzare il processo saranno inviati solo le modifiche occorse dopo l'ultima renderizzazione.
3.Calcoli di rendering in corso. Durante questo tempo si può continuare a lavorare in ARCHICAD.
Nel frattempo:
–L'Illuminazione Globale (se applicata) è calcolata. È possibile riconoscere questa fase per il campionamento sull'immagine, mentre viene calcolata l'illuminazione della scena.
–Il rendering prende forma, riconoscibile dai quadrati che rivelano l'immagine dall'interno verso l'esterno, in modo circolare. Nota il numero dei quadrati corrisponde al numero dei core nel computer in uso (un maggior numero di core consente rendering più veloci)
–Infine, sono calcolati (se applicati) gli effetti di post-produzione.
4.L'immagine renderizzata viene rimandata indietro - questo è un processo continuo il cui avanzamento è visualizzabile nella finestra dell'immagine.
Esportazione in Cinema 4D
Il motore CineRender di ARCHICAD non supporta funzioni di renderizzazione a passaggi multipli o a rete. Se si desidera continuare a lavorare sul modello con funzioni aggiuntive Cinema4D, utilizzare il comando Esporta su Cinema 4D dal pulsante a comparsa Renderizza della Palette di FotoRendering. Questo esporterà il modello, le superfici e le impostazioni di renderizzazione.
Tuttavia, per migliorare la post-elaborazione immagini, è possibile salvare le immagini del modello con una intensità colore di 32-bit per canale in determinati formati file Immagine (ad es. TIF).
Nota: questa funzionalità dell'intensità di colore non è disponibile se l'immagine del modello viene creata usando il comando Render Regione & Ritaglia, che crea l'immagine usando solo 8 bit per canale.
Limitazioni per le Viste Assonometriche 3D gestite dal Motore CineRender
Le seguenti viste assonometriche in ARCHICAD non sono supportate dal Motore CineRender:
•Assonometria Monometrica
•assonometria personale (se l'asse Z non è verticale o gli assi x-y sono distorti)
Vedere Impostazioni Proiezioni Parallele.
Se si sta lavorando con questo tipo di vista 3D nell'ambiente di Fotorendering, si sarà allertati del problema e saranno proposte delle opzioni per risolverlo: sia nell'Anteprima di Fotorendering che durante lo stesso processo finale di Fotorendering.
Nella finestra di anteprima:
La finestra di anteprima visualizza un'avvertenza:
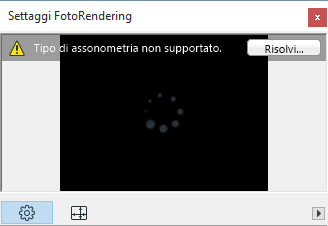
Fare clic su Risolvi per visualizzare altre informazioni:
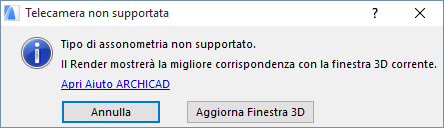
L'anteprima sarà generata usando la "migliore corrispondenza”, ossia, gli assi della vista saranno modificati come richiesto per ottenere una vista assonometrica che il motore di CineRender possa gestire.
Sono disponibili due opzioni:
•Fare clic su Annulla per procedere - Anteprima e vista 3D non saranno perfettamente identiche, poiché l'Anteprima mostrerà la “migliore corrispondenza”.
•Fare clic su Aggiorna Finestra 3D per modificare la vista 3D secondo la vista nell'anteprima di FotoRendering.
Durante il FotoRendering finale
Viene visualizzata la seguente finestra di dialogo:
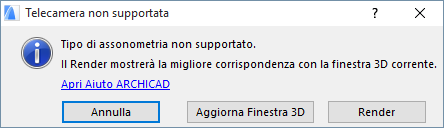
Scegliere una delle seguenti opzioni:
•Fare clic su Renderizza per continuare il processo di renderizzazione. CineRender creerà un rendering utilizzando la “migliore corrispondenza,” ossia, gli assi della vista saranno modificati come richiesto per ottenere una vista assonometrica che il motore di CineRender possa gestire. Così, il rendering finale corrisponderà all'Anteprima, ma la finestra 3D rimane immutata.
•Fare clic su Aggiorna Finestra 3D per modificare la vista 3D secondo la vista nell'anteprima di FotoRendering. (Se non si è soddisfatti di questa vista modificata, sarà possibile regolarla come desiderato.) Il rendering non avrà luogo fino a che non si eseguirà di nuovo il comando Proiezione FotoRender.
•Fare clic su Annulla per finire il processo senza renderizzazione.