
Impostazioni Proiezioni Parallele
Usare il comando Visualizza > Opzioni Vista 3D > Impostazioni Proiezione 3D o il pulsante Visualizzazione 3D per aprire questa finestra di dialogo.

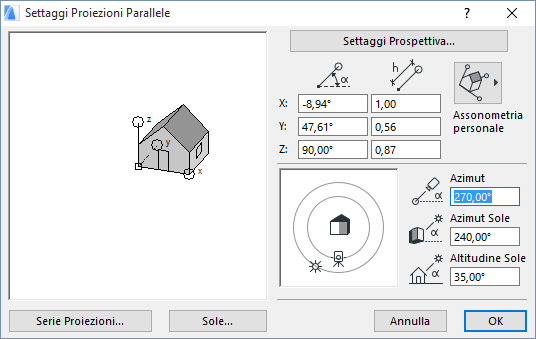
Usare i controlli di questa finestra di dialogo per configurare Viste 3D come proiezioni parallele.
Fare clic su questo pulsante di selezione per compiere una selezione tra 12 tipi di proiezione predefiniti, comprese le assonometrie predefinite Vista laterale, Vista dall'alto e Vista dal basso, e le assonometrie personali definite dall'utente:
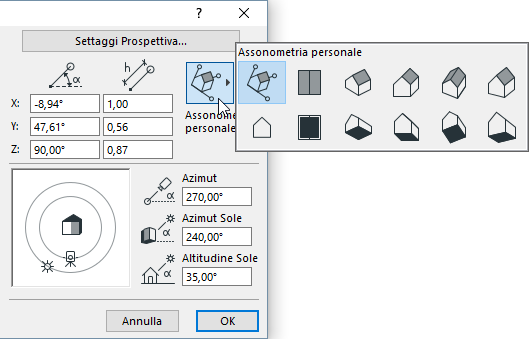
Per ogni tipo di proiezione, i campi editabili mostrano gli angoli degli assi e i fattori di scala lungo gli stessi.
Anteprima Progetto
Questa finestra di anteprima mostra la posizione degli assi delle coordinate per il tipo di proiezione corrente. Fare clic su o trascinare per riposizionare le assi, o immettere valori per gli angoli e i rapporti dei tre assi delle coordinate.
Usare il tasto Shift per bloccare la componente angolare durante il trascinamento. (se si desidera solo scalarlo, è più semplice inserire un valore nel campo editabile; è comunque possibile usare il tasto Shift per bloccare la componente angolare durante il trascinamento).
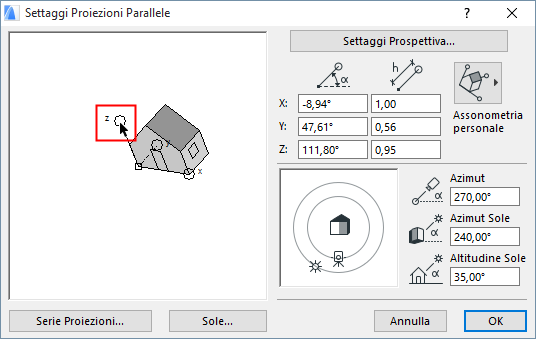
Imposta graficamente le Posizioni del Sole e della Fotocamera
Il quadrante mostra l'Azimut Telecamera e l'Azimut Sole rispetto al punto di mira.
Fare clic sull'icona Sole o Telecamera e trascinarla nel punto desiderato. L’effetto delle modifiche è mostrato dalla casa nell’area di anteprima e dai valori nei campi numerici (Angolo, Lunghezza Asse, Azimut).
Si noti che la posizione del Sole e l'Azimut del Sole possono essere sovrascritti dai valori di Posizione Sole indicati sotto.
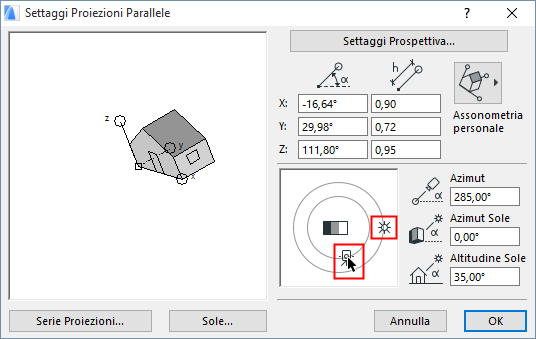
I valori di posizione del Sole possono essere definiti automaticamente (in base a una determinata Data e Ora nella Posizione Progetto definita) o con valori Personalizzati.
•Data e Ora: immettere la data e l'ora. In combinazione con la posizione del Progetto, questi dati definiscono automaticamente la posizione del sole, che a sua volta viene utilizzata per calcolare le ombre nelle immagini ombreggiate o renderizzate.
Nota: in base a questi dati, ARCHICAD usa l'Algoritmo Posizione Solare del National Renewable Energy Laboratory (Laboratorio Nazionale di Energia Rinnovabile, USA) per calcolare lo zenit solare e gli angoli azimut.
Per informazioni su questo algoritmo, vedere: Algoritmo Posizione Solare.
–Usare la data odierna: fare clic sull'icona Data e Ora Correnti per applicare la data corrente (definita dal sistema operativo del computer).
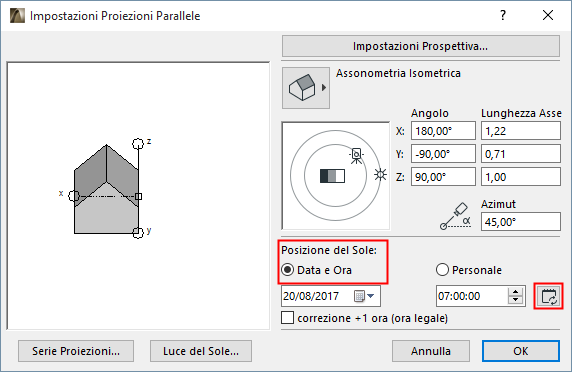
–Ora legale +1 ora: Selezionare questa casella per regolare l'avanzamento di un'ora per l'ora legale.
•Personale: scegliere questo e immettere manualmente i valori Altitudine del Sole e Azimut (o regolare l'icona del sole manualmente nell'anteprima in alto).
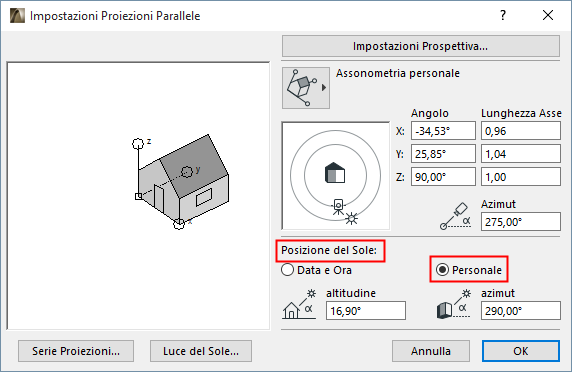
Nota: l'Altitudine Sole è misurato in gradi, sull'orizzonte. Un angolo di altezza negativo indica che il sole si trova al di sotto dell'orizzonte (notte). Ciò può produrre immagini interamente nere.
Data e Ora in Impostazioni Vista
Le impostazioni di Data e Ora sono memorizzate nei Settaggi Vista della prospettiva 3D salvata e delle viste assonometriche:
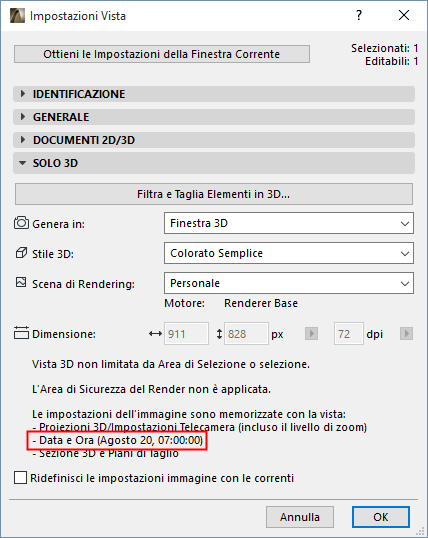
Serie Proiezioni: facendo clic sul pulsante si apre una finestra di dialogo per la specifica delle opzioni per l'inserimento delle immagini frapposte nel percorso della funzione Vola-attraverso.
Per i dettagli, vedere Serie proiezioni.
Luce del Sole: questo pulsante apre una finestra di dialogo in cui definire le impostazioni per il luce del Sole.
Vedere Impostazioni Luce del Sole.
Questa finestra di dialogo consente di salvare e recuperare le proiezioni configurate.
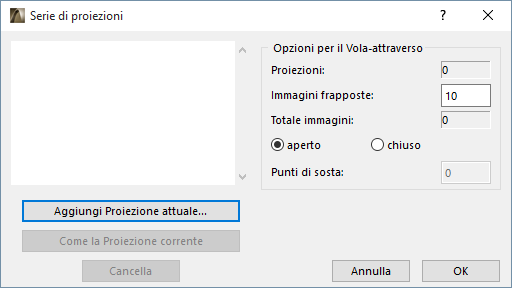
Si può usare questa sequenza di assonometrie anche per predisporre un filmato. Le animazioni basate sulle viste assonometriche non saranno dei veri e propri Vola-attraverso, anche se verranno create con lo stesso comando. Usando le immagini frapposte si otterrà una metamorfosi animata da una proiezione all’altra.
•Il pulsante Aggiungi Proiezione Corrente posiziona la vista corrente sulla lista. Le viste presenti nella lista saranno i fotogrammi chiave nel Vola-attraverso. È possibile assegnare un nome a ciascuna vista, nella finestra di dialogo che viene visualizzata dopo aver fatto clic su questo pulsante.
•Se non è selezionata nessuna proiezione, alla fine della lista verrà aggiunto Nuova. Se viene selezionata una proiezione nella lista, la nuova proiezione verrà inserita prima di quella selezionata.
•Il pulsante Come la Proiezione corrente cambia la proiezione evidenziata nella lista, configurandola come quella impostata prima di aprire la finestra di dialogo Serie di Proiezioni.
•Il pulsante Cancella elimina una proiezione dalla lista.
•Opzioni per il Vola-attraverso, nella parte destra della finestra di dialogo, è possibile configurare il numero di immagini frapposte che ARCHICAD dovrà creare interpolando ogni parametro (fattore di scala degli assi, angolo telecamera, ecc.) tra fotogrammi chiave consecutivi.
Per altre informazioni, vedere Vola-attraverso.
•I pulsanti di opzione Aperto e Chiuso controllano se l’animazione debba formare un ciclo continuo, creando quindi anche i fotogrammi intermedi tra l’ultima posizione e la prima, durante il Vola-attraverso.
•Punti di sosta: questo numero indica il numero di immagini ferme (per unità di tempo) durante il quale il movimento vola attraverso resterà congelato in corrispondenza di una determinata telecamera prima di spostarsi a quello successivo.
Immettere il numero di immagini ferme da includere nel percorso Vola-attraverso.