
Чтобы открыть диалог Параметров Размерного Текста, сначала следует выбрать Размерный Текст (не Размерную Линию).
Выбор Размерного Текста
Выбрать Размерный Текст можно одним из следующих способов:
•Воспользуйтесь курсором с функцией Быстрого Выбора
•Сделайте щелчок в углу блока Размерного Текста, когда рядом со Стрелкой курсора появится значок Галочки

Примечание: Для выбора текста Площади Штриховки активируйте манипуляторы Текстовых Блоков в меню Вид > Параметры Вывода на Экран.
Открытие Параметров Размерного Текста
Выбрав Размерный Текст (см. выше), выполните одно из следующих действий:
•нажмите кнопку Текст в Информационном Табло;
•сделайте двойной щелчок на инструменте Линейный Размер в Панели Инструментов;
•воспользуйтесь клавишной командой Ctrl+T;
•активируйте команду Редактор > Параметры Размерного Текста. (Эта команда доступна только если выбран Размерный Текст.)
Изменение Расположения Размерного Текста
См. Редактирование Текстового Блока и Линии-Выноски.
Панель размерного текста Содержимое

В этом поле содержится измеренное значение выбранной размерной цепочки.
Единицы измерения и точность представления размеров могут устанавливаться по
отдельности для каждого типа размера (например, длина, угол, площадь) в диалоге команды Параметры > Рабочая среда проекта > Размерные числа.
См. Размеры.
Выберите этот вариант, чтобы добавить специальные данные к размерному тексту. После выбора варианта Специальный текст в соответствующем поле появляется автотекст <MeasuredValue>.
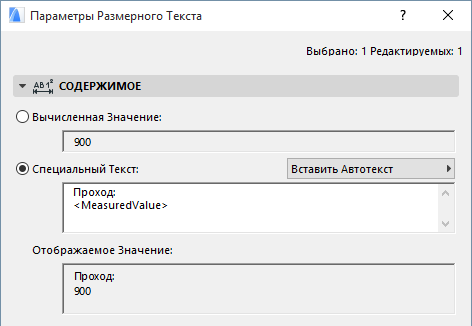
Примечание: Для отметок уровня появляется автотекст <toPZValue>, указывающий на "Ноль проекта" (PZ - Project Zero) в качестве начала отсчета измерения размеров.
В поле Специального Текста введите любой текст перед/после Автотекста (или вместо него).
Вы можете расположить специальный текст в несколько строк при помощи клавиши Enter.


Символы переноса строк отображаются в Информационном Табло.

Помните, что независимо от введенного специального текста, Автотекст остается ассоциативным, то есть, при редактировании размерной линии вычисленное (измеренное) значение будет изменяться соответствующим образом.
Вставка Автотекста в качестве Размерного Текста
При помощи выпадающего меню, расположенного справа, можно дополнить Размерный Текст Автотекстом. Содержимое этого списка зависит от типа размера (например, линейные размер или отметка высоты):

Использование автотекста означает, что размерный текст будет содержать текущее значение выбранной ссылки на автотекст: например, если Вы выбрали в качестве автотекста уровень привязки Уровень моря, то размерный текст будет содержать значение этого уровня привязки.
При указании текста в двойных кавычках (например “1-й уровень привязки”) в размерном тексте будет приведен именно этот текст.
Примечание: Для определения своих собственных уровней привязки используйте диалог команды Параметры > Рабочая среда проекта > Уровни привязки.
См. Уровни Привязки.
Добавление верхнего индекса к размерному тексту
Воспользуйтесь автотекстом Начало/конец верхнего индекса, чтобы специальный текст содержал надстрочный текст; активация этой опций вставляет метку начала надстрочного текста. Еще раз активируйте эту опцию или воспользуйтесь переносом строки, чтобы вставить метку окончания надстрочного текста.
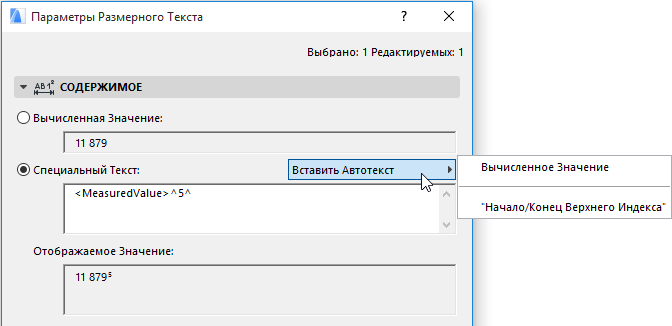
Примечание: Если измеряемое значение размера уже включает верхний индекс, так как используется дополнительная точность согласно выбору, сделанному в диалоге Параметры > Рабочая среда проекта > Размерные числа, тогда добавляется пробел перед вставкой символа "каре" начального верхнего индекса. В противном случае в тексте размера появляется сам символ "каре".
Поле Показываемое значение содержит пример возможного значения размерного текста.
Отмена изменений в размерных текстах
Чтобы одновременно изменения сразу всех размерных текстов, воспользуйтесь командой меню Документ >Аннотация > Вернуть Всем Специальным Текстам их Вычисленные Значения.
См. Параметры текста размера для ознакомления с редактированием стиля и шрифта размерного текста.
Размерный Текст: Панель Стиль текста
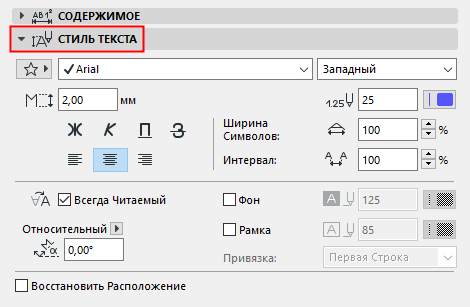
См. описание этих элементов управления в Инструменте Текст: Панель Стиль Текста.
Инструмент Размерный Текст имеет следующие дополнительные настройки:
ARCHICAD будет автоматически “переворачивать” текст таким образом, чтобы его всегда можно было нормально прочитать при любой ориенитации вида. Автоматический “переворот” происходит том случае, когда текст находится под углом между 90 и 270 градусов.
Отметьте этот маркер, чтобы цвет фона отличался от цвета фона экрана. Воспользуйтесь выпадающим меню выбора цвета.
Текст может отображаться в рамке или без нее.
Угол Поворота
Задайте угол поворота текста. Воспользуйтесь выпадающим меню для выбора способа интерпретации этого значения угла поворота при размещении элемента:
• Относительно ориентации. Угол измеряется относительно Ориентированного вида);
См. также Настроить Ориентацию.
или
• Абсолютный согласно системе координат. Угол измеряется относительно точки (0,0) проектных координат.
Отмена изменений в расположении размерных текстов
Для восстановления расположения выбранных размерных текстов отметьте маркер Вернуть в исходное положение в диалоговом окне Параметры текста размера.
Панель Линии-Выноски Размерного Текста

Данная панель предназначена для настройки линий-выносок Размерных Текстов.
Нажмите кнопку Создания Линии-Выноски, чтобы создать линию-выноску и настроить остальные параметры, присутствующие в панели:
•Тип линии и цвет пера. Укажите тип линии и цвет пера линии-выноски.
•Форма Линии-Выноски: Выберите прямолинейную или криволинейную выноску.
•Укажите Начальный Угол Линии-Выноски (по умолчанию равен 90 градусам). Кнопка с изображением замка позволяет зафиксировать угол во избежание его случайного изменения.
Примечание: Кнопка Фиксации Угла влияет на возможности графического редактирования. Если она включена, то Начальный Угол Выносной Полки нельзя изменить в процессе редактирования.
См. также Редактирование Текстового Блока и Линии-Выноски.
•Выберите вариант соединения линии выноски с текстовым блоком: посередине, вверху, внизу или внизу с подчеркиванием текста.
•Настройте стиль, цвет и размер Маркера линии-выноски.
•Скрыть Маркер: Воспользуйтесь этой опцией, чтобы маркер линии-выноски не отображался начиная с определенного масштаба (указываемого в расположенном справа поле).
Чтобы скрыть Маркер во всех видах, задайте масштаб 1:1.