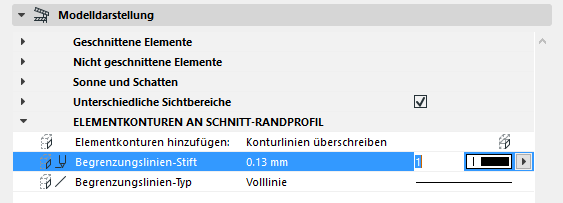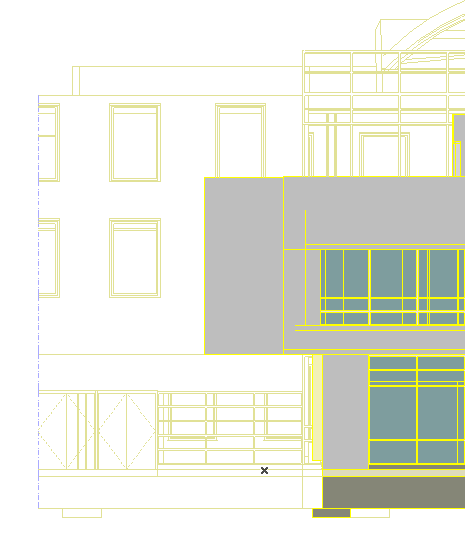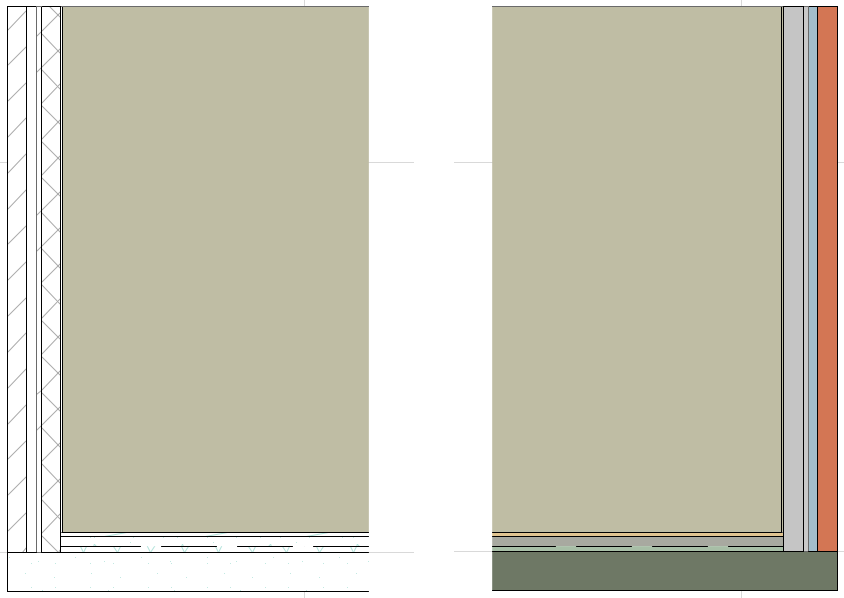
Modelldarstellung im Schnittfenster
Anmerkung: Die Bedienelemente für die Anzeige von Elementen ist nahezu identisch mit der für Ansichten und Innenansichten sowie für 3D-Dokumente auf der Basis des Grundrisses.
Die Bedienelemente des Teilfensters Modelldarstellung in den Schnitt-Einstellungen legen das Erscheinungsbild (Schraffuren, Konturen, Oberflächen) für
•Unterschiedliche Sichtbereiche
•ELEMENTKONTUREN AN SCHNITT-RANDPROFIL
im Schnittfenster fest.
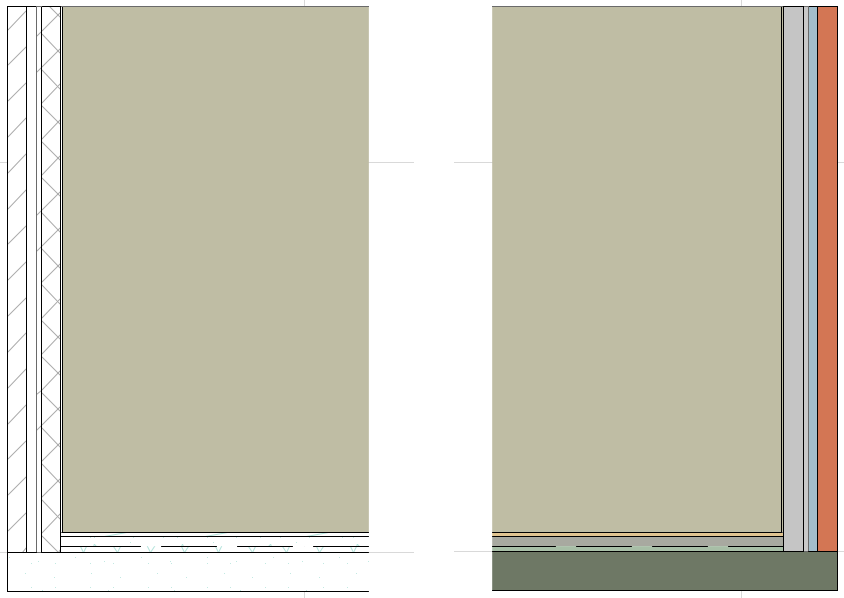
Im Folgenden finden Sie eine kurze Beschreibung dieser Anzeigefunktionen.
Eine individuelle Beschreibung aller Bedienelemente finden Sie unter Das Teilfenster Modelldarstellung.
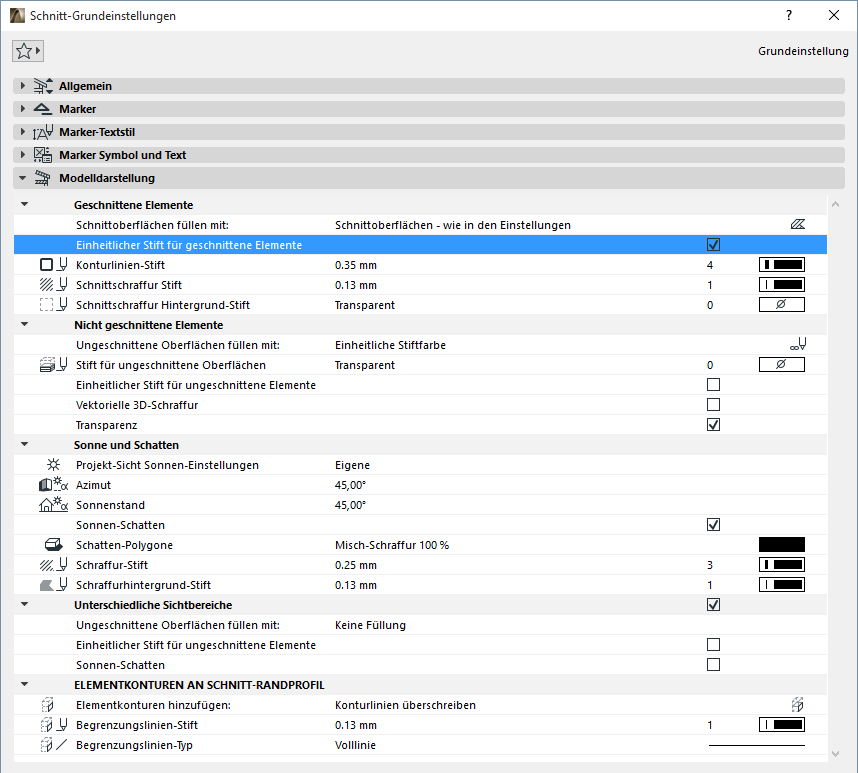
Standardmäßig werden geschnittene Elemente mit ihrer Linie auf der Elementebene und mit ihren Stift-Definitionen angezeigt. Sie können das Erscheinungsbild geschnittener Elemente in einem Schnittfenster anpassen, indem Sie das Kontrollkästchen Einheitliche Stifte für geschnittene Elemente im Modelldarstellungs-Teilfenster der Schnitt-Einstellungen markieren und anschließend die Linien und Farben für die Anzeige geschnittener Elemente nur in diesem Abschnitt zuordnen.
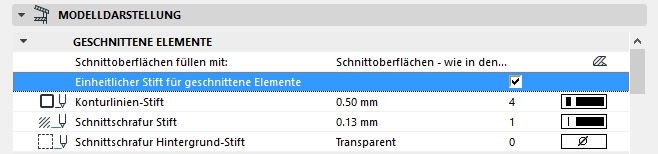
Oberflächenfarben und Vektorschraffur können nur auf ungeschnittenen Oberflächen von Elementen in den Fenstern Schnitt/Ansicht/IA angezeigt werden.
Diese Optionen im Modelldarstellungs-Teilfenster der Schnitt-Einstellungen ermöglichen die Wahl der Darstellung von Oberflächen (schattiert oder unschattiert) auf den im Schnittfenster angezeigten, ungeschnittenen Elementen.
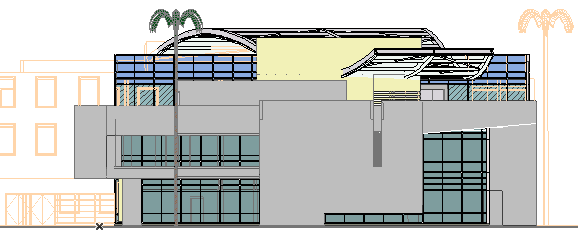
Die folgende Ansicht wird mit Vektorschraffur “an” (wie durch die Dachpfannen erkennbar) und mit Sonnenschatten “an” (wie durch den Schlagschatten am Dachüberhang erkennbar) angezeigt.
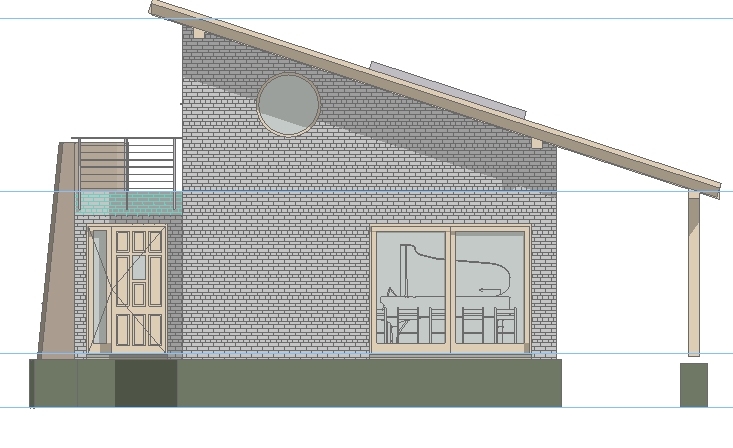
Ein weiterer Effekt ist die Anzeige nicht geschnittener Oberflächen im “schattierten” Modus - d. h. zur Darstellung runder Konturen. Sie können die beiden Effekte (Schlagschatten und Schattierungseffekt) in einer einzigen Schnittanzeige kombinieren:
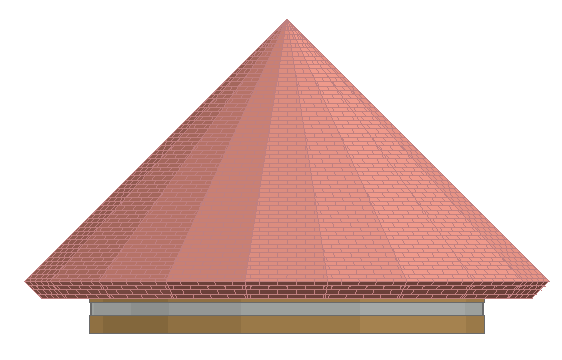
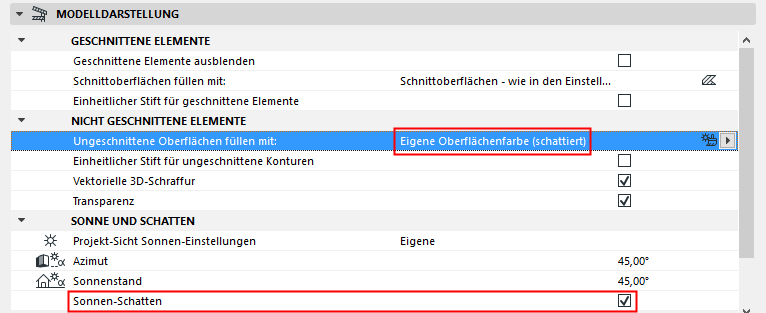
Unterschiedliche Sichtbereiche
Berücksichtigen Sie die folgende Schnittlinie im Grundriss:
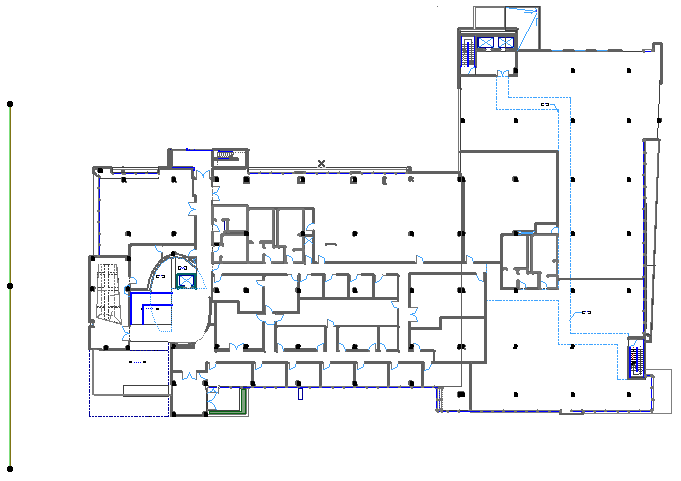
Beachten Sie, dass dieser Schnitt die Westfassade des Gebäudes in der Nähe der Schnittlinie umfasst sowie Teile des fernen Endes des Gebäudes, das sich nach Norden hin erstreckt. In dieser Schnittansicht werden die nahen und fernen Bereiche gleicht angezeigt, Sie können also nicht feststellen, welcher Bereich nah und welcher fern ist:

Zur Unterscheidung der “nahen” von den “fernen” Elementen konfigurieren Sie den Schnitt so, dass er “unterschiedliche Sichtbereiche" enthält: Markieren Sie hierzu das Feld Unterschiedliche Sichtbereiche im Modelldarstellungs-Paneel der Schnitt-Einstellungen und geben Sie eine andere Farbe für die Konturen der “fernen” Elemente an.
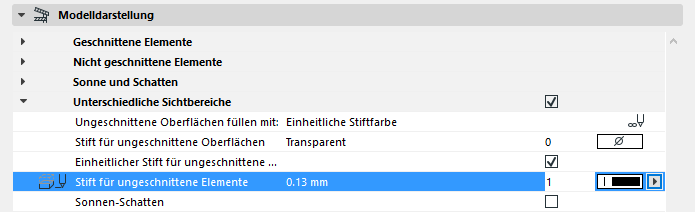
Kehren Sie zurück zum Grundriss und beachten Sie, dass ein neues Liniensegment angezeigt wird, das den ferneren Bereich darstellt.
Wählen Sie diese Linie aus und ziehen Sie sie wie gezeigt:
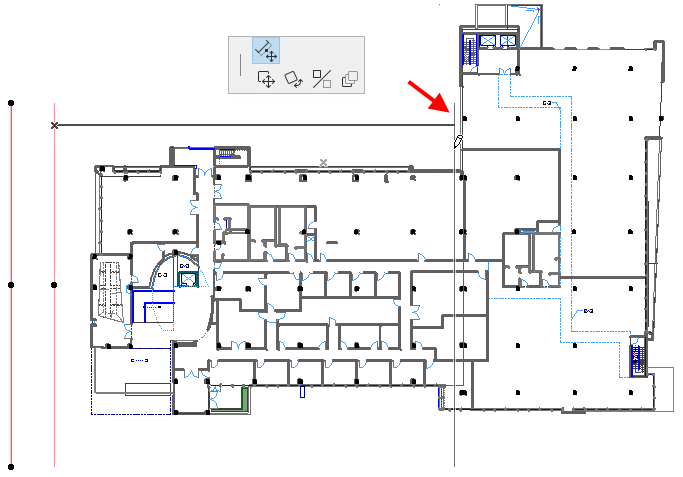
Anmerkung: Die ferne Bereichslinie ist eine “Marker-Reichweitenlinie”.
Siehe auch Anzeige von Marker-Reichweitenlinien.
Öffnen Sie jetzt den Schnitt erneut. Die fernen Elemente werden von den nahen unterschiedlich dargestellt.

ELEMENTKONTUREN AN SCHNITT-RANDPROFIL
“Elementbegrenzungen” beziehen sich auf die im Fenster Schnitt, Ansicht oder Innenansicht angezeigten Elemente, die sich über die horizontalen Begrenzungen des Schnittes hinaus erstrecken.
Verwenden Sie die Einstellung Element-Konturen an Schnitt-Randprofil im Modelldarstellungs-Teilfenster der Schnitt-Einstellungen, um diese Begrenzung zu definieren.
Hier liegt die linke Kante der Wand an der linken Seite nicht innerhalb des Schnitts, und die angezeigten Teile werden als unfertig ohne Konturen angezeigt.
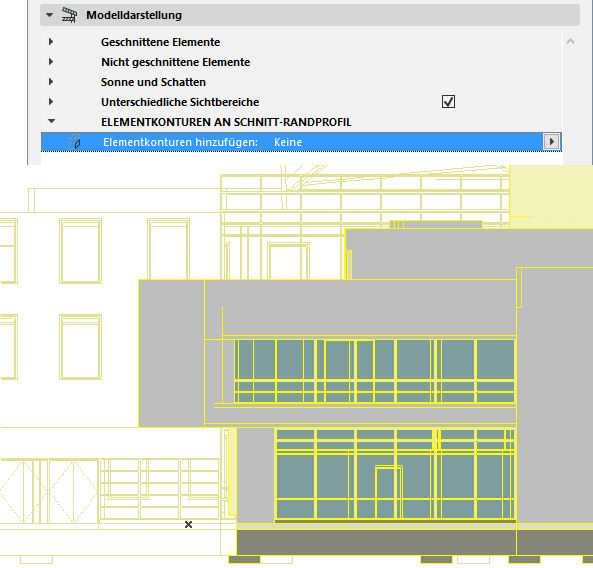
Sie können sich jedoch dafür entscheiden, Begrenzungskonturen anzuzeigen - d. h. eine Linie an der Elementbegrenzung zu ziehen, die im Schnitt angezeigt wird, auch wenn das Element nicht wirklich hier endet.
Wählen Sie für die Elementkonturen hinzufügen die Option “Eigene Konturen”, um diese Konturen mit dem für diese Elemente in ihren eigenen Dialogfenstern ausgewählten " ungeschnittenen" Stift anzuzeigen, oder “Konturlinien überschreiben”, um einen Stift Ihrer Wahl zu verwenden: