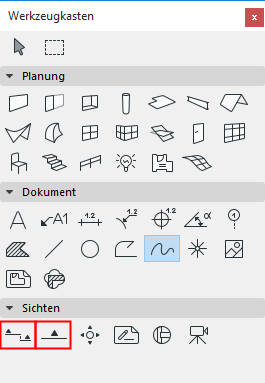
Schnitt- und Ansicht-Einstellungen
Die folgenden Einstellungen funktionieren bei den Schnitt- und Ansicht-Werkzeugen im Wesentlichen gleich.
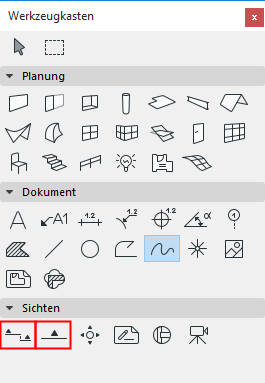
Informationen zum Erstellen von Schnitten und Ansichten finden Sie unter:
Eine Beschreibung der allgemeinen Einstellungen aller Werkzeuge im Werkzeugkasten finden Sie unter Arbeiten in den Dialogfenstern der Werkzeugeinstellungen.
Referenz-ID: Eine ID wird standardmäßig zugeteilt. Sie können sie ändern, indem Sie einen beliebigen anderen Wert ins Feld eingeben. Dieses Feld kann bis zu 256 Zeichen enthalten. Die ID dient dazu, den Schnitt/die Ansicht im Projektfenster und im Navigator identifizieren zu können.
Das Feld Name kann bis zu 256 Zeichen enthalten. Dieser Name erscheint in der Navigatorpalette und in der Titelleiste des Schnitt-/Ansichtslinien-Fensters.
Anmerkung: Wenn Sie einen verknüpften oder unabhängigen Marker platzieren, der keinen Blickpunkt erzeugt, werden die Felder ID-Nr./Name grau dargestellt.
Platzieren eines neuen Schnitt-/Ansichtsmarkers (Grundeinstellungen)
Verwenden Sie die nächsten Popups, um festzulegen, was Sie mit dem Schnitt-/Ansicht-Werkzeug erstellen wollen:
Wenn Sie Neuen Blickpunkt erstellen auswählen,
kann seine Marker-Referenz Folgendes enthalten:
•die ID, durch die sie in der Navigator-Projektmappe gekennzeichnet ist
oder
•die ID der ersten platzierten Zeichnung, die diese Zeichnung im Layoutbuch trägt
Wenn Sie Verknüpften Marker platzieren auswählen,
kann sein Marker Informationen aus den folgenden enthalten:
•einen ausgewählten Ausschnitt
•eine ausgewählte Zeichnung
•die erste platzierte Zeichnung der ausgewählten Projekt-Sicht
•Die erste platzierte Zeichnung des ausgewählten Ausschnitts
Wenn Sie Nicht-verknüpften Marker platzieren auswählen,
enthält die Marker-Referenz keine verknüpften Informationen; Sie können einen individuellen Text (Parameter der ersten/zweiten Textzeile) im Marker-Teilfenster unten eingeben.
Referenz zu: zeigt den Pfad (Position in der Navigator-Hierarchie) des ausgewählten Referenzelements an.
Zur Neudefinition eines platzierten Schnitt/Ansichts-Markers (mit ausgewähltem Marker):
Die Popup-Felder liefern Ihnen Rückmeldungen über den aktuellen Status des ausgewählten Markers (entweder Quell-Marker, Verknüpfter Marker oder Nicht-verknüpfter Marker).
Verwenden Sie die Popup-Fenster zum Ändern des Status, sofern erforderlich.
Zum Neudefinieren der Marker-Referenz: Wählen Sie aus dem Popup-Menü aus oder klicken Sie auf die Schaltfläche Durchsuchen, um den Blickpunkt/den Ausschnitt/die Zeichnung auszuwählen, dessen/deren Navigatorpfad Sie im Marker anzeigen wollen. Die verfügbaren Auswahlmöglichkeiten hängen vom Status des Markers ab (Quell-Marker, Verknüpfter Marker oder Nicht-verknüpfter Marker).
Für nicht-verknüpfte Marker können Sie einen individuellen Text (Parameter der ersten/zweiten Textzeile) im Marker-Teilfenster unten eingeben.
Wählen Sie eine Option aus, um den Status der Verknüpfung zwischen Schnitt-/Ansicht und Grundriss zu definieren.
•Modell automatisch wieder aufbauen: Diese Ansicht wird bei Aktivierung jedes Mal, wenn sich der Grundriss geändert hat, automatisch neu aufgebaut.
•Manuelles Wiederaufbauen (Modell): Diese Ansicht wird nicht automatisch wiederaufgebaut. Es kann aus dem Modell nur über den Befehl Ansicht > Neuaufbau > Anhand des Modells neu aufbauen wiederaufgebaut werden.
•Zeichnung: Elemente werden in 2D-Zeichnungselemente zerlegt, die nicht mit dem Grundriss verknüpft sind und nicht automatisch auf Grundlage des Modells wiederaufgebaut werden. Sie können die Zeichnung jedoch aktualisieren, damit die am Modell vorgenommenen Änderungen übernommen werden.
Auf Geschoss zeigen (nur für Quell-Marker)
Wählen Sie die Geschosse aus, in denen die Marker und Linien angezeigt werden sollen.
•Wenn der Vertikale Bereich Unendlich ist: wählen Sie Alle Geschosse oder ein bestimmtes individuelles Geschoss aus (wählen Sie das Geschoss, das in der Popup-Liste angezeigt wird, oder wählen Sie Geschoss suchen.)
•Wenn der Vertikale Bereich Begrenzt ist, sind zwei weitere Optionen aktiv.
Vollständig im Bereich: Der Marker und die Linie erscheinen auf allen Geschossen, die vollständig in dem vertikalen Bereich eingeschlossen und in den Höhenwert-Feldern definiert sind.
Teilweise im Bereich: Der Marker und die Linie erscheinen auf allen Geschossen, die zumindest teilweise in dem vertikalen Bereich eingeschlossen und in den Höhenwert-Feldern definiert sind.
Horizontaler Bereich (nur für Quell-Marker)
Der horizontale Bereich definiert die Tiefe des Modells, das das Schnitt-/Ansichtsfenster umfassen soll.
•Unendlich: Alle Elemente hinter der Linie werden im Schnitt-/Ansichtsfenster dargestellt, vorausgesetzt, sie werden nicht durch andere Elemente verdeckt.
•Begrenzt: Nur die Elemente zwischen der Linie und der Grenzlinie werden im Schnitt-/Ansichtsfenster dargestellt. (Die Begrenzungslinie wird definiert, wenn Sie mit dem Augen-Cursor klicken, nachdem Sie das Zeichnen der Schnitt-/Ansichtslinie abgeschlossen haben.)
Anmerkung: Die Begrenzungslinie ist ein reines Bildschirm-Markerelement, und es wird im Layout nicht angezeigt.
Siehe Anzeige von Marker-Reichweitenlinien.
•Keine Tiefe: Es werden nur Elemente angezeigt, durch die die Schnittlinie verläuft. (Nicht verfügbar für Ansichten.)
Vertikaler Bereich (nur für Quell-Marker)
Definieren Sie den vertikalen Bereich des Grundrisses, der im Schnitt-/Ansichtsfenster einbezogen werden soll.
•Unendlich: umfasst die gesamte Höhe des Projektes.
•Begrenzt: umfasst einen begrenzten vertikalen Bereich. Geben Sie Werte für eine obere und untere Sichtbegrenzung des Bereichs ein. (Klicken Sie auf den schwarzen Pfeil, um die Referenz für die Höhenwerte auszuwählen: zu Projektursprung oder zu einem bestimmten individuellen Geschoss.)
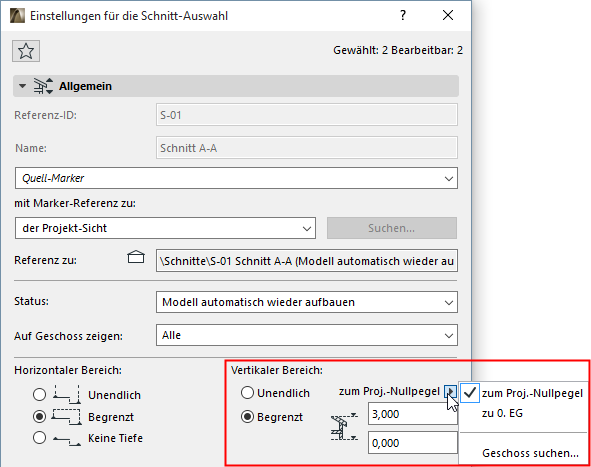
Schnittlinien-Einstellungen (nur Schnitt)
•Wählen Sie Linientyp und Stiftstärke/-farben für Schnittlinie und ID aus.
Anmerkung: Die Schnitttiefenlinie (Grenzwert) (für einen Schnitt mit begrenzter horizontaler Reichweite) ist ein reines Bildschirm-Element (wird nicht gedruckt), dessen Linientyp und Farbe in Optionen > Arbeitsumgebung > Bildschirm-Optionen eingestellt werden.

•Wählen Sie Durchgehend oder Segmentiert.
–Segmentiert: Verwenden Sie die Kontrollkästchen rechts, um festzulegen, welche Segmente gezeigt werden sollen:
-Erstes Segment
-Innere Segmente bei Unterbrechungen
-Letztes Segment
Marker-Kopf und -Typ
Platzieren Sie den Marker-Kopf in der Mitte oder an den Enden des Markers.
Aktivieren oder deaktivieren Sie die Marker an einem oder beiden Enden der Schnitt-/Ansichtslinie.
Markertyp auswählen: Das gewählte 2D Symbol des Markers erscheint im Vorschaufenster.
Bestimmen Sie Markergröße und Stiftfarbe.
Einheitlicher Marker-Stift: Markieren Sie dieses Kästchen, um die Stiftfarbe für alle Teile des Marker-Symbols zu verwenden, unabhängig von den eventuell an anderer Stelle für diesen Marker definierten individuellen Farben.
Das Teilfenster Marker-Textstil
Siehe Das Teilfenster Textstil.
Das Teilfenster Marker Symbol und Text
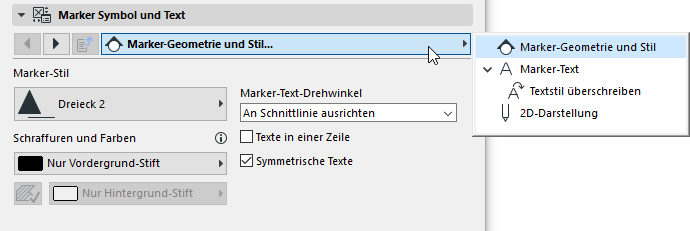
Verwenden Sie die Einstellungsseiten zum Anpassen des Erscheinungsbilds und Inhalts des im Marker-Teilfenster oben ausgewählten Markers.
Für Marker-Geometrie und Stil variieren die Optionen je nach den in Ihrer Bibliothek geladenen Markern.
Schlagen Sie im Vorschaufenster des Marker-Teilfensters nach, um festzustellen, wie sich Ihre Auswahl auf den Marker auswirkt.
Das Teilfenster Modelldarstellung
Verfügbar für Quell-Schnitte und -Ansichten.
Verwenden Sie diese Bedienelemente, um festzulegen, wie der Inhalt des Schnittes angezeigt werden soll.
Geschnittene Elemente
Schnittflächen füllen mit: Dieses Bedienelement bietet Ihnen vier Optionen zum Anzeigen der Oberflächen der geschnittenen Elemente:

1.Schnittschraffuren - wie in Einstellungen: Schnittschraffuren verwenden die Schraffuren der Baustoffe, die den einzelnen Elementen zugewiesen sind.
In diesem Fall steht eine zusätzliche Option zur Verfügung:
Einheitlicher Stift für geschnittene Elemente: Markieren Sie dieses Feld, um den selben Stift zur Anzeige aller geschnittenen Elemente zu verwenden. Wenn Sie dieses Kästchen nicht markieren, verwenden die geschnittenen Elemente die Stifteinstellungen der einzelnen Elemente.

Definieren Sie anschließend den Stift mit den folgenden Bedienelementen:
•Konturlinien-Stift
•Schnittschraffur Stift
•Schnittschraffur Hintergrund-Stift
2.Einheitliche Oberfläche: Verwenden Sie eine einheitliche Oberfläche für alle geschnittenen Flächen in diesem Schnitt/Ansicht.
•Wählen Sie diese einheitliche Oberfläche mit dem Schraffur-Popup des Parameters Schnittfläche

3.Eigene Oberflächenfarben (nicht schattiert): Alle Schnittflächen werden mit der Oberfläche angezeigt, die den einzelnen Elementen über ihren Baustoff zugewiesen wurde.
4.Eigene Oberflächenfarbe (schattiert): Wie oben. Die Materialfarben reagieren auf die Sonnenstrahlung.
Nicht geschnittene Elemente
Wählen Sie Attribute für die nicht geschnittenen Elemente.
Anmerkung: Oberflächen mit Schraffuren können Sie im Schnitt-/Ansichtsfenster durch Anklicken der Fläche schnell aktivieren. Jedoch kann sich durch die Verwendung der Option Schraffur auf ungeschnittenen Oberflächen die Rechenzeit für große Modelle verlängern. Falls dies ein Problem darstellt, wählen Sie “Keine Füllung” aus.
Ungeschnittene Oberflächen füllen mit:
1.Einheitliche Stiftfarbe: Wählen Sie eine Stiftfarbe, die auf die Schraffuren aller nicht geschnittenen Oberflächen in dieser Ansicht anzuwenden ist, und einen einheitlichen Stift für nicht geschnittene Konturlinien.

Die nächsten beiden Optionen zeigen Oberflächenfarben bei ungeschnittenen Teilen des Schnitts/Ansicht:
2.Eigene Oberflächenfarbe (schattiert): Wählen Sie diese Option, um ungeschnittene Schraffuren mit den eigenen Oberflächenfarben des Elements wie im Baustoff festgesetzt, anzuzeigen. Die Materialfarben reagieren auf die Sonnenstrahlung.
3.Eigene Oberflächenfarben (nicht schattiert): Wie oben, aber die Anzeigefarben reflektieren keine Schattierungseffekte; jede Oberflächenfarbe ist über die gesamte Oberfläche hinweg einheitlich hell.
4.Keine Füllung (auf ungeschnittenen Oberflächen wird keine Farbe dargestellt)
Einheitlicher Stift für ungeschnittene Konturen: Markieren Sie dieses Kästchen, wenn Sie die Konturen der Schraffuren von nicht geschnittenen Flächen anzeigen wollen. Wenn Sie diese Option markieren, erscheint die Farbauswahl Stift für ungeschnittene Konturen. Wählen Sie eine Stiftfarbe aus.
Vektorielle 3D-Schraffur: Aktivieren Sie dieses Kästchen, um vektorielle 3D-Schraffuren zu verwenden.
Transparent: Markieren Sie dieses Kästchen, um durchsichtigen Materialien (z. B. Glas) einen transparenten Effekt zu verleihen.
Sonne und Schatten
Sonnenstrahlrichtung: Wählen Sie eine von zwei Sonnenpositionen relativ zur Schnitt-/Ansichtslinie:
•Wie im 3D Fenster: Verwenden Sie diese Option, um die Sonnenposition zu verwenden, die im Dialogfenster für 3D-Projektionen oder 3D-Perspektiven eingestellt ist.
Siehe auch 3D-Fenster.
•Individuell: Verwenden Sie die Bedienelemente Azimut/Höhe unten, um eine individuelle Sonnenposition für diese Ansicht zu definieren.
Anmerkung: Diese Werte gelten nur für diesen Schnitt/Ansicht und werden anders berechnet als die Werte, die im Dialogfenster 3D-Projektion/Perspektiv-Einstellungen definiert werden.
Der Azimut-Wert ist ein Winkelwert in Grad. Die Linie, die rechtwinklig zur Schnitt-/Ansichtslinie verläuft, gibt Null Grad an. Wenn Sie den Azimut verringern, indem Sie diesem Winkelwert erhöhen, verschiebt sich die Sonne nach rechts - das bedeutet, die Schatten werden links von den Schatten werfenden Flächen länger.
Wenn die sichtbare Seite des Gebäudes nicht zu stark verschattet werden soll, sollten Sie einen Azimut-Wert zwischen -90 und +90 Grad verwenden.
Sonnenschatten: Markieren Sie dieses Kästchen, um den Sonnenschatten zu aktivieren. Die Bedienelemente zur Definition des Sonnenschattens sind jetzt zugänglich.

Schattierungen funktionieren unabhängig von vektoriellen 3D-Schraffurmustern.
Schattenpolygone: Dieses Bedienelement ist verfügbar, wenn Sie das Kontrollkästchen Sonnenschatten aktiviert haben. In Schnitt-/Ansichtsfenstern haben Schatten keine Konturen; die schraffierten Polygone können Sie jedoch frei definieren. Wählen Sie aus den entsprechenden Popup-Paletten den Schraffurtyp, den Schraffurstift und den Schraffurhintergrund-Stift aus.
Anmerkung: Sie können keine individuelle Schraffur für die Schattierung auswählen, wenn die ungeschnittenen Oberflächen auf die Darstellung “Eigene Oberflächenfarben - Schattiert” eingestellt sind.
Unterschiedliche Sichtbereiche
Mit diesem Kontrollkästchen können Sie die Darstellung im Schnitt-/Ansichtsfenster in einen "naheren" und einen "ferneren" Bereich aufteilen.
Wenn Sie dieses Kästchen markieren, verwenden Sie die daraufhin angezeigten Bedienelemente zum Definieren eines eindeutigen Sets von Farben, Schraffuren und Effekten für den fernen Bereich, um anzuzeigen, dass diese Elemente einen größeren Abstand zur Schnitt-/Ansichtslinie aufweisen.

Hinweis: Sie können separate Sonnenschatten-Polygone für den entfernten Sichtbereich einstellen. (Die Einstellungen für Sonnen-Azimut und -höhe sind die gleichen, wie die des Teilfensters Sonne und Schatten.) Wenn Sie die Option “Nicht geschnittene Oberflächen schraffieren mit” für den entfernteren Sichtbereich auswählen, können Ihre verfügbaren Auswahlmöglichkeiten je nachdem, was Sie oben im Steuerelement Nicht geschnittene Elemente ausgewählt haben, begrenzt sein: Wenn Sie für Nicht geschnittene Elemente "Eigene Oberflächenfarbe - Schattiert” eingestellt haben, dann ist die Option Nicht schattiert auch für den entfernten Bereich nicht verfügbar.
Der Grenzwert, bei dem “nah” endet und “fern” beginnt, hängt davon ab, wie Sie den Schnitt/Ansicht erstellt haben.
•Für eine Ansicht mit einem unendlichen horizontalen Bereich wird die sekundäre “entfernte” Linie an der Stelle angezeigt, an der Sie beim Definieren der Schnitt-/Ansichtslinie und Ausrichtung mit dem Augen-Cursor geklickt hatten.
•Für eine Ansicht mit begrenztem horizontalem Bereich wird die sekundäre “entfernte” Linie standardmäßig auf halber Strecke zwischen der Schnitt-/Ansichtslinie und der Grenzwertlinie angezeigt
Schnitte ohne Tiefe haben auch keinen gestaffelten Tiefenbereich.
Die sekundäre “ferne” Linie ist, wie die Grenzwertlinie, ein reines Bildschirmelement. Sie können ihren Linientyp und ihre Farbe in Optionen > Arbeitsumgebung > Bildschirm-Optionen ändern.
ELEMENTKONTUREN AN SCHNITT-/ANSICHT-RANDPROFIL
Dieser Vorgang wird in ELEMENTKONTUREN AN SCHNITT-RANDPROFIL veranschaulicht.
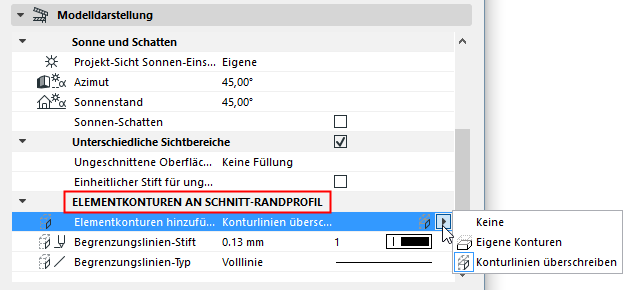
Elementkonturen hinzufügen: Wählen Sie eine dieser Optionen an, um die Konturen der Elemente an den Begrenzungen anzuzeigen, zu überschreiben oder auszublenden.
•Keine: Element-Konturen an der Begrenzung sind ausgeblendet.
•Eigene Konturen: Element-Konturen werden mit dem Linientyp und Stift dargestellt, der für diese Elemente in ihren eigenen Einstellungen definiert wurde.
•Konturlinien überschreiben: Wählen Sie einen einheitlichen Linientyp und einen Stift aus, mit dem die seitliche Schnittbegrenzung dargestellt werden soll.
Definieren Sie die Anzeige von Geschosshöhenlinien und Geschossmarkern in dieser Ansicht.

•Nur Anzeige: Geschosslinien erscheinen nur auf dem Bildschirm, aber nicht in der Druckausgabe.
•Anzeige und Ausgabe.
•Kein
Weitere Informationen finden Sie unter Geschosshöhenlinien.
Wählen Sie Linientyp und Stiftfarbe für die Geschosshöhenlinien.
Marker & Geschosshöhen-Linien anzeigen

•Linke und/oder rechte Geschossmarker anzeigen
•Geschosshöhen-Linie anzeigen oder ausblenden
Anmerkung: Sie können die Auswahl dieses Kontrollkästchens nicht aufheben, wenn beide Abstandswerte der Geschossmarker auf Null gesetzt sind.
Mit dem Befehl Planung > Geschosshöhen bearbeiten (oder auch im Kontextmenü) können die Geschosshöhen anhand dieser gezeigten Höhenlinien direkt im Schnitt/Ansicht verändert werden.
Versatz zum Rand: Geben Sie einen Wert für den Versatz der Geschosshöhenlinie über die Grenzen der Schnitt/Ansicht hinaus ein.
Markertyp auswählen: Das gewählte 2D Symbol des Markers erscheint im Vorschaufenster.
Bestimmen Sie Markergröße und Stiftfarbe.
Einheitlicher Marker-Stift: Markieren Sie dieses Kästchen, um die Stiftfarbe für alle Teile des Marker-Symbols zu verwenden, unabhängig von den eventuell an anderer Stelle für diesen Marker definierten individuellen Farben.
Das Teilfenster Geschosshöhen Textstil
Siehe Das Teilfenster Textstil.
Teilfenster Geschosshöhen-Symbol und Text-Einstellungen
Verwenden Sie diese Bedienelemente zum Festlegen der Anzeige des Geschosshöhen-Markers (im Geschosshöhen-Teilfenster ausgewählt).
Definieren Sie die Anzeige von Raster-Elementen im Schnitt/Ansicht.
Rasterelemente anzeigen: Wählen Sie diese Option, um die Raster-Elemente zu sehen.
Eingrenzen der angezeigten Rasterelemente:
•Rasterelemente nach Geschoss anzeigen: Klicken Sie auf Ausgewählt, um das Set der angezeigten Rasterelemente nach Geschoss einzugrenzen. Klicken Sie auf Geschosse auswählen, um die Geschosse auszuwählen, deren Rasterelemente angezeigt werden sollen. (Wenn ein Rasterelement in den ausgewählten Geschossen sichtbar ist, wird es auch in diesem Schnitt/Ansicht sichtbar.)
•Rasterelemente nach Name anzeigen: Klicken Sie auf Ausgewählt, um das Set der angezeigten Rasterelemente nach Namen einzugrenzen. Klicken Sie auf Elemente auswählen, um einzelne Elemente auszuwählen.
Anmerkung: Diese beiden Filterkriterien sind durch ein “UND”-Statement verknüpft. Wenn Sie Filter nach Geschossen und nach Namen festlegen, zeigt der Schnitt/Ansicht nur diejenigen Rasterelemente an, die das Geschoss-Kriterium UND das Namenskriterium erfüllen.
Maßlinien: Platzieren Sie Maße zwischen den Rasterlinien. Geben Sie die vertikale Position dieser Bemaßungskette ein und legen Sie die Referenzhöhe fest.
Komplettmaß: Platzieren Sie eine Maßlinie zwischen den beiden Rasterlinien ganz links und ganz rechts dieses Schnitts/Ansicht. Geben Sie die vertikale Position dieser Bemaßungskette ein und legen Sie die Referenzhöhe fest.
Diese Maßlinien verwenden die Standard-Bemaßungseinstellungen. Wenn eine neue Rasterlinie im Grundriss eingefügt wird und im Schnitt/Ansicht erscheint, wird sie in die Bemaßungskette einbezogen.
Automatisches Versetzen von Rastermarkern, wenn diese sich überschneiden: Rastermarkern werden automatisch seitlich versetzt, um Überschneidungen zu vermeiden, wenn die Marker sich ansonsten überlappen würden.
Nicht-lotrechte Rasterelemente anzeigen: Standardmäßig zeigt der Schnitt/Ansicht nur die Rasterelemente an, die lotrecht zur Schnitt-/Ansichtslinie liegen und sich innerhalb des Tiefe des Schnitts/Ansicht befinden. (Standardmäßig werden keine Rasterelemente, die im Grundriss gekrümmt sind, in einem Schnitt/Ansicht angezeigt.)
Markieren Sie diese Option, um Rasterelemente anzuzeigen, die nicht lotrecht zu dieser Schnitt-/Ansichtslinie liegen, aber den Schnitt/Ansicht im Grundriss schneiden. Diese Rasterlinien erscheinen an dem Schnittpunkt mit der Schnitt-/Ansichtslinie.