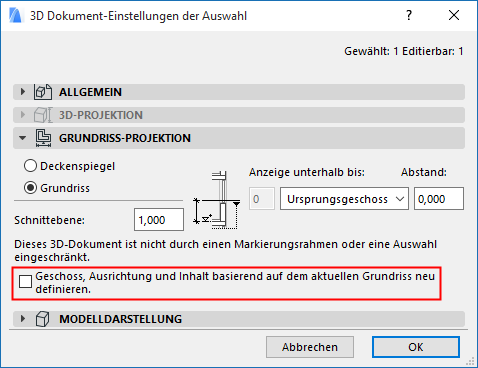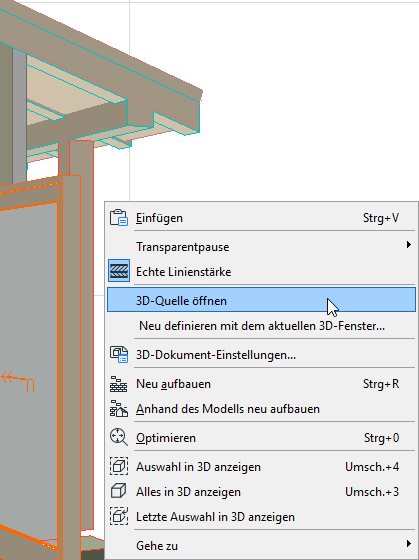
Neu Definieren des 3D-Dokuments
Es gibt drei Möglichkeiten, das 3D-Dokument neu zu definieren, nachdem Sie es erstellt haben. Alle diese Methoden sind im Folgenden beschrieben:
3D-Dokument neu definieren: Öffnen und Bearbeiten des Quellfensters
3D-Dokument auf Basis des aktuellen 3D-Fensters bzw. Grundrisses neu definieren
Neu definieren mit 3D-Dokumenteinstellungen
3D-Dokument neu definieren: Öffnen und Bearbeiten des Quellfensters
Aktivieren Sie das zu ändernde 3D-Dokument. Verwenden Sie den Befehl 3D-Quelle öffnen (für 3D-Projektionen) oder Quellgeschoss öffnen (für Grundriss-Projektionen) aus dem Kontextmenü, um das Ursprungsfenster zu öffnen.
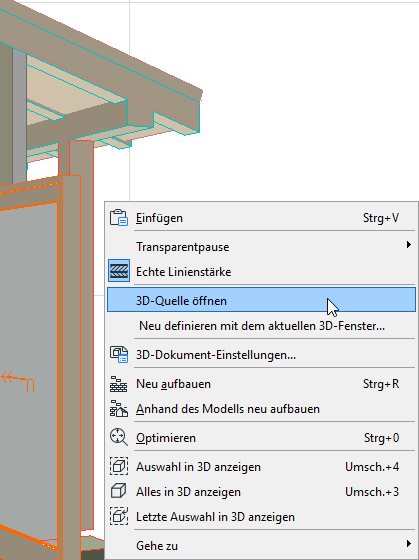
Alternativ klicken Sie im Navigator mit der rechten Maustaste auf das 3D-Dokument oder seinen Ausschnitt und wählen Sie anschließend den Befehl 3D-Quelle öffnen.
Nehmen Sie Ihre Änderungen im Ursprungsfenster vor:
•Bearbeiten von Elementen, Ebenen-Einstellungen, Wahl der Ausrichtung oder der Projektion
•Ändern Sie die Elemente-Sichtbarkeit mit Auswahl/Markierungsrahmen
•Wenn die Quelle ein 3D-Fenster ist, können Sie auch die Einstellungen des Elementfilters ändern (Ansicht > Elemente in 3D > Elemente in 3D filtern und schneiden) und Schnittebenen anpassen
Verwenden Sie anschließend den Befehl Neu definieren, indem Sie eine der folgenden Aktionen durchführen:
•Kontextmenü des 3D-Dokuments in der Navigator-Projektmappe
•Kontextmenü des 3D-Fensters oder Grundrisses
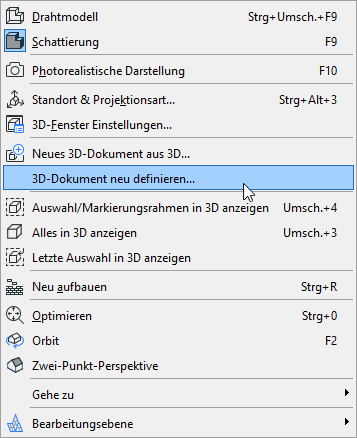
Dadurch wird das Dialogfenster 3D-Dokument neu definieren aufgerufen.
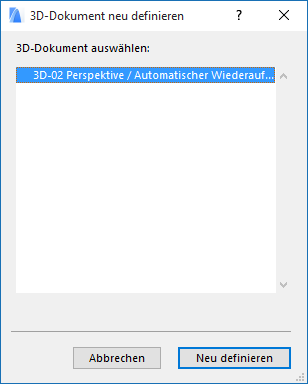
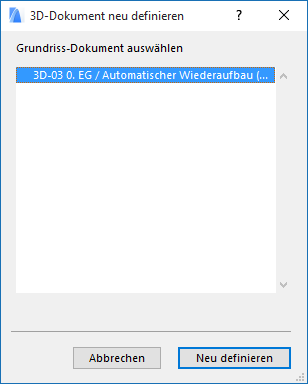
Wählen Sie das 3D-Dokument aus, das Sie auf der Basis des aktuellen 3D-Fensters oder des aktuellen Grundrissfensters neu definieren wollen.
Eine Warnmeldung erinnert Sie daran, dass diese Neudefinition nicht rückgängig gemacht werden kann.
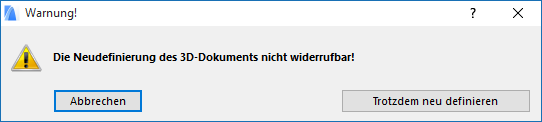
Klicken Sie zum Fortsetzen auf Trotzdem neu definieren.
3D-Dokument auf Basis des aktuellen 3D-Fensters bzw. Grundrisses neu definieren
Um auf diesen Befehl zuzugreifen, wählen Sie eine der nachstehenden Möglichkeiten:
•Kontextmenü des 3D-Dokumentfensters
•Kontextmenü des 3D-Dokuments in der Navigator-Projektmappe
•Aktivieren Sie in den 3D-Dokument-Einstellungen das Kontrollkästchen Die Projektion, Schnittflächen und sichtbare Elemente anhand des aktuellen 3Ds neu definieren, um die Einstellungen des 3D-Dokuments auf der Basis des aktuellen 3D-Fensters neu festzulegen (verfügbar für 3D Dokumente auf der Basis einer 3D Projektion).
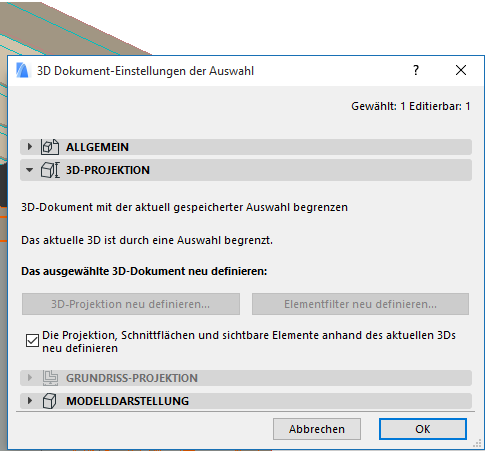
Für ein 3D-Dokument auf der Basis einer 3D-Projektion:
Der Befehl Neudefinieren auf der Basis des aktuellen 3D-Fensters definiert Ihr 3D-Dokument entsprechend den folgenden Einstellungen des aktuellen 3D-Fensters neu:
•Die aktuelle 3D-Projektion einschließlich Zoom
•Elementfilter- und Schneiden zur Anzeige in 3D (Ansicht > Elemente in 3D)
•Einschränkungen zu Auswahl/Markierungsrahmen
•Schnittebenen
Anmerkung: Das aktuelle Fenster ist nicht unbedingt mit der ursprünglichen Quelle Ihres 3D-Dokuments identisch. “Aktuell” ist das momentan geöffnete Fenster oder das, das zuletzt geöffnet war.
Für ein 3D-Dokument auf der Basis einer Grundriss-Projektion:
Der Befehl Neudefinieren auf der Basis des aktuellen Grundrisses definiert Ihr 3D-Dokument entsprechend den folgenden Einstellungen des aktuellen Grundrisses neu:
•Einschränkungen zu Auswahl/Markierungsrahmen
•Ausrichtung
•Zoom
•Geschoss
Neu definieren mit 3D-Dokumenteinstellungen
Für ein 3D-Dokument auf der Basis einer 3D-Projektion:
Wenn Sie ein bestehendes 3D-Dokument neu definieren wollen, ohne das 3D-Quellfenster zu öffnen, können sie einfach seine Einstellungen nutzen.
Die Bedienelemente im Teilfenster 3D-Projektion ermöglichen Ihnen den Zugriff auf Dialogfenster zum Ändern des 3D-Dokuments sowie seines 3D-Quellfensters, ohne dass Sie das 3D-Fenster öffnen oder ändern müssen:
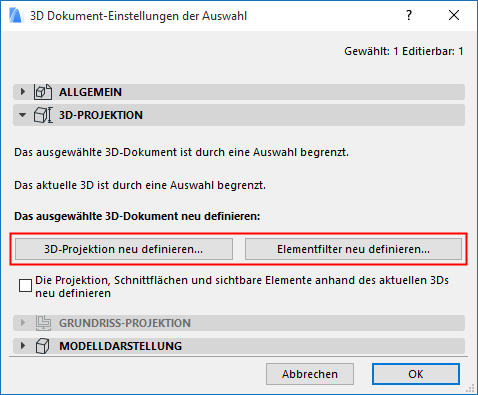
Nehmen Sie je nach Bedarf folgenden Änderungen vor:
•Klicken Sie auf 3D-Projektion neu definieren, um dasjenige Dialogfenster Standort & Projektionsart (Perspektiv- oder Axonometrie-Einstellungen) aufzurufen, das dem 3D-Quellenfenster des 3D-Dokuments zugrunde liegt. Nehmen Sie die erforderlichen Anpassungen, wie z.B. Sonnenposition vor und klicken Sie auf OK, um das Dialogfenster zu verlassen.
•Klicken Sie auf Elementfilter neu definieren, um das Dialogfenster Elemente in 3D filtern und schneiden aufzurufen. Nehmen Sie die erforderlichen Anpassungen vor und klicken Sie auf OK, um das Dialogfenster zu verlassen.
Änderungen in Ihrem 3D-Dokument werden wirksam, wenn Sie auf OK klicken, um die 3D-Dokumenteinstellungen zu verlassen. Das aktuelle 3D-Fenster bleibt unverändert.
Ausführliche Informationen zu diesen Bedienelementen finden Sie in 3D-Dokument-Einstellungen - Teilfenster 3D-Projektion.
Für ein 3D-Dokument auf der Basis einer Grundriss-Projektion:
Die gleiche Funktion "Neu definieren" steht auch für 3D-Dokumente auf der Basis eines Grundrisses zur Verfügung: Klicken Sie auf das Kontrollkästchen Neu definieren im Grundrissprojektions-Paneel und klicken Sie auf OK.