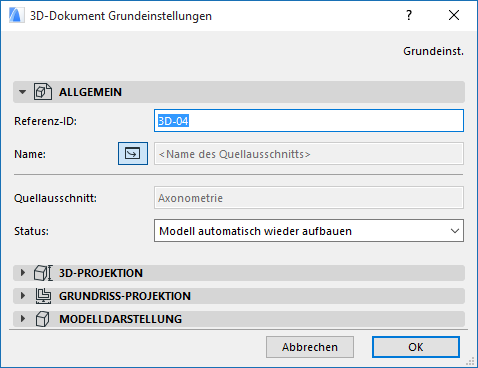
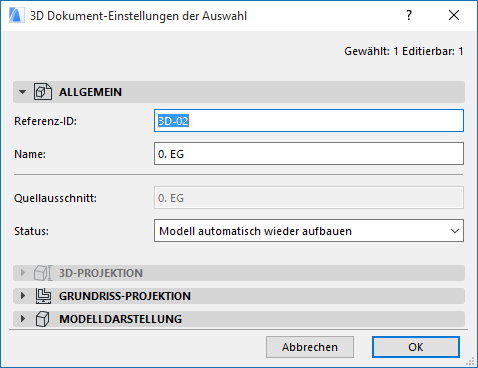
Das Dialogfenster 3D-Dokumenteinstellungen steht wie folgt zur Verfügung:
•über das Kontextmenü der aufgelisteten 3D-Dokumentelemente im Navigator
•über die Schaltfläche Einstellungen unten in der Navigator-Projektmappe, wenn ein 3D-Dokument ausgewählt wurde
•aus dem Kontextmenü eines 3D-Dokumentfensters
•im Menü Dokumentation > Dokumentationswerkzeuge
Für allgemeine Informationen über dieses Thema, siehe 3D-Dokument.
3D-Dokument-Einstellungen - Teilfenster Allgemein
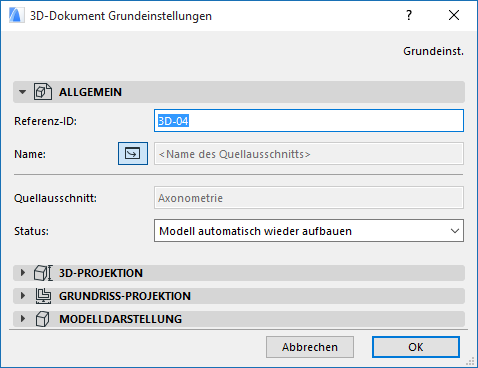
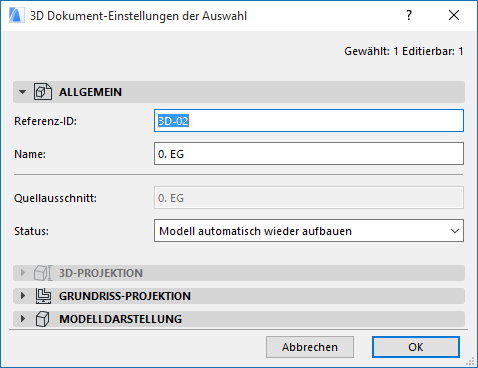
Referenz-ID: Eine ID wird standardmäßig zugeteilt. Sie können sie ändern, indem Sie einen beliebigen anderen Wert ins Feld eingeben. Dieses Feld kann bis zu 256 Zeichen enthalten; die ID dient zum Identifizieren des 3D-Dokuments im Projektfenster und im Navigator.
Name: Dieses Feld kann bis zu 256 Zeichen enthalten. Dieser Name erscheint in der Navigatorpalette und in der Titelleiste des 3D-Dokumentfensters.
•In den 3D-Dokument Grundeinstellungen können Sie das Symbol Quellausschnitt Name aktivieren: dadurch wird der Name des Quellenausschnittes automatisch dem Namen des neu erstellten 3D-Dokuments zugewiesen.
Anmerkung: Mit dieser Option wird lediglich der Name des Quellenausschnitts zum Zeitpunkt der Erstellung festgelegt; Änderungen der Geschossnamen werden nicht automatisch nachverfolgt. Sie können dies später in einen beliebigen Text ändern.
Status: Wählen Sie eine Option aus zum Definieren des Status der Verknüpfung zwischen dem 3D-Dokument und dem Modell.
•Modell automatisch wiederaufbauen: Falls sich das Modell geändert hat, wird ein 3D-Dokument mit dem Status Automatisches Wiederaufbauen jedes Mal automatisch neu aufgebaut, wenn es geöffnet oder in den Bildschirm-Vordergrund gebracht wird.
•Manuelles Wiederaufbauen (Modell): Ein 3D-Dokument, das auf manuelles Wiederaufbauen eingestellt ist, wird nicht automatisch wiederaufgebaut. Es kann aus dem Modell nur über den Befehl Ansicht > Neuaufbau > Anhand des Modells neu aufbauen wiederaufgebaut werden. (Der gleiche Befehl steht auch über das Kontextmenü des 3D-Dokuments und über das Kontextmenü der Projektmappe zur Verfügung.)
Anmerkung: Es gibt keine 3D-Dokumente vom Typ Zeichnung (vollständig vom Modell gelöst).
3D-Dokument-Einstellungen - Teilfenster 3D-Projektion
Dieses Paneel steht nur für solche 3D-Dokumente zur Verfügung, die auf dem 3D-Fenster basieren.
Dieses Paneel enthält Informationen zu:
•dem Quell-3D-Fenster des ausgewählten 3D-Dokuments (begrenzt/unbegrenzt durch Auswahl/Markierungsrahmen); und
•dem aktuellen 3D-Fenster (begrenzt/unbegrenzt durch Auswahl oder Markierungsrahmen)
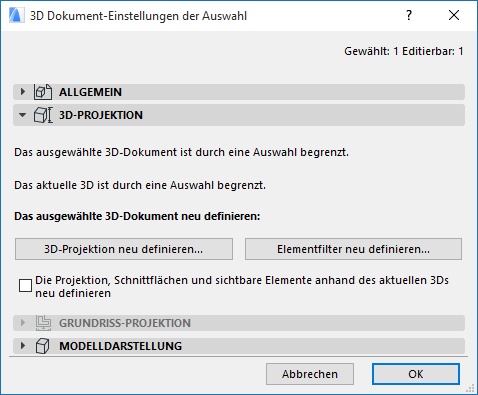
Die nächsten drei Bedienelemente erlauben eine Neudefinition des momentan ausgewählten 3D-Dokuments:
Siehe auch Neu Definieren des 3D-Dokuments.
3D-Projektion neu definieren: Klicken Sie auf diese Schaltfläche, um das Dialogfenster aufzurufen, das ein Anpassen der 3D-Projektion des Quellen-3D-Fensters ermöglicht. Sobald Sie OK drücken und das Einstellungs-Dialogfenster verlassen, wird das ausgewählte 3D-Dokument entsprechend dieser geänderten 3D-Projektion neu definiert.
Siehe auch Standort & Projektionsart.
Elementfilter neu definieren: Klicken Sie auf diese Schaltfläche, um das Dialogfenster Elemente in 3D filtern und schneiden aufzurufen. Nehmen Sie alle gewünschten Anpassungen für das Quellen-3D-Fenster vor und schließen Sie das Dialogfenster Elemente in 3D filtern. Sobald Sie OK drücken, wird das ausgewählte 3D-Dokument entsprechend diesem geänderten Elementfilter neu definiert.
Siehe auch Elemente in 3D filtern und schneiden.
Projektion, Schnittflächen und sichtbare Elemente anhand des aktuellen 3D-Fensters neu definieren: Markieren Sie dieses Kästchen, um das ausgewählte 3D-Dokument auf der Basis der Projektion, der Schnittebenen und der sichtbaren Elemente im aktuellen 3D-Fenster neu zu definieren.
Anmerkung: Dieses Kontrollkästchen hat einen einmaligen Effekt: Der Inhalt des 3D-Dokuments wird nicht automatisch neu definiert, wenn sich das 3D-Fenster ändert. Wenn Sie dieses Dialogfenster das nächste Mal öffnen, erscheint es nicht aktiviert.
3D-Dokument-Einstellungen - Teilfenster Grundriss-Projektion
Dieses Paneel enthält Optionen für 3D-Dokumente auf der Basis der Grundriss-Projektion (und nicht des 3D-Fensters).
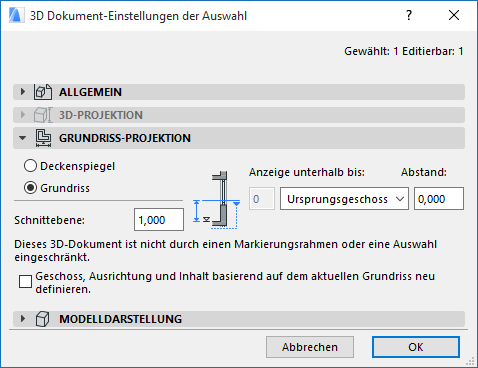
Quellausschnitt: Zeigt den Namen des Grundrisses an, auf dem dieses 3D-Dokument beruht.
Ausrichtung: Wählen Sie eine Option aus, um festzulegen, in welche Richtung von der Schnittebene aus projiziert werden soll:
•Deckenspiegel: “Aufwärts”-Projektion von der Schnittebene aus. Zeigt ein gespiegeltes Bild des Überkopf-Teils des Modells an.
Definieren Sie den Umfang der Projektion: z. B. Anzeige oberhalb bis 1 Geschoss darüber.
Definieren Sie optional einen positiven oder negativen Versatz von der Geschossbegrenzung der Projektion.
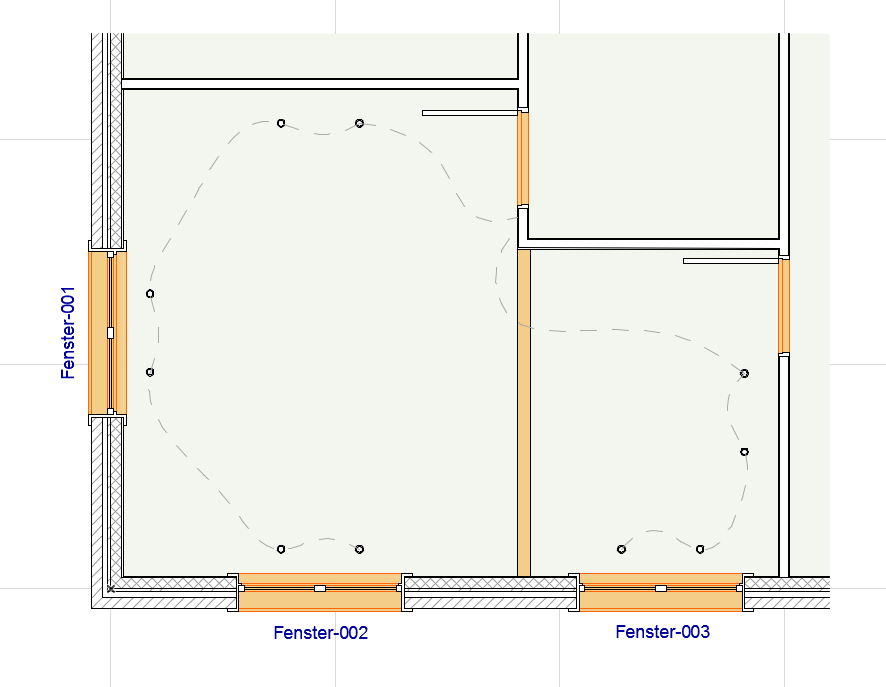
•Grundriss: “Nach unten”-Projektion von der Schnittebene aus (nach unten zum Boden hin): Z. B. Anzeige unterhalb bis 1 Geschoss darunter.
Definieren Sie optional einen positiven (nach oben) oder negativen (nach unten) Versatz von der Geschossbegrenzung der Projektion.
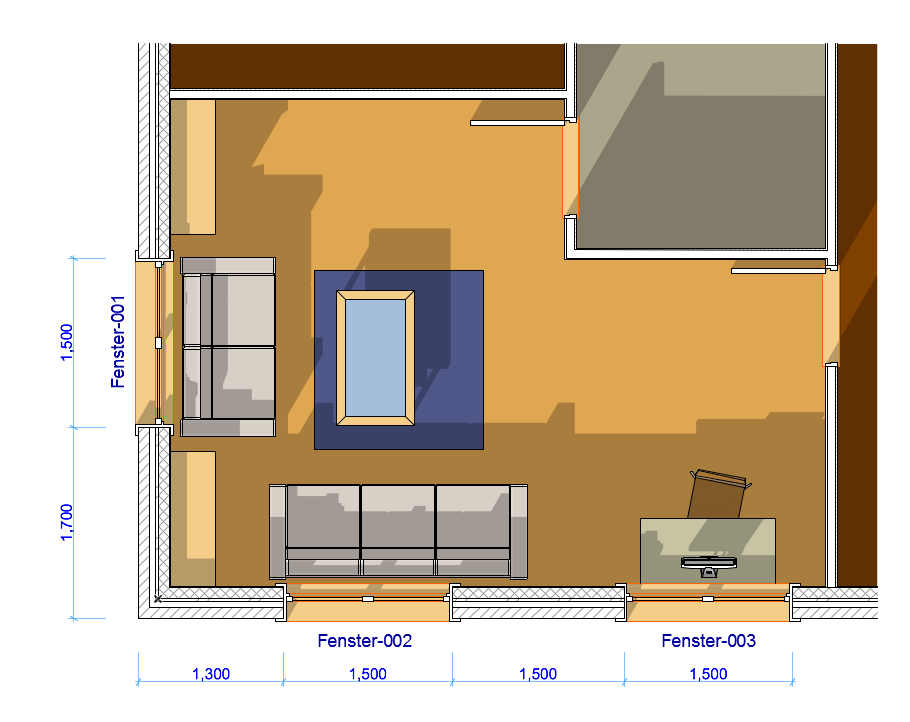
Höhe der Schnittebene: Legen Sie die Höhe der Schnittebene fest, von der aus die Grundriss-Projektion erstellt werden soll. Die Höhe der Schnittebene wird von dem Grundriss-Geschoss, das die Quelle des 3D-Dokument darstellt, aus gemessen.
Informationen zu Auswahl/Markierungsrahmen: Das Dialogfenster bietet Informationen zur Grundriss-Darstellung des ausgewählten 3D-Grundrissdokumentes. Es gibt an, ob im Grundriss beim Erstellen des 3D-Dokuments eine Auswahl oder ein Markierungsrahmen verwendet wurde: Dies begrenzt den Inhalt des resultierenden 3D-Dokuments.
Anmerkung: Das Grundriss-Darstellungsfenster ist nicht unbedingt identisch mit dem momentan geöffneten Grundrissfenster.
Falls Sie das Feld Neu definieren unten markiert haben, erhalten Sie Informationen darüber angezeigt, ob das resultierende, neu definierte 3D-Dokument zugeschnitten wird oder ob es das gesamte Modell zeigt.
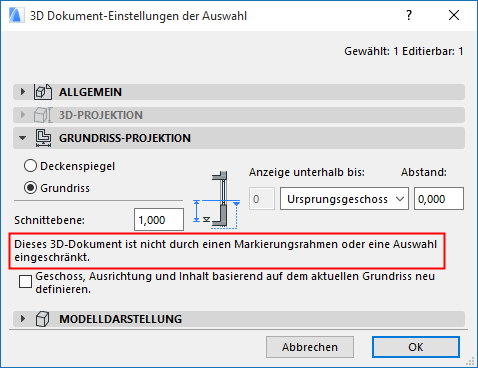
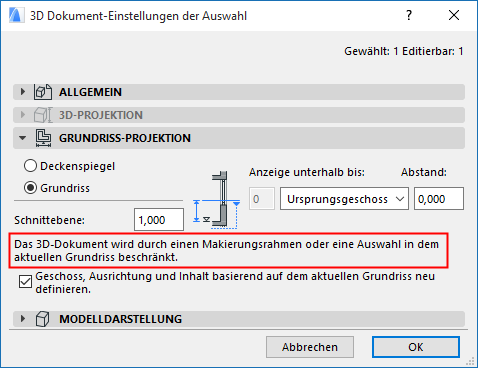
3D-Dokument-Einstellungen - Teilfenster Modelldarstellung
Im Gegensatz zu einem Schnittfenster ermöglichen die Einstellungen der 3D-Dokumentdarstellung die Auswahl von Oberflächen, elementspezifischen Schraffuren und schattierten oder unschattierten Schnittflächen nur für das aktuelle 3D-Dokument.
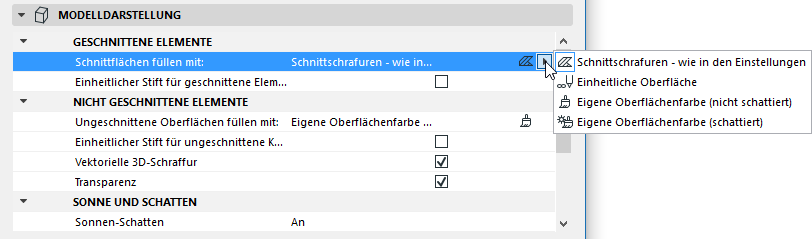
Die Vektorschraffur in 3D und die Transparenzoptionen für das 3D-Dokument gelten spezifisch für das 3D-Dokument. Sie haben nichts mit den gleichnamigen Optionen für das 3D-Fenster zu tun.
Geschnittene Elemente
Schnittflächen füllen mit: Dieses Bedienelement bietet Ihnen vier Optionen zum Anzeigen der Oberflächen der Schnittelemente im 3D-Dokument:
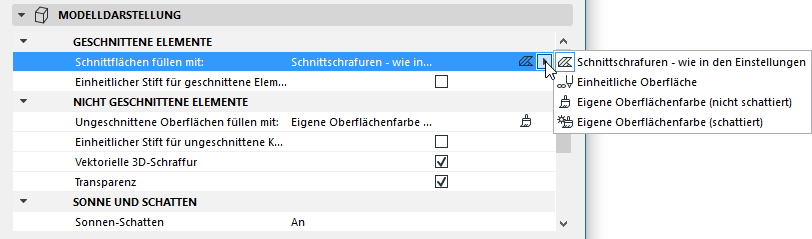
1.Schnittschraffuren - wie in Einstellungen: Schnittschraffuren verwenden die Schraffuren der Baustoffe, die den einzelnen Elementen zugewiesen sind.
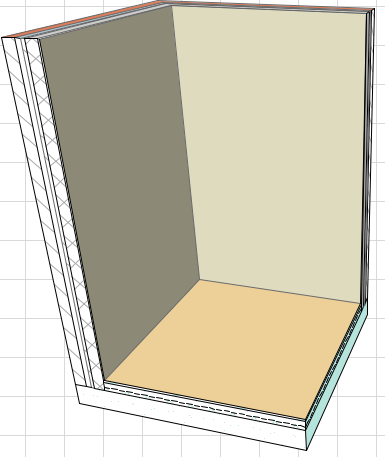
In diesem Fall steht eine zusätzliche Option zur Verfügung:
Einheitlicher Stift für geschnittene Elemente: Markieren Sie dieses Feld, um einen einheitlichen Stift zur Anzeige aller geschnittenen Elemente in diesem 3D-Dokument zu verwenden. Wenn Sie dieses Kästchen nicht markieren, verwenden die geschnittenen Elemente die Stifteinstellungen der einzelnen Elemente.
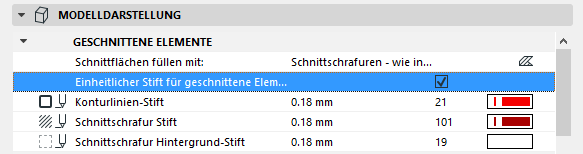
Definieren Sie anschließend einheitliche Stifte für folgende Elemente:
•Konturlinien-Stift
•Schnittschraffur Stift
•Schnittschraffur-Hintergrundstift
2.Einheitliche Oberfläche: Diese Option bedeutet, dass alle geschnittenen Flächen in diesem 3D-Dokument mit einer einheitlichen Oberfläche dargestellt werden.
•Wählen Sie diese einheitliche Oberfläche mit dem Schraffur-Popup Material der Schnittfläche
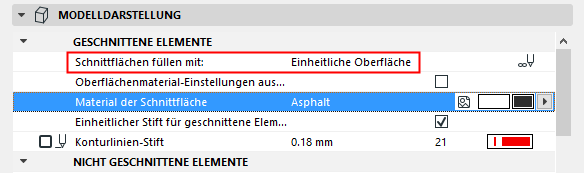
oder
•Markieren Sie das Feld Oberflächeneinstellungen aus den 3D-Schnitten übernehmen. Dies ist die Oberfläche, die Sie in Ansicht > Elemente in 3D > Element in 3D filtern und schneiden auswählen.
Siehe Elemente in 3D filtern und schneiden.
Informationen zu 3D-Schnitten finden Sie unter 3D-Schnitte.
3.Eigene Oberflächenfarben (nicht schattiert): Diese Option bedeutet, dass alle Schnittflächen in diesem 3D-Dokument mit der Oberfläche angezeigt werden, die den einzelnen Elementen oder ihren Komponenten über ihren Baustoff zugewiesen wurden.
4.Eigene Oberflächenfarbe (schattiert): Wie oben. Die Materialfarben reagieren auf die Sonnenstrahlung.
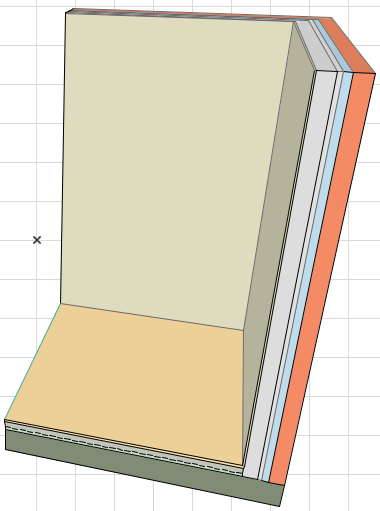
Nicht geschnittene Elemente
Wählen Sie Stiftattribute für die in diesem 3D-Dokument angezeigten, nicht geschnittenen Elemente.
Ungeschnittene Oberflächen füllen mit: Verwenden Sie dieses Bedienelement, um die Farbe der in diesem 3D-Dokument angezeigten, nicht geschnittenen Oberflächen zu definieren.
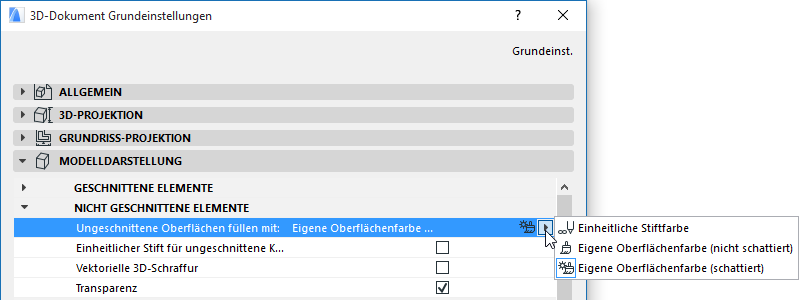
1.Einheitliche Stiftfarbe: Wählen Sie diese Option aus, um allen nicht geschnittenen Flächen in diesem 3D-Dokument eine einheitliche Farbe zuzuweisen. Wenn Sie diese Option auswählen, erscheint der folgende Parameter:
Stift für ungeschnittene Oberflächen: Verwenden Sie dieses Bedienelement zum Auswählen der gewünschten Stiftfarbe, die einheitlich auf alle nicht geschnittenen Elemente in diesem 3D-Dokument angewendet werden soll.
Zum Anzeigen der Oberflächenfarben in diesem 3D-Dokument (nur auf nicht geschnittenen Flächen dieses 3D-Dokuments) wählen Sie eine der folgenden Optionen aus:
2.Eigene Oberflächenfarbe (schattiert): Wählen Sie diese Option, um ungeschnittene Flächen in diesem 3D-Dokument mit den eigenen Oberflächenfarben des Elements wie im Baustoff definiert, anzuzeigen. Die Materialfarben reagieren auf die Sonnenstrahlung.
3.Eigene Oberflächenfarben (nicht schattiert): Wie oben, aber die Anzeigefarben reflektieren keine Schattierungseffekte; jede Oberflächenfarbe ist über die gesamte Oberfläche hinweg einheitlich hell.
Einheitlicher Stift für ungeschnittene Konturen: Markieren Sie dieses Kästchen, wenn Sie die Konturen der Schraffuren von nicht geschnittenen Flächen in diesem 3D-Dokument anzeigen wollen. Wenn Sie diese Option markieren, erscheint die Farbauswahl Stift für ungeschnittene Konturen. Wählen Sie eine Stiftfarbe aus.
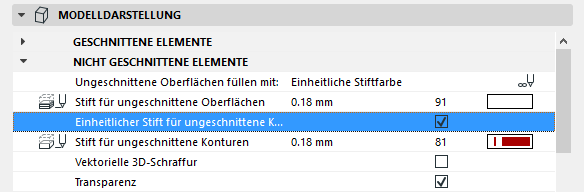
Vektorielle 3D-Schraffur: Markieren Sie dieses Kästchen, um vektorielle 3D-Schraffuren in diesem 3D-Dokument zu aktivieren.
Transparenz: Markieren Sie dieses Kästchen, um durchsichtigen Oberflächen (z. B. Glas) in diesem 3D-Dokument einen transparenten Effekt zu verleihen.
Anmerkung: Diese Vektorielle 3D-Schraffur- und Transparenz-Bedienelemente gelten speziell für das 3D-Dokument. Durch das Neudefinieren des 3D-Dokuments mit den Einstellungen des aktuellen 3D-Fensters werden diese Optionen nicht neu definiert.
Markieren Sie diese Option, wenn im 3D-Dokument die verdeckten Kanten der Elemente angezeigt werden soll, die sonst in dieser Ansicht nicht zu sehen sind.
Linientyp und Linienstift für die verdeckten Kanten einstellen.
Auf Schnittebene anzeigen: Steuert die Sichtbarkeit der verdeckten Linien, die mit der Schnittebene oder den Begrenzungen des Anzeigebereichs zusammenfallen.
Sonne und Schatten
Sonnenschatten (Vektorieller Schlagschatten): Wählen Sie eine der Optionen in diesem Bedienelement aus, um die Anzeige der Schattenschraffuren in diesem 3D-Dokument festzulegen:
•An: Schatten werden ohne Konturen angezeigt.
•Mit Konturen: Schatten werden mit Konturen angezeigt.
•Aus
Anmerkung: Diese Einstellung ist unabhängig von der Einstellung Sonnenschatten in den 3D-Stilen.
Die Schatten-Schraffurflächen können beliebig angepasst werden. Wählen Sie aus den entsprechenden Popup-Paletten den Schraffurtyp, den Schraffurstift und den Schraffurhintergrund-Stift aus.
Dieser Vorgang wird in ELEMENTKONTUREN AN SCHNITT-RANDPROFIL veranschaulicht.
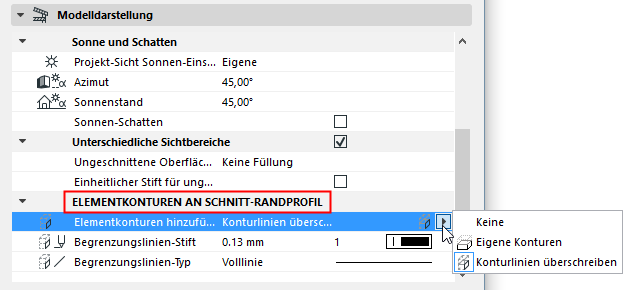
Seitendarstellung: Wählen Sie eine dieser Optionen an, um die Konturen der Elemente an diesen 3D-Dokumentbegrenzungen anzuzeigen, zu überschreiben oder auszublenden.
•Wie ungeschnittene Konturlinie: Seitliche Schnittbegrenzungen werden mit dem Linientyp und Stift dargestellt, der für diese Elemente in ihren eigenen Einstellungen definiert wurde.
•Keine Konturlinie: Die geschnittenen Bauteile haben an der seitlichen Schnittbegrenzung keine Linien.
•Konturlinien überschreiben: Wählen Sie einen einheitlichen Linientyp und einen Stift aus, mit dem die seitliche Schnittbegrenzung dargestellt werden soll.