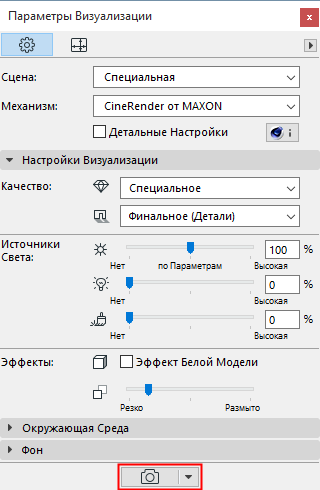
Запустить процесс визуализации содержимого 3D-окна можно:
•Нажав кнопку визуализации, расположенную в нижней части Панели Параметров Визуализации или
•Воспользовавшись командой Документ > Визуализация > Начать Визуализацию
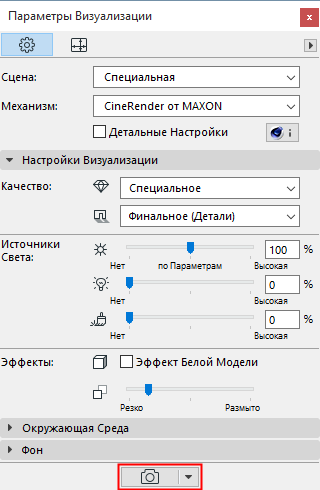
•В открывшемся окне, обновляющемся в ходе выполнения визуализации, присутствует шкала выполнения процесса, кнопка Остановки визуализации и кнопки управления Уровнем Увеличения.
•Для окна Изображения в Панели Вкладок отображается индикатор статуса выполнения визуализации (только для механизма CineRender). Галочка указывает на то, что визуализация завершена (но еще не была открыта).

Выполняется визуализация

Визуализация завершена, но еще не просмотрена
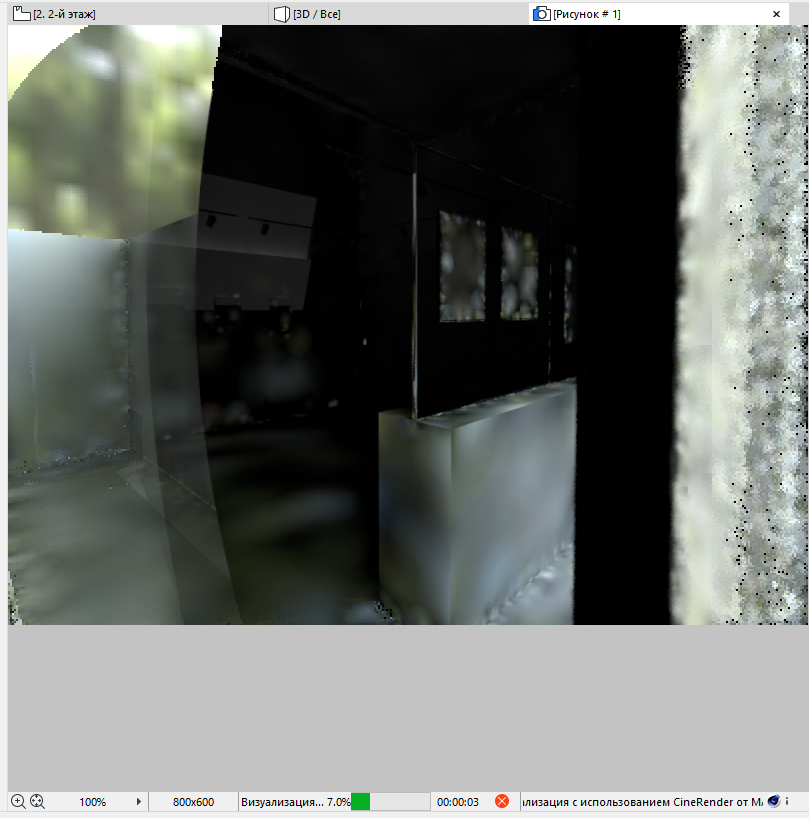
•При необходимости нажмите кнопку Остановки или просто закройте окно, чтобы прервать визуализацию.
Примечание: Время визуализации зависит от множества факторов, включая размер изображения, сложность настройки параметров визуализации и возможности аппаратных средств.
Визуализация Области Бегущей Рамки
При размещении в 3D-окне Бегущей Рамки появляется возможность ограничения области визуализации модели.
Примечание: Необходимо использовать 2D-вариант Бегущей Рамки. Она в любом случае будет иметь прямоугольную форму (даже при активации создания многоугольной области Бегущей Рамки).
После размещения Бегущей Рамки становятся доступны две команды Визуализации Области (в меню Документ > Визуализация и в выпадающем меню, расположенном рядом с кнопкой Визуализации в Панели Параметров Визуализации):
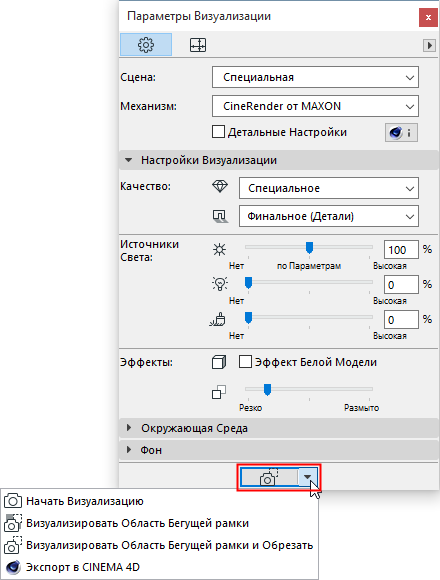
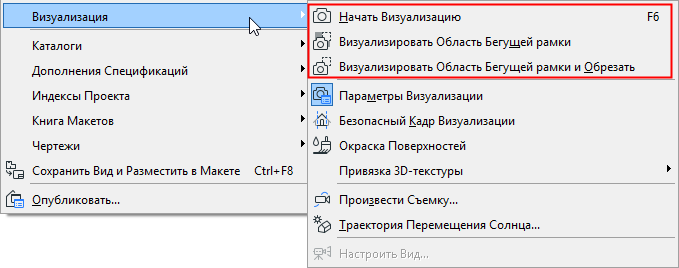
•Визуализировать Область Бегущей рамки и Обрезать: Эта команда используется по умолчанию при размещении Бегущей Рамки. Ее активация приводит к визуализации области, ограниченной Бегущей Рамкой.
•Визуализировать Область Бегущей рамки: Эта команда позволяет визуализировать только выбранный участок 3D-окна. При этом происходит предварительной расчет всей сцены, но полная визуализация выполняется только для ограниченного участка; остальная часть сцены остается прозрачной.
Этот вариант может оказаться очень полезен в тех случаях, если визуализация всей сцены уже выполнена, но вам требуется изменить какой-то небольшой ее участок, не выполняя повторную визуализацию всей сцены.
В обоих случаях в панели Предварительного Просмотра отображается только участок, ограниченный Бегущей Рамкой.
Примечание: При активации режима Безопасного Кадра Визуализации (см. ниже) будет учитываться только участок Бегущей Рамки, попадающий в область Безопасного Кадра Визуализации. Если Безопасный Кадр Визуализации отключен, будет визуализироваться вся область, ограниченная Бегущей Рамкой.
Эта функция активируется с помощью команды Документ > Визуализация > Безопасный Кадр Визуализации.
Данный режим ARCHICAD учитывается только в 3D-окне; при нем происходит отображение рамки, ограничивающей часть модели, для которой будет выполняться визуализация.
Эта рамка отражает настройки Размера, определяемые в Панели Параметров Визуализации. В соответствии с ними происходит исключение части модели из визуализации.
См. Настройка Размера.
Безопасный Кадр Визуализации позволяет увидеть область визуализации и настроить нужным образом ее Размеры.
Примечание: Безопасный Кадр Визуализации отключается при использовании Параметров Визуализации, полученных из ARCHICAD 17 и более старых версий. В таких ситуациях происходит визуализация всего содержимого 3D-окна в соответствии настройками Размеров Визуализации.
Этот параметр (независимо от того, включен или выключен Безопасный Кадр Визуализации) учитывается в панели Только 3D диалога Параметров Вида и в табло команд 3D-визуализации.

Этапы Визуализации CineRender
Несмотря на то, что механизм CineRender встроен в ARCHICAD, он является независимым программным компонентом, используемым как расширение. В процессе визуализации происходит обмен данными между моделью ARCHICAD и механизмом визуализации, включающий следующие этапы:
1.Преобразование 3D-модели. Данный процесс выполняется в ARCHICAD; он протекает достаточно быстро, но в это время продолжение работы в ARCHICAD невозможно. Во время выполнения этого процесса в отдельном Окне Процесса, появляющемся в правом верхнем углу экрана, и в окне визуализации отображается метка “Подготовка”.
2.Модель передается в механизм CineRender. Этот этап занимает несколько секунд. Для оптимизации процесса передаются только изменения, произошедшие со времени последней визуализации.
3.Выполняется процесс расчета визуализации. На этом этапе вы можете продолжать работ в ARCHICAD.
В это время:
–Происходит расчет Глобального Освещения (если оно используется). Определить текущую стадию визуализацию можно по появлению на изображении точек сэмплов, указывающему на расчет освещения.
–Процесс непосредственной визуализации характеризуется появлением квадратов, постепенно покрывающих изображение от центра по спирали. Количество квадратов зависит от количества ядер процессора, используемого в компьютере (увеличение количества ядер сокращает время визуализации)
–Наконец, рассчитываются пост-эффекты (если они активированы).
4.Визуализированное изображение передается назад в ARCHICAD - выполнение этого процесса отображается в окне изображения.
Механизм CineRender, встроенный в ARCHICAD, не поддерживает функции многопроходной или сетевой (распределенной) визуализации. Если вы хотите продолжить работу над моделью с использованием функционала Cinema4D, активируйте команду Экспорт в Cinema 4D, присутствующую в выпадающем меню Визуализации панели Создания Визуализации. Это позволит экспортировать всю вашу модель с настроенными параметрами покрытий и визуализации.

Однако, для улучшения полученных изображений при помощи пост-обработки, можно сохранить их в файлах различных графических форматов (например, TIF) с глубиной цвета 32-бит для каждого канала.
Примечание: Данная глубина цвета недоступна для изображений, полученных при визуализации с использованием команды Визуализации Бегущей Рамки и Обрезки, так как в этом случае создаются изображения с глубиной цвета 8 бит для каждого канала.
Ограничения в Аксонометрических 3D-видах, Обрабатываемых в Механизме CineRender
Следующие типы аксонометрических видов ARCHICAD не поддерживаются механизмом визуализации CineRender:
•Монометрия
•Специальная Аксонометрия (если ось Z направлена не по вертикали или при искажении осей X-Y)
См. Определение параллельной проекции.
При работе с такими 3D-видами в среде Создания Визуализации, появляется предупреждающее сообщение, содержащее варианты устранения проблемы: для Изображения Предварительного Просмотра и для изображения, предназначенного для финальной Визуализации.
В окне Предпросмотра:
В окне предпросмотра отображается предупреждение:
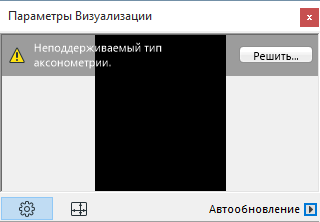
Нажмите кнопку Решить, чтобы отобразить следующую информацию:
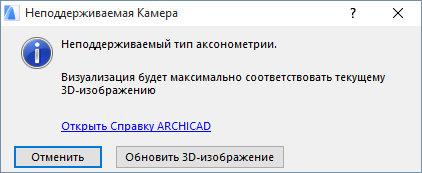
Изображение предпросмотра будет создаваться с использованием “наилучшего соответствия”, то есть оси вида будут изменены таким образом, чтобы получить аксонометрию, поддерживаемую CineRender.
Возможны два варианта:
•Нажмите кнопку Отмена, чтобы продолжить - Изображение Предпросмотра и 3D-вид не будут полностью совпадать, так как для Предпросмотра будет использоваться “наилучшее соответствие”.
•Нажмите кнопку Обновить 3D-изображение, чтобы изменить 3D-вид в соответствии с Изображением Предпросмотра.
В процессе финальной Визуализации
Появляется следующее диалоговое окно:
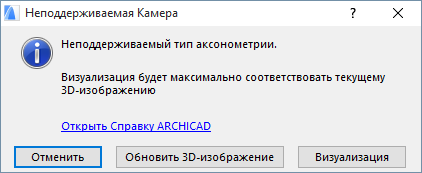
Выберите один из следующих вариантов:
•Нажмите кнопку Визуализация, чтобы продолжить процесс визуализации. Визуализация будет создаваться с использованием “наилучшего соответствия”, то есть оси вида будут изменены таким образом, чтобы получить аксонометрию, поддерживаемую CineRender. Таким образом, финальная визуализация будет соответствовать Изображению Предпросмотра, но 3D-окно останется без изменений.
•Нажмите кнопку Обновить 3D-изображение, чтобы изменить 3D-вид в соответствии с Изображением Предпросмотра. (Если вас не устраивает измененный вид, вы можете отредактировать его.) Визуализация не будет начата, пока вы снова не воспользуетесь командой Начала Визуализации.
•Нажмите кнопку Отмена, чтобы завершить процесс, не приступая к визуализации.