
Ayuda de ARCHICAD 23
Haga clic aquí para ver esta página en contexto

Definiciones de la Escalera: Geometría y Posicionamiento
Use este panel de la página principal de Definiciones de la Escalera para definir la geometría esencial de la Escalera.
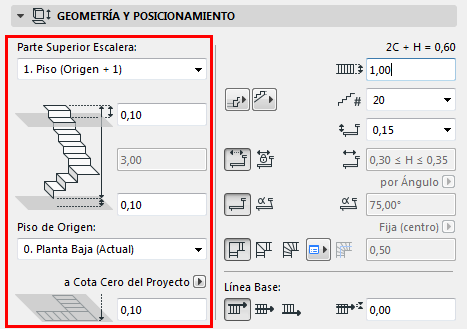
Vínculo Superior de la Escalera
•Use este control para vincular la Escalera por la parte superior a un Piso en particular.
Si más adelante modifica las posiciones y las alturas de los pisos de sus proyectos, las alturas de cualquier Escalera vinculada lo harán de forma automática, si los cambios permiten a la Escalera seguir cumpliendo con las Reglas y Estándares. Si hay un conflicto, se le avisará para que lo resuelva.
Ver Escaleras con Vínculo Superior y Altura de Piso Cambiada.
•Desplazamiento: Opcionalmente desplace la parte superior de la Escalera de su piso vinculado superior (la altura de la Escalera cambiará en concordancia). Este valor de desplazamiento puede ser positivo, negativo o cero.
El campo de desplazamiento no está disponible si la Escalera no está vinculada por la parte superior.
•No Vinculada: Elija esto para tener una Escalera de altura fija en lugar de vinculada.
•Flexible: Esta opción está disponible antes que inicie la inserción de la Escalera (no para una Escalera existente). La Escalera no está vinculada, y su altura no está definida; dependerá de su inserción.
Use esta opción, por ejemplo, si está creando una Escalera usando una altura fija de Contrahuella, pero el número de Contrahuellas será determinado cuando termine de insertarla.
Altura de la Escalera
El valor se ve afectado por los desplazamientos en la parte superior e inferior, si existen.
Para una Escalera vinculada por la parte superior, este campo no es editable.
Desplazamiento por la Parte Inferior
Desplace la parte inferior de la Escalera en las dos direcciones.
Piso de Origen
Seleccione uno de los siguientes ajustes de Piso de Origen. La parte inferior de la Escalera (donde está la línea de referencia de la Escalera) está vinculada a su Piso de Origen. Si más adelante modifica la posición del Piso de Origen (p. ej., si redefine el nivel de planta), la Escalera cambiará de posición (respetando el desplazamiento definido, si procede).
•Piso Actual: El Piso de Origen es el piso actual, en el cual está insertada la Escalera.
•Haga clic en Seleccionar Piso para que aparezca el listado completo de los pisos del proyecto, si es que no aparecen todos en el listado.
•De forma opcional, defina un desplazamiento para la parte inferior de la Escalera desde su Piso de Origen.
Si elimina el Piso de Origen de la Escalera, la Escalera se eliminará, junto con el resto de elementos ubicados en el piso.
Si cambia la cota de altura de una Escalera de forma que su línea de referencia se traslade a otro piso, tiene la opción de cambiar el Piso Origen de forma que coincida con la nueva ubicación del elemento.
Ver Cambiar Piso de Origen por Nivel de Cota.
Nivel de Cota de la Parte Inferior [a Nivel de Referencia]: Calcula el nivel de cota actual de la línea base de la Escalera, desde el Nivel de Referencia (por defecto, este Nivel de Referencia es el Cero del Proyecto). Haga clic en la flecha desplegable para cambiar el nivel de Referencia, si es necesario.
Nota: Los niveles de referencia se definen en Opciones > Preferencias del Proyecto > Niveles de Referencia.
Para información general acerca de niveles, ver Preferencias de Niveles de Referencia.
Controles de la Geometría de la Escalera
Use estos campos para definir la geometría esencial de la Contrahuella/Huella (cada definición se describe abajo). Los valores disponibles están enlazados al rango, si lo hay, definido en la sección Huellas & Contrahuellas del panel de Reglas y Estándares de abajo.
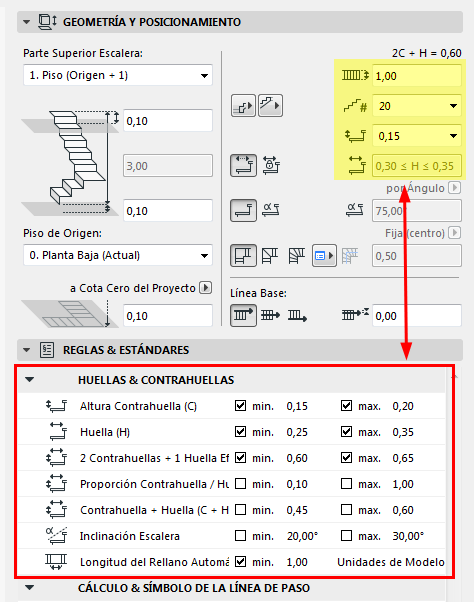
Las Definiciones de Huella/Contrahuella Dependen de los Rangos Definidos en Reglas & Estándares
Ancho Escalera
Introduzca un valor para la anchura de la escalera.
Número de Contrahuellas
Elija un valor desde la lista desplegable. Los valores disponibles dependen de los rangos que definió en el panel de Reglas y Estándares, abajo, y en la definición de Altura de la Contrahuella.
Nota: Si la Escalera está siendo colocada con Altura de la Escalera Flexible, el control de Altura de Contrahuella se desactiva.
Elija un valor desde la lista desplegable. Los valores disponibles dependen de los rangos que definió en el panel de Reglas y Estándares, abajo, y en el número de Contrahuellas.
Nota: En la versión para EEUU de ARCHICAD, “Huellas” son conocidas como “Runs”.
Elija Flexible o Fija.
•Flexible: el valor de la Huella será definido por ARCHICAD automáticamente, según la geometría insertada, y dentro del rango (si hay alguno) definido para la Huella en el panel de Reglas y Estándares.
•Fija: Inserte un valor fijo de Huella aquí, dentro del rango (si hay alguno) definido para la Huella en el panel de Reglas & Estándares.
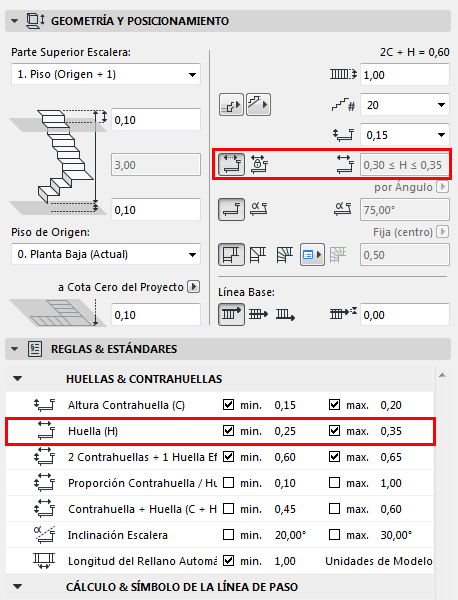
Iniciar/Finalizar la Escalera con una Huella o Contrahuella
Use los controles desplegables para definir como iniciar y finalizar la Escalera: con una Huella o una Contrahuella.
Puede también conmutar esta preferencia en cualquier momento en una Escalera ya insertada.
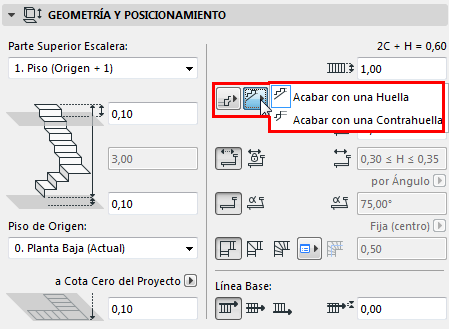
Geometría de la Contrahuella: Recta o Inclinada
Elija la Contrahuella Recta o en Ángulo.
En Ángulo: Defina el valor del ángulo en la casilla de la derecha, con Ángulo de inclinación (de Contrahuella Inclinada, relativo a la horizontal) o por Distancia (de la parte inferior de la Contrahuella respecto a la parte superior).
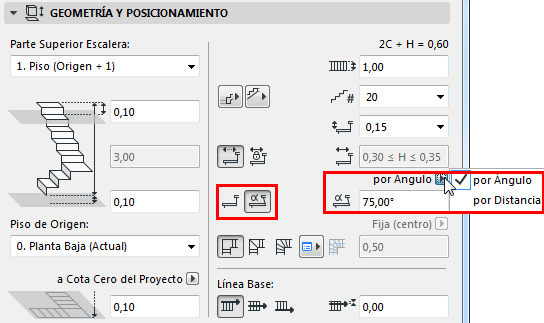
Tipo de Giro
Elija un Tipo de Giro para la Escalera, luego clic en el desplegable de la derecha para definir sus opciones específicas de geometría.

•Rellano Automático
•Compensado con Huellas Iguales
•Compensado con Ángulos Iguales
Para mas detalles, ver Tipo de Giro de la Escalera.
La posición de la Línea de Paso se calcula automáticamente, y normalmente está en el centro: su desplazamiento es la mitad del Ancho de la Escalera. Esta es la Línea de Paso Calculada.
Nota: Para mostrar/ocultar la Línea de Paso Calculada, use Ver > Opciones de Visualización > Línea de Paso Calculada de la Escalera.
Para una Compensada con Huellas Iguales, tiene la opción adicional de desplazar la Línea de Paso Calculada:
Desplazar la Línea de Paso en el Giro (Compensada con Huellas Iguales)
Use el desplegable para especificar un desplazamiento para la Línea de Paso Calculada desde el borde derecho o izquierdo de la huella, en el Giro de la Escalera. Este desplazamiento afectará a la geometría de la Huella.
Este control es editable solo si el giro está definido como “Compensada con Huellas Iguales”.
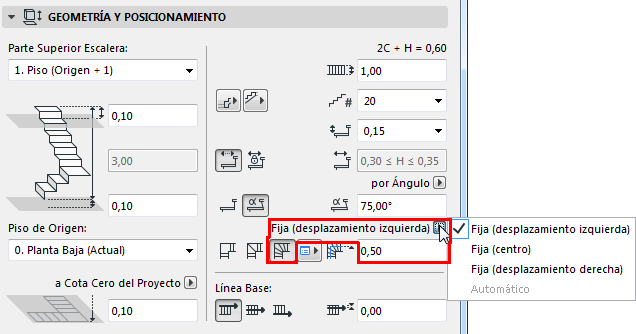
El rango de desplazamiento de la Línea de Paso está definido por las Reglas & Estándares para el Cálculo de la Línea de Paso.
Nota: Si define un rango para el Desplazamiento de la Línea de Paso (en el panel de Reglas y Estándares de abajo), entonces el ancho de la Escalera deberá ser mayor o igual a dos veces este desplazamiento.
Defina la posición de la Línea Base de la Escalera (Línea de Referencia), y un desplazamiento opcional.
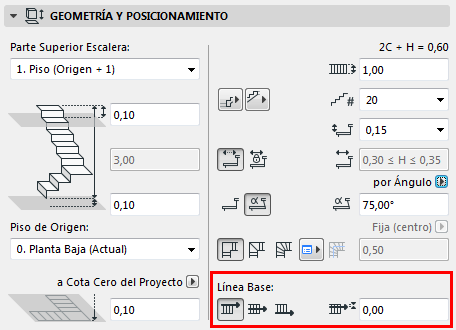
La Línea Base sirve como base para el Piso de Origen de la Escalera, y como referencia para la edición de su geometría.
Para mostrar/ocultar la Línea Base de la Escalera en la Planta, para facilitar la edición, active Ver > Opciones de Visualización > Líneas Base de Escaleras.
Ver también Editar la Línea de Referencia (Base) de la Escalera.