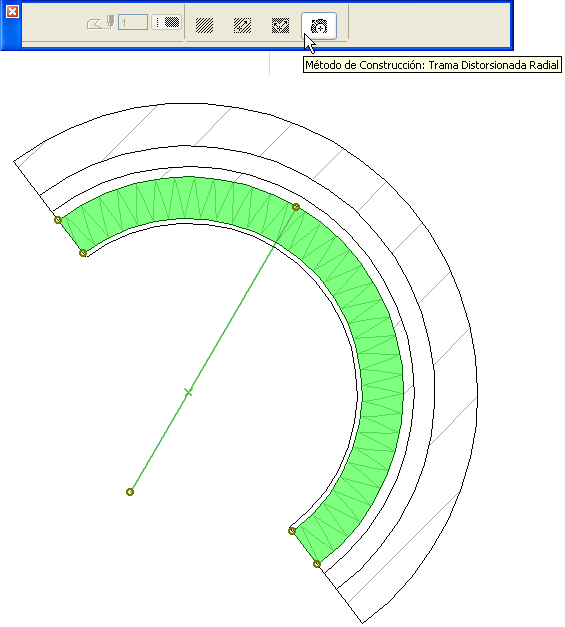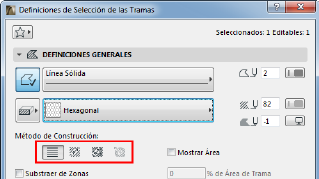
Definir la Orientación de Patrones de Trama Vectorial o de Símbolo
Utilice los controles del Método de Orientación para definir manualmente o cambiar la orientación del patrón de una trama vectorial o de símbolo.
Dónde elegir un Método de Orientación de la Trama para un Elemento
•Para los elementos de Trama que utilizan una trama envolvente vectorial o de símbolo, utilice las opciones “Método de Construcción” del panel Definiciones Generales de las Definiciones de Trama.
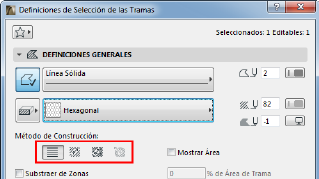
•Para las Zonas que utilizan una trama envolvente vectorial o de símbolo, utilice los botones de selección del panel Planta de las Definiciones de Zona.
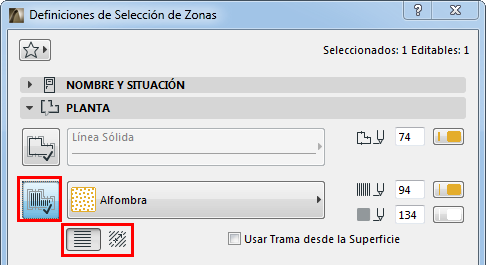
•Para Tramas Envolventes asignadas a Viga, Pilar, Malla, Forjado, Cubierta, Abertura, Forma o Estructura Compleja, utilice los controles que se encuentran en Trama Envolvente en el cuadro de diálogo de Definiciones.
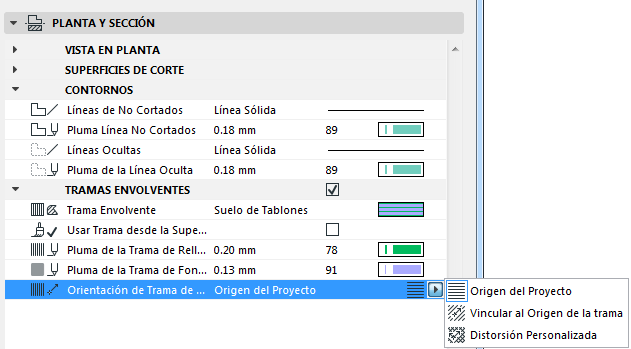
Ver también Asignar una Trama Envolvente.
•Para las tramas de corte utilizadas en componentes de elementos complejos o compuestos, las definiciones de Orientación de la Trama derivan de su Material de Construcción.
Métodos de Orientación de la Trama
Vincular al Origen de la Trama
Colocar Elemento Trama con Patrón Vinculado
Trama Distorsionada para Cubiertas
Tramas de Símbolo a modo de Capas de Elementos Compuestos: Ajustar a Capa
Distorsión Radial (solo Tramas de Símbolo)
Con esta opción, la orientación del patrón siempre es ortogonal al Origen del Proyecto, independientemente de las transformaciones realizadas en el elemento.
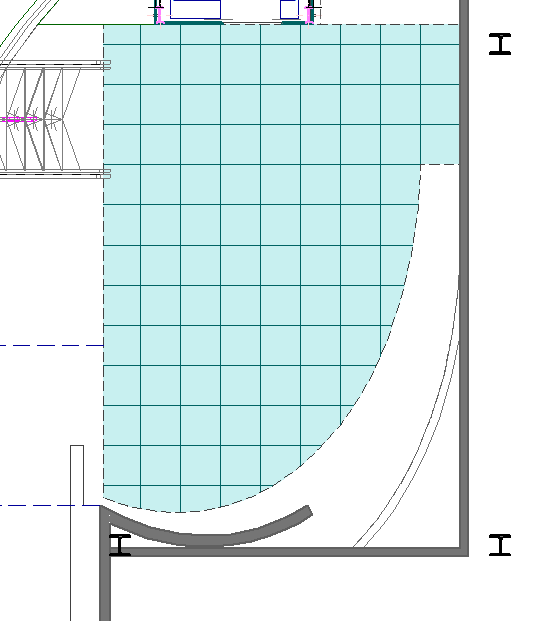
Vincular al Origen de la Trama
Utilice Vincular al Origen de la Trama para optimizar el ángulo del patrón de la trama.
Aparece un manejador en la trama insertada para mostrar la orientación del patrón.
Nota: Los nodos de trama sólo son visibles si se ha activado Ayudas de Dibujo y Edición en Ver > Opciones de Visualización.
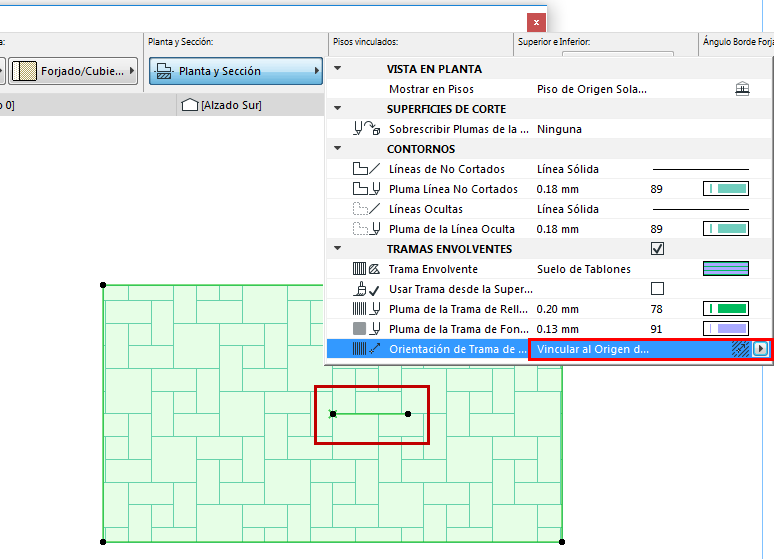
Ahora, arrastre el Nodo de Trama para volver a alinear el patrón de la trama según sea necesario. Compruebe que el icono de Desplazar sub-elemento esté activo en la paleta flotante.
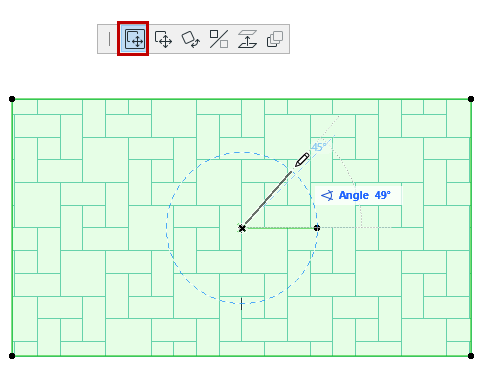
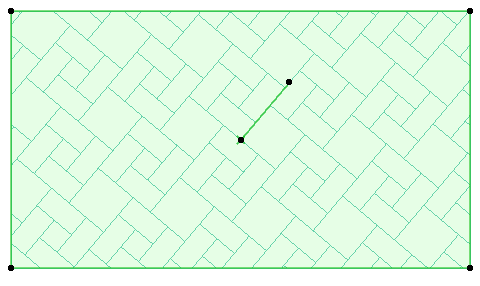
Colocar Elemento Trama con Patrón Vinculado
Al insertar un elemento Trama:
1.Primero defina la opción Vincular al Origen de la Trama en las Definiciones de Trama.

2.Dibuje el polígono de la trama.
El cursor cambia a la forma de flecha direccional:
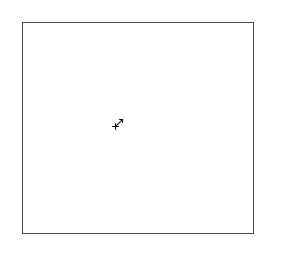
3.Ajuste el origen y la orientación del patrón de la trama con dos clics.
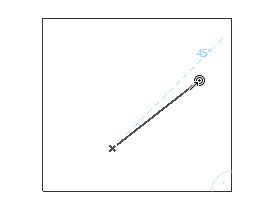
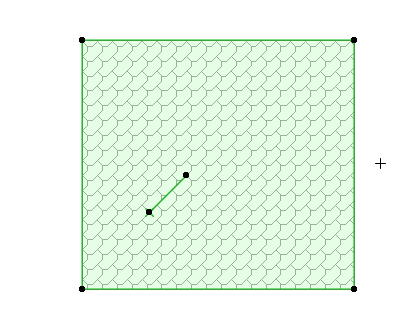
Nótese que el nodo no debe necesariamente estar ubicado dentro de la Trama. Puede arrastrar el nodo fuera del cuerpo de la trama después de colocarlo.
Disponible para Viga, Pilar, Estructura Compleja y Forma.
Esta opción distorsiona la trama envolvente, simulando la vista 3D de una superficie curvada en la Planta.
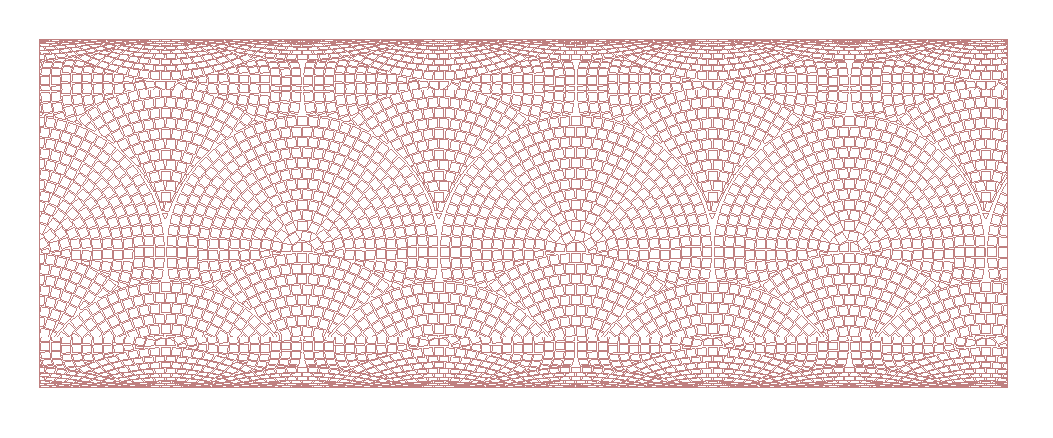
Esta opción muestra un manejador de trama doble en el origen de la trama.
Manipule el patrón de trama modificando la longitud del manejador y el ángulo entre ambos manejadores.

Trama Distorsionada para Cubiertas
Defina la Orientación de la Trama de Relleno de la Cubierta a Vincular a Inclinación Cubierta con Distorsión.
La trama de relleno se distorsiona automáticamente para seguir la inclinación de la Cubierta.
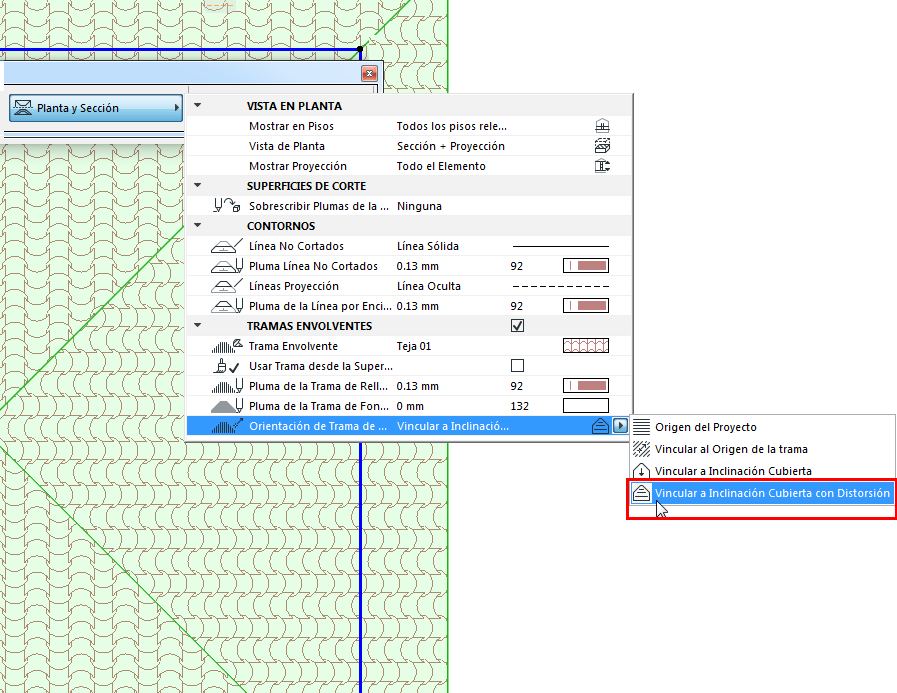
Tramas de Símbolo a modo de Capas de Elementos Compuestos: Ajustar a Capa
Si un elemento compuesto incluye una trama de símbolo como parte del Material de Construcción, puede ajustar la trama para “ajustarla a capa”, de forma que el patrón de la trama se ajuste a la forma de la capa. Esto es especialmente útil al modelar aislamiento suave, madera contrachapada, revestimiento metálico o cualquier trama direccional.

Para hacerlo, utilice los controles del cuadro de diálogo Materiales de Construcción (Opciones > Atributos de Elemento > Materiales de Construcción.)
1.Vaya al control Orientación de la Trama en el cuadro de diálogo.
El patrón de trama de símbolo ahora está ajustado al contorno del elemento.

Distorsión Radial (solo Tramas de Símbolo)
El método de construcción de Trama Distorsión Radial (Herramienta Trama) le permite ajustar gráficamente la distorsión radial del vector. Está disponible sólo para una Trama de símbolo seleccionada y solamente si:
•la trama de símbolo se ha utilizado a modo de capa de una estructura compuesta o compleja; y
•la Orientación de la Trama de la capa se ha definido como Ajustar a Capa en su Material de construcción; y
•ha seleccionado esta trama de símbolo después de explotar un muro compuesto/complejo curvado.
Ver Explotar en la Vista Actual.
Nota: El uso de muchas tramas distorsionadas radiales en su proyecto puede afectar al rendimiento del proyecto.
Aquí tenemos un muro compuesto curvado con una trama de símbolo (orientación: Ajustar a Capa) como una de las capas, después de haber explotado el muro compuesto. Cada capa se puede seleccionar ahora por separado. La trama de símbolo muestra un nodo de trama y está disponible el método de construcción Trama Radial Distorsionada. Ajuste el nodo de trama para ajustar la distorsión de la trama o el origen del patrón según sea necesario.