
Cuadro de Diálogo de Definición de Capas
Utilizar este cuadro de diálogo para crear, editar, y administrar las capas.
Para mayor información, ver Capas y Combinaciones.
Para visualizar las Definiciones de Capas, utilice una de las siguientes opciones:
•El Icono de Definiciones de Capas en la Barra de Opciones Rápidas
•Opciones > Atributos de Elemento > Definiciones de Capas
•Documento > Capas > Definiciones de Capas (atajo: Ctrl+L)
•Haga clic en el botón relevante de la barra de herramientas Ordenar Elementos:

El panel izquierdo lista Combinaciones de Capas existentes. El de la derecha lista todas las Capas definidas en el proyecto. Use la barra de división que separa los dos lados para visualizar todo el texto que necesite.
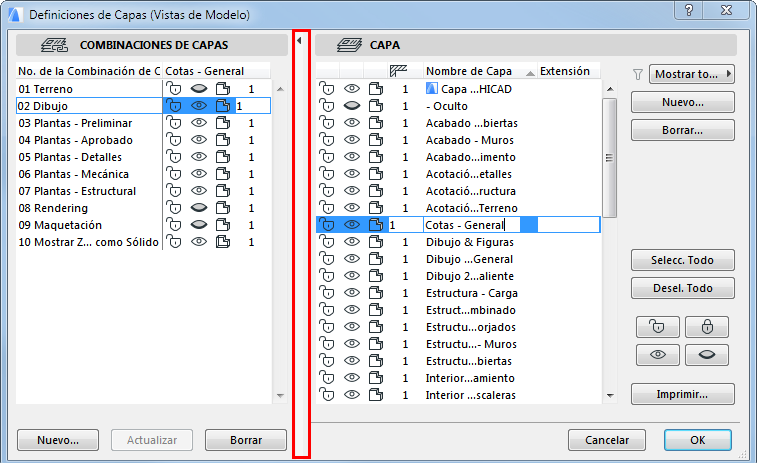
Haga doble clic en cualquier parte de esta barra de división para abrir/cerrar el panel Combinaciones de Capas (o haga clic en la flecha negra situada en la parte superior de la barra de división).
Es posible realizar selecciones múltiples. Todos los comandos que se detallan a continuación funcionan sobre las Capas seleccionadas.
Para cambiar de forma rápida el estado de capas de varias capas al mismo tiempo, use los atajos situados en la paleta Capas rápidas.
Ver Capas Rápidas.
Editar Estado de Capa
Seleccione una capa en el lado derecho del cuadro de diálogo para editarla.
Nota: El primer ítem de la lista, la Capa ARCHICAD, no se puede eliminar, ocultar ni bloquear. Esta capa recoge todos los elementos que hayan perdido su definición de capas.
Haga clic en los iconos de la capa seleccionada para cambiar su estado.
bloquear/desbloquear
•Al abrir o cerrar el icono Bloquear, indica que la Capa ha sido bloqueada o no para evitar modificaciones accidentales de sus contenidos. Si una Capa está bloqueada, los elementos no pueden ser editados ni borrados y no se pueden situar en ella nuevos elementos.
Mostrar/Ocultar
•Utilice los iconos de ojo abierto o cerrado para mostrar u ocultar la capa seleccionada. Los elementos situados en una capa oculta no serán visibles.
Nota: Para mostrar todas las Capas mientras trabaja en su proyecto, use el comando Documento > Capas > Mostrar Todas las Capas o el botón correspondiente de la barra de herramientas Organizar Elementos.
Visualización de la vista 3D
•Los iconos del modelo sólido o bastidor indican que los elementos situados en dicha capa son completamente visibles en las vistas 3D o sólo su contorno, independientemente del modo 3D ajustado en el menú Imagen. Esto puede ser útil, por ejemplo, para almacenar los elementos de Operaciones Sólidas en capas alámbricas y el resto de elementos en capas sólidas.
Número de Grupo de Intersección
•Ajustar un número de grupo de intersección en el primer cuadro de edición.
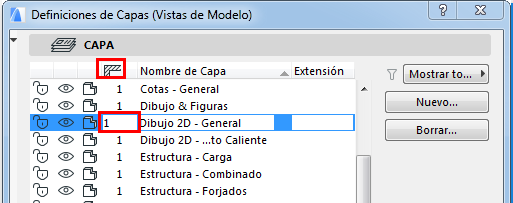
Nota: Los números de las intersecciones de capas no están relacionados con las prioridades de los elementos; sirven únicamente como etiquetas (p. ej., 0 o 1) para agrupar los elementos.
Nota: Dos elementos que están ambos definidos con el grupo de intersección 0 NO intersectarán.
Ver Usar Capas para Prevenir Intersecciones.
•Añadir una extensión al nombre de capa. Esto puede funcionar como un control adicional para ordenar si tiene muchas capas.
Consejo: Las extensiones de capas se pueden utilizar de forma eficaz para la gestión de opciones y de fases del proyecto también.
Clasificar Capas
Puede clasificar las Capas en la lista alfabéticamente tanto por Nombre como por Extensión, o bien clasificarlas por su estado o número de grupo de intersección, haciendo clic en cualquiera de las cabeceras de columna.
Utilice los elementos desplegables mediante el icono embudo para limitar la visualización de capas de la lista. El icono del embudo varía dependiendo la forma en que aplicó un filtro.
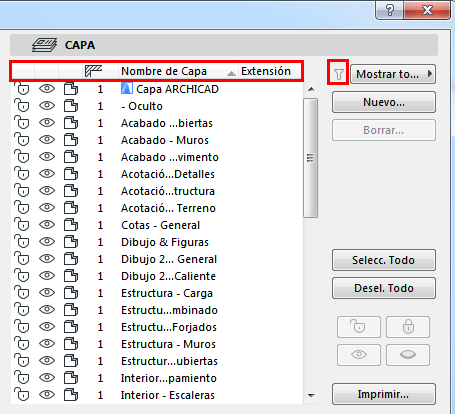
•Mostrar todas las capas: Se listan todas las capas del proyecto. Las capas de los elementos XREF aparecen en una lista independiente en la parte inferior.
Para mayor información, ver Atributos de Archivos XREF.

•Ocultar las capas Xref: Si su proyecto tiene capas XREF y selecciona esta opción, las capas XREF no aparecerán en las Definiciones de Capas.
•Filtrar por Extensión: Esta opción está disponible si la capa seleccionada tiene una extensión. Sólo las capas que tengan esta extensión aparecerán en las Definiciones de Capas.
Selecc. Todo/Desel. Todo: Utilice estos botones para seleccionar y deseleccionar todas las capas, respectivamente.
Eliminar: Haga clic para eliminar la capa seleccionada. Esta operación no se puede revocar. Si procede con la eliminación de la capa, todos los elementos en ella serán suprimidos. Adicionalmente, el atributo de la capa eliminada aparecerá como desaparecido de su proyecto. ARCHICAD muestra una advertencia y los detalles sobre los elementos/atributos desaparecidos antes de eliminar las capas.
Al eliminar un Capa, tendrá la opción de reemplazarla por una diferente. En tal caso, los elementos de la capa eliminada se colocan en la capa que usted especifique.
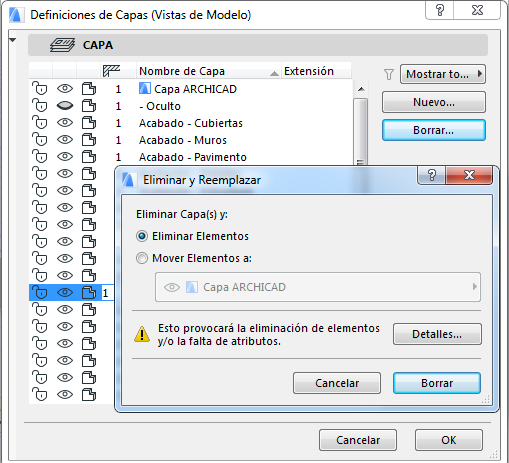
Nota: En Teamwork, solo los elementos reservados por usted se colocarán en la capa de sustitución. El resto de elementos de la capa eliminada tendrán una capa “Ausente”.
Ver también Reservar y Borrar Capas (Teamwork).
Nuevo: haga clic en este botón para crear una nueva capa y darle un único nombre.
Imprimir Lista de Capas
El botón Imprimir... de la parte inferior derecha del Cuadro de Diálogo Definiciones de Capas crea una lista en formato de texto, en un archivo PDF, de las capas de su proyecto.

Se trata de una lista sencilla, organizada por Combinación de Capas. Dentro de cada Combinación de Capas, las capas aparecen listadas en función de sus números de Atributos. (Estos números de atributos no son visibles en las Definiciones de Capas; se visualizan en el Administrador de Atributos desde Opciones > Atributos > Administrador de Atributos).