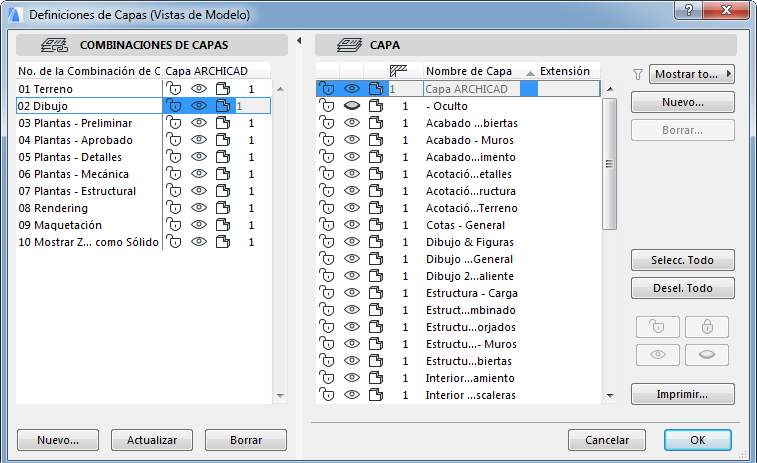
Las Combinaciones de Capas son grupos de Definiciones de Capas con nombres.
Por ejemplo, puede establecer una Combinación de Capas “Mostrar todos, Bloquear Elementos 3D”, con todas las capas visibles, pero todas las Capas asignadas a elementos de modelo 3D estarán bloqueadas, impidiendo la edición de dichos elementos. Podría usar esta combinación de capa cuando trabaje sólo con funciones 2D, tales como la acotación, para evitar modificaciones involuntarias de los elementos de construcción.
Las vistas pueden tener Combinaciones de capas diferentes, definidas en las Definiciones de Vista.
Ver Cuadro de Diálogo Definiciones de Vista.
ARCHICAD viene con un conjunto de Combinaciones de capas. Las Combinaciones de capas aparecen listadas en el panel izquierdo del cuadro de diálogo Definiciones de Capas; las Capas independientes aparecen listadas a la derecha.
La Combinación de capas activa actualmente aparece como seleccionada.
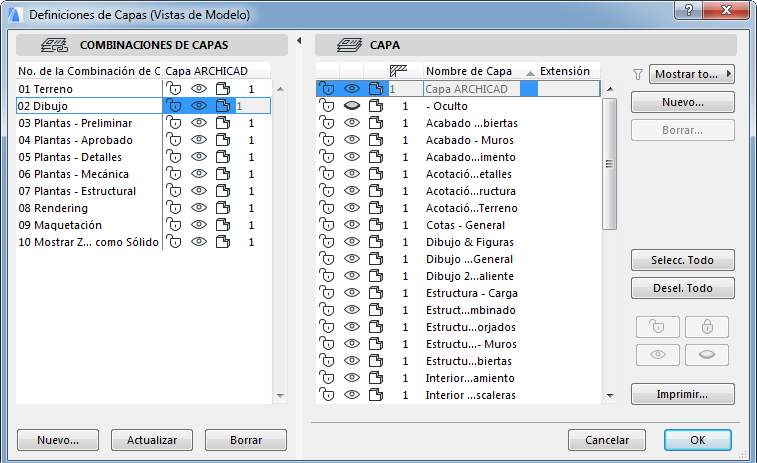
Aplicar una Combinación de capas
Para aplicar una Combinación de capas al proyecto, realice una de las siguientes acciones:
•Use el desplegable de control de Combinaciones de Capas desde la Barra de Opciones Rápidas de la parte inferior de la ventana de modelo.
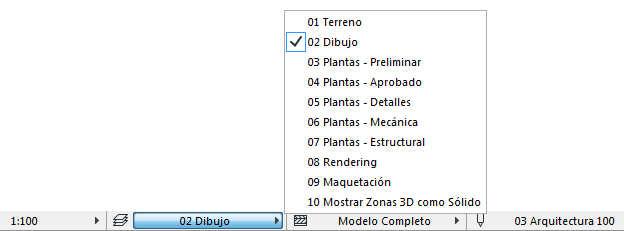
•Abrir el Diálogo de Definiciones de Capas. Seleccione una Combinación de capas de la lista del panel izquierdo y, a continuación, haga clic en Aceptar para cerrar el cuadro de diálogo.
•Vaya a Documento > Capas y haga clic en cualquiera de las Combinaciones de capas que aparecen.
Crear Nueva Combinación de capas
Para crear una nueva combinación de capas:
1.Abrir el Diálogo de Definiciones de Capas.
2.Según sea necesario, ajuste el estado (bloqueada/desbloqueada, mostrada/oculta, sólida/alámbrica) de las capas independientes, que aparecen listadas a la derecha. Utilice los controles de ordenar y seleccionar para ajustar el estado de varias capas en un solo paso.
Ver Cuadro de Diálogo de Definición de Capas para más detalles sobre estos controles.
3.Haga clic en el botón Nuevo (bajo de la lista de Combinación de Capas) y escriba un nombre único que será el que aparezca en el cuadro de diálogo.
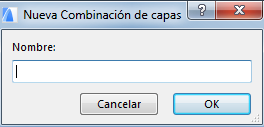
Modificar Combinación de Capas
Para modificar una combinación de capas existente:
1.Seleccione la Combinación de capas en el listado de la izquierda
2.Realice los ajustes necesarios sobre las capas independientes de la derecha
3.Haga clic en el botón Actualizar.
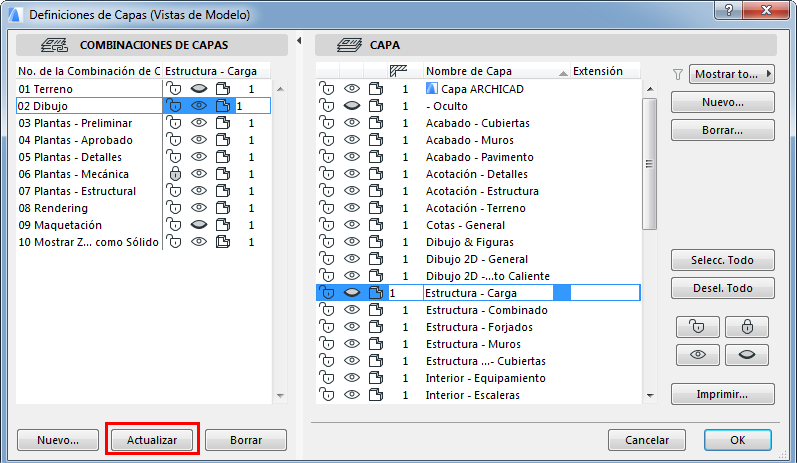
Nota: Esta función también está disponible en el Administrador de Atributos: Ver Combinaciones de Capas y Capas (Administrador de Atributos).
Modificar el estado de la capa en varias Combinaciones de capas
Seleccionando una Capa concreta de la Lista de Capas (en la parte derecha del cuadro de diálogo Definiciones de Capas), podrá modificar su estado en las diversas Combinaciones de Capas definidas (a la izquierda).
Por ejemplo: abajo hemos seleccionado la Capa Interior - Escalera de la derecha. A la izquierda, ahora se pueden ver los estados de capas de la Capa Interior - Escalera para cada Combinación de capas.
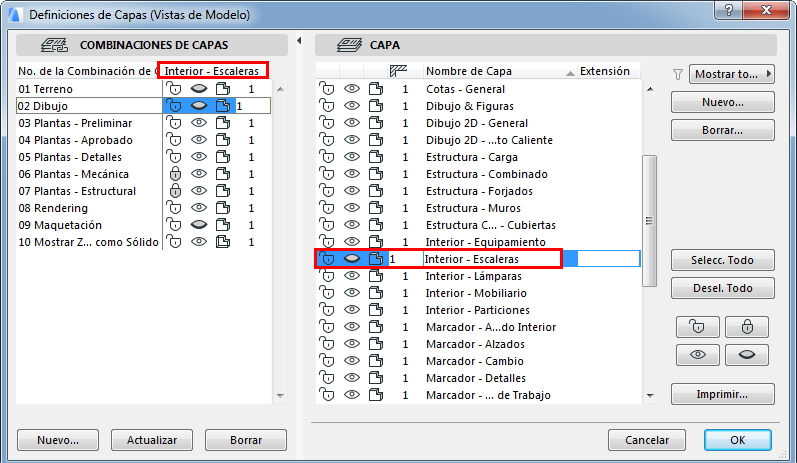
En el lado de Combinación de capas, puede cambiar directamente el estado de la capa Interior - Escalera (p. ej., de Mostrar a Ocultar) de cualquiera de las Combinaciones de capas o de todas; sólo tiene que ir hacia abajo en el listado de Combinaciones de capas, una por una, y hacer clic en los iconos de estado de Capa Interior - Escalera según sea necesario. Las Combinaciones de Capas son ahora redefinidas de forma correspondiente. (No es necesario hacer clic en Actualizar).
Nota: Esta función también está disponible en el Administrador de Atributos: Ver Combinaciones de Capas y Capas (Administrador de Atributos).
Buscar y Seleccionar Elementos basados en Combinaciones de capas
La función Buscar y Seleccionar (Editar > Buscar y Seleccionar) le permite establecer criterios a través de los que buscar y seleccionar elementos en el proyecto.
Ver Búsqueda y Selección de Elementos.
Uno de esos criterios que puede utilizar es “Combinación de capas”. En el cuadro de diálogo Buscar y Seleccionar, añada el criterio “Combinación de capas” y después elija una de las Combinaciones de capas definidas de su proyecto. Esto significa que el programa buscará y seleccionará los elementos que sean visibles de acuerdo con las Combinaciones de capas que haya elegido.