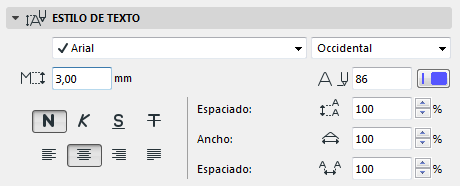
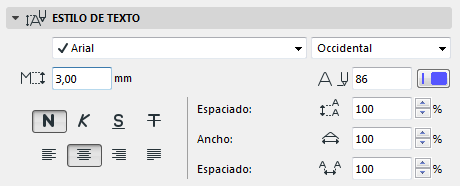
Disponible en los siguientes cuadros de diálogo Definiciones de Herramienta:
•Sección, Alzado, Alzado Interior (Estilo de Texto del Marcador, Estilo de Texto de Niveles de Piso)
•Detalle, Hoja de Trabajo, Cambio (Estilo de Texto del Marcador)
•Etiqueta, Cota, Texto de Cota
•Dibujo (Estilo de Texto del Título)
•Puerta/Ventana (Estilo de Texto del Marcador)
•Zona (Estilo de Texto del Sello)
•Red
Controles del Panel de Estilo de Texto
Fuente y Tamaño de Fuente
Inserte la altura de la fuente, en mm (unidades métricas) o puntos (unidades imperiales).
•La unidad depende de la Unidad de Longitud definida en Opciones > Preferencias del Proyecto > Unidades de Trabajo.
•El número de decimales depende del ajuste en “Números sin Unidades”, y en Opciones > Preferencias del Proyecto > Unidades de Trabajo.
Codificación (solo Windows)
Elija una codificación de fuente regional.
Nota: Los elementos de Texto en ARCHICAD están basados en unicode. Están soportados todos los sistemas de codificación cuando imprime, plotea, edita o visualiza los ítems de texto, o los convierte a formato DXF/DWG.
Para cada versión de Idioma de ARCHICAD, el sistema de código fuente por defecto, generalmente es el correcto.
Color de pluma de Texto
Elija un color de pluma con el campo numérico o el control desplegable.
Estilo Fuente
Seleccione negrita, cursiva, subrayada, tachada.
Izquierda, Centrado, Derecha, o Justificado.
Modifica el valor del espaciado (espaciado vertical de las líneas), como porcentaje. Introduzca un número o use las flechas para cambiar el valor en saltos de 25 por ciento.
Ancho
Ancho del caracter de texto como un porcentaje.
Modifique el espaciado entre los caracteres de texto.
Sobrescribir Estilo de Texto
Los ajustes de formato en el Panel de Estilo de Texto son aplicados uniformemente a todo el texto en el Marcador relevante o ítem textual.
Sin embargo, en la mayoría de estos cuadros de diálogo de Definiciones, puede sobrescribir los ajustes de Estilo de Texto particulares para los ítems específicos.
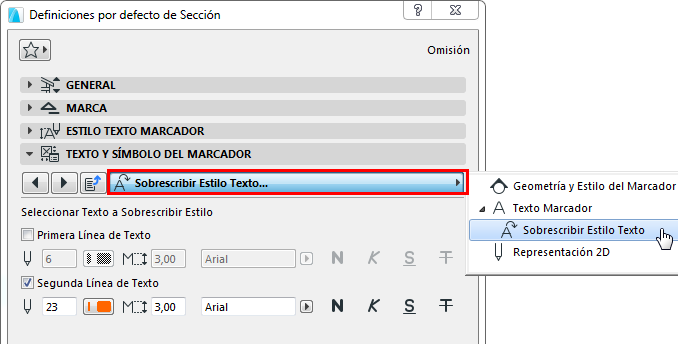
Sobrescribir Estilo de Texto
Controles de Estilo de Texto en Gris
Algunos controles del panel de Estilo de Texto pueden no ser relevantes para un ítem de texto en particular. Se mostrarán en gris. Por ejemplo, los controles de Espaciado y Alineación para este Título de Dibujo:
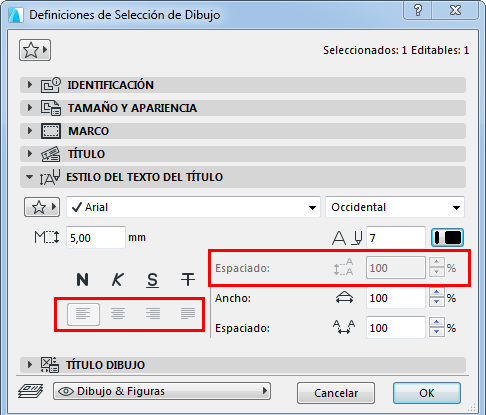
Controles Irrelevantes de Estilo de Texto en Gris
Los controles también pueden estar en gris si los ha sobrescrito, como con el Estilo Fuente, pluma y tamaño en este texto de Marcador de Sección:
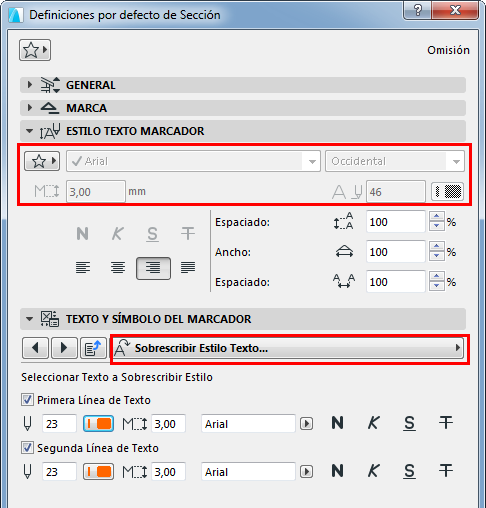
Más Controles de estilo de Texto (Dimensión, Etiqueta, Bloque de Texto)
ARCHICAD “girará” el texto de forma automática para hacerlo legible en pantalla (en lugar de estar de arriba abajo) independientemente de la orientación de la vista. Este “giro” automático se produce si el texto se encuentra en un ángulo de entre 90 y 270 grados.
Marque esta casilla si necesita un color de fondo que sea diferente al color de fondo de la pantalla. Abra la paleta desplegable para elegir un color.
Nota: Puede sobrescribir el Color de Fondo de la Trama con las Reglas de Sobrescritura Gráfica (Documento > Sobrescituras Gráficas).
Ver también Reglas de Sobrescritura Gráfica.
Muestra su texto o etiqueta con o sin un marco.
Si lo desea, desplace el Marco del texto insertando un valor de desplazamiento en el campo de la derecha.
Esta casilla "bloquea" el ancho de un texto colocado (incluyendo bloques de texto sin salto) y contornea hasta la siguiente línea.
Ángulo de Rotación
Introduzca un ángulo de rotación para el texto. Use el desplegable para definir la forma en que este valor de ángulo debería ser interpretado cuando se coloca el elemento:
• Relativo a Orientación (el ángulo se medirá en relación con la Vista Orientada);
Ver también Definir Orientación.
• Absoluto al Sistema de Coordenadas (el ángulo se medirá desde el punto (0,0) de las coordenadas del proyecto)
•Ángulo fijo (Bloque de Texto): Mantenga el Ángulo del Bloque de Texto fijado en relación con la pantalla, incluso si gira la vista.
Volver a la Posición Automática (Texto de Cota)
Marque esto para recuperar la posición de un Texto de Cota seleccionado.
Para deshacer los cambios de posición de todos los elementos modificados de texto de cota, vaya a Documento > Anotaciones y haga clic en el comando Devolver todos los textos de Cota a Posición Automática.
Ver también Definiciones del Texto de Cota.