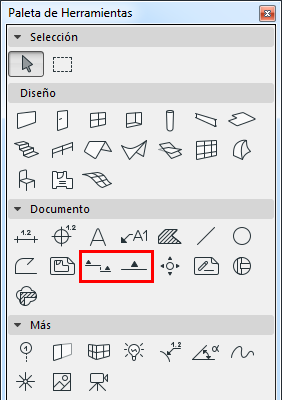
Definiciones de Sección y Alzado
Las siguientes definiciones funcionan esencialmente de la misma forma que con las Herramientas de Sección y de Alzado.
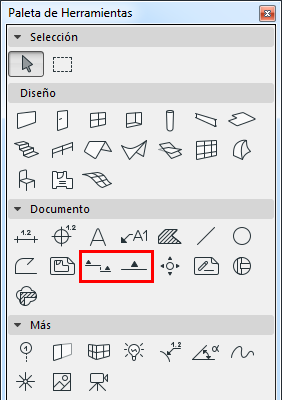
Para información acerca de la creación de Secciones y Alzados, ver:
Para encontrar una descripción de las definiciones genéricas comunes a todas las herramientas en la Paleta de Herramientas, consultar Trabajar en los cuadros de diálogo Definiciones de Herramienta.
ID de Referencia: Se asigna un ID por defecto; puede cambiarlo insertando cualquier otro valor en el campo. Este campo puede contener hasta 256 caracteres; el ID sirve para identificar la Sección/Alzado en la ventana del proyecto y en el navegador.
El campo de Nombre puede contener hasta 256 caracteres. Este nombre aparece en la paleta del navegador y en la barra de título de la ventana Sección/Alzado.
Nota: Si coloca un marcador vinculado o independiente que no genera un punto de vista, los campos ID/Nombre se muestran atenuados.
Para colocar un nuevo marcador de Sección/Alzado (parámetros por defecto)
Utilice las siguientes ventanas desplegables para definir lo que desea crear con la herramienta Sección/Alzado:
Si selecciona Crear nuevo Punto de Vista:
su referencia de marcador puede contener
•el punto de vista, identificándolo por su ubicación en el mapa del proyecto del navegador;
o
•el primer dibujo colocado del punto de vista, identificándolo por su ubicación en la jerarquía del libro de planos.
Si selecciona Colocar Marcador vinculado:
su referencia de marcador puede contener información sobre cualquiera de los elementos siguientes:
•un punto de vista seleccionado
•un dibujo seleccionado
•el primer dibujo colocado del punto de vista seleccionado
•el primer dibujo colocado de la vista seleccionada
Si selecciona Colocar Marcador desvinculado:
la Referencia Marcador no tendrá ninguna información vinculada; puede definir texto personalizado (parámetros de Primera Fila Texto/Segunda Fila Texto) en el Panel Marcador situado abajo.
Referenciar a: Muestra la ruta (ubicación en la jerarquía del navegador) del elemento de referencia seleccionado.
Para Redefinir un Marcador de Sección/Alzado Insertado (con el Marcador seleccionado):
Los campos desplegables ofrecen información sobre el estado actual del marcador seleccionado (Marcador de Origen, Marcador vinculado o Marcador desvinculado).
Utilice las ventanas desplegables para cambiar el estado según sea necesario.
Para redefinir la referencia del marcador: Elija entre las opciones desplegables o haga clic en el botón Examinar para seleccionar el punto de vista/vista/dibujo cuya ruta de navegador desea mostrar en el marcador. Las opciones disponibles varían según el estado del marcador (Marcador de Origen, Marcador vinculado o Marcador desvinculado).
Para un Marcador Desvinculado, puede definir texto personalizado (parámetros de Primera Línea Texto/Segunda Línea Texto) en el Panel Marcador situado abajo.
Estado (solo para los Marcadores de Origen)
Elija una opción para definir el estado del vínculo entre la Sección/Alzado y la planta.
•Auto-Reconstrucción del Modelo: Esta vista será reconstruida automáticamente cada vez que se active y haya cambiado la Planta.
•Reconstrucción manual del Modelo: Esta vista no se recosntruye automáticamente. Sólo puede reconstruirse a partir del modelo utilizando el comando Ver > Refrescar > Reconstruir desde el Modelo.
•Dibujo: Los elementos son explotados en elementos de dibujo 2D, los cuales no están vinculados a la Planta y no serán reconstruidos automáticamente desde el modelo. Puede, sin embargo, actualizar el Dibujo para reflejar los cambios recientes realizados sobre el modelo.
Mostrar en Pisos (para marcadores de origen solamente)
Elija los pisos donde mostrar el marcador y las líneas de alzado.
•Si el Rango Vertical es Infinito: elija Todos los pisos o un piso personalizado en particular (elija el piso mostrado en la lista desplegable, o elija Explorar Piso)
•Si el Rango Vertical es Limitado, están activas dos opciones adicionales.
Totalmente incluidos: La línea y el marcador se mostrarán en todos los pisos incluidos totalmente en el rango vertical definido en los campos de altura.
Al menos parcialmente incluidos: La línea y el marcador se mostrarán en todos los pisos incluidos al menos parcialmente en el rango vertical definido en los campos de altura.
En Horizontal (para marcadores de origen solamente)
El rango horizontal define la profundidad del modelo que se incluirá en la ventana Sección/Alzado:
•Infinito: Se mostrarán todos los elementos detrás de la línea en la ventana Sección/Alzado, siempre y cuando no estén ocultos por otros elementos.
•Limitado: Sólo se mostrarán los elementos entre la línea y la línea de límite en la ventana Sección/Alzado. (La línea del límite se define al hacer clic en el cursor en forma de ojo después de dibujar la línea de sección/alzado.)
Nota: La línea de límite es un elemento que se visualiza sólo como marcador, pero que no se muestra en el plano.
Ver Visualización de Líneas de Rango de Marcador.
•Profundidad Cero: Sólo muestra los elementos cortados por la Línea de Sección. (No Disponible para Alzados.)
En Vertical (para marcadores de origen solamente)
Defina el rango vertical de la Planta para incluir en la ventana de Sección/Alzado.
•Infinito: Incluye la altura total del proyecto.
•Limitado: Incluye un rango vertical limitado. Introduzca los valores de altura para los límites superior e inferior del rango. (Haga clic en la flecha negra para elegir la referencia para los valores de nivel de cota: a Cero del Proyecto, o a un piso personalizado particular.)
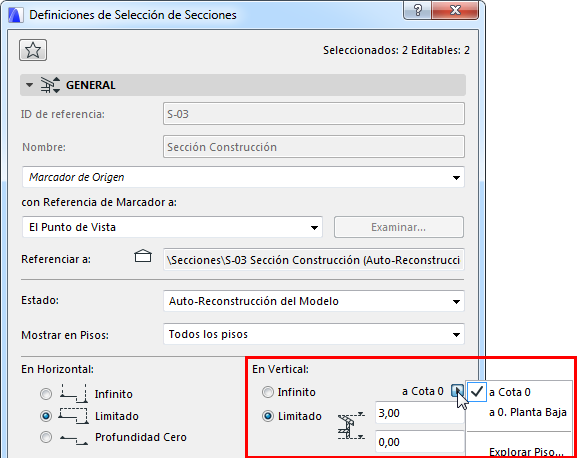
Definiciones de la Línea de la Sección (solo Sección)
•Seleccione Tipo de Línea y Grosor/Color de Pluma para la línea de sección e ID.
Nota: La línea de profundidad (límite) de sección (para una sección de rango horizontal limitado) es un elemento del rango de marcadores que se visualiza sólo en pantalla y cuyo tipo de línea y color se definen en Opciones > Entorno de Trabajo > Opciones En-Pantalla.
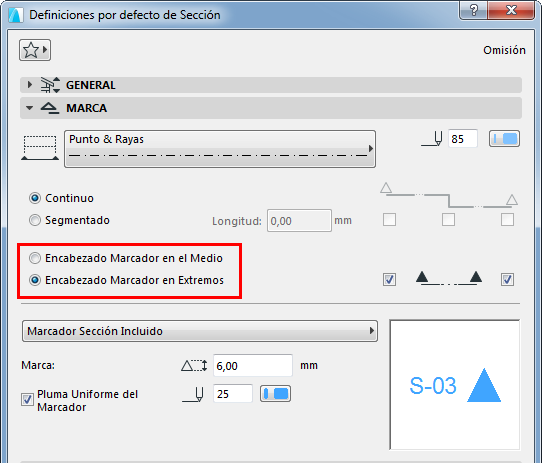
•Elija Continuo o Segmentado.
–Segmentado: Use las casillas a la derecha para definir qué segmentos mostrar:
-primer Segmento
-segmentos internos en los cortes
-Último Segmento
Encabezado y Tipo de Marcador
Coloque el Encabezado del Marcador en el Medio o en los Extremos del marcador.
Active o desactive los marcadores en uno o ambos extremos de la Línea de Sección/Alzado.
Seleccionar Tipo de Marcador: El símbolo 2D del marcador seleccionado se muestra en la ventana de previsualización.
Definir tamaño del Marcador y color de pluma.
Pluma Uniforme del Marcador: Marque esta casilla para usar este color de pluma para todas las partes del símbolo del marcador, independientemente de cualquier conjunto de plumas personalizado para este marcador.
Panel de Estilo Texto Marcador
Panel del Símbolo y Texto del Marcador
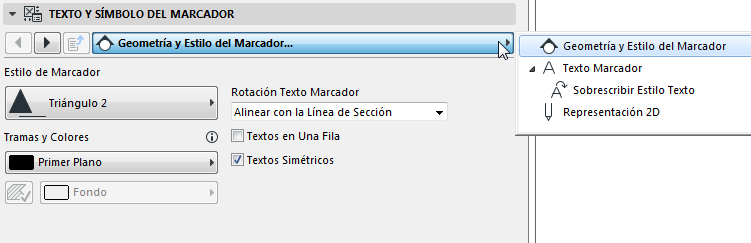
Use las páginas de definiciones para personalizar la apariencia y el contenido del marcador elegido en el Panel de Marcador de arriba.
Para la Geometría y Estilo del Marcador, las opciones varían según los Marcadores cargados en la biblioteca.
Consulte la ventana de previsualización del panel Marcador para ver cómo las opciones seleccionadas afectan al marcador.
Panel de Visualización del Modelo
Disponible para Secciones y Alzados de tipo Origen.
Utilice estos controles para definir cómo mostrar el contenido del punto de vista de sección.
ELEMENTOS RECORTADOS
Rellenar Superficies Cortadas con: Este control le ofrece cuatro opciones para visualizar las superficies de los elementos de corte en la Sección:

1.Tramas de Corte - Como en Definiciones: Las superficies cortadas usarán las tramas de corte de los Materiales de Construcción asignadas a los elementos individuales.
En este caso, está disponible una opción adicional:
Pluma Uniforme para Elementos Cortados: Active esta casilla para usar las mismas plumas para visualizar todos los elementos cortados. (Si no activa esta casilla, los elementos seccionados utilizarán los ajustes de pluma de los elementos individuales.)

A continuación, defina la pluma utilizando los siguientes controles:
•Pluma de la Línea de Corte
•Pluma Trama Corte
•Pluma de la Trama de Fondo de Corte
2.Superficie Uniforme: Use una superficie única para todas las superficies cortadas en esta Sección/Alzado.
•Elija esta superficie uniforme usando el elemento desplegable del parámetro Superficie de Corte

3.Colores de Superficie Propios (No sombreados): Se mostrarán todas las superficies cortadas usando la superficie asignada a los elementos individuales a través de su Material de Construcción.
4.Colores Propios de la Superficie (Sombreados): Lo mismo que arriba. Los colores de visualización reflejarán los efectos atenuados.
ELEMENTOS NO CORTADOS
Elija atributos para los elementos no cortados.
Nota: Aplicar un relleno significa que podrá seleccionar rápidamente estas superficies en la ventana de Sección/Alzado. Sin embargo, utilizar la opción de Trama en Superficies No Seccionadas puede aumentar el tiempo de reconstrucción para modelos grandes. Si esto supone un problema, seleccione "Nada".
Rellenar Superficies No Cortadas con:
1.Color de pluma uniforme: Elija un color de pluma a aplicar a las tramas de todas las superficies no cortadas de esta vista, así como una Pluma uniforme para los Contornos no cortados.
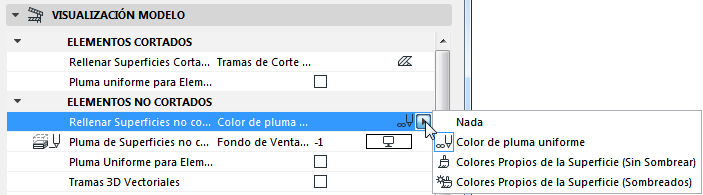
Las dos opciones siguientes mostrarán los Colores de Superficie en las partes no cortadas de la Sección/Alzado:
2.Colores propios de la Superficie (Sombreados): Elija esta opción para visualizar las tramas no cortadas usando los colores propios de la superficie de los elementos como definidos en el Material de Construcción. Los colores de visualización reflejarán los efectos atenuados.
3.Colores propios de la Superficie (No sombreados): Lo mismo que arriba, pero los colores que aparecen no reflejarán cambios de sombreado; cada color de superficie será uniforme en toda la superficie.
4.Nada (no se aplicará ningún color a las superficies no seccionadas)
Pluma Uniforme para Contornos No Cortados: Active esta casilla si desea visualizar los contornos de tramas en las superficies no cortadas. Si la activa, aparecerá el selector de color de Pluma de Contornos No Cortados; elija un color de pluma.
Trama 3D Vectorial: Marque esta casilla para activar los patrones de trama 3D vectorial.
Transparencia: Marque esta casilla para que las superficies traslúcidas (p. ej. el cristal) adquieran un efecto transparente.
SOL Y SOMBRAS
Definiciones de Sol del Punto de Vista: Seleccione una de las dos posiciones de sol relativas a la línea de Sección/Alzado:
•Como en ventana 3D: Utilice esta opción para heredar la configuración de posición del sol establecida en el cuadro de diálogo de Proyección 3D o Definiciones de Perspectiva 3D.
Ver también Ventana 3D.
•Personalizado: Utilice los controles Azimut/Altitud mostrados abajo para definir una posición del sol personalizada para este Alzado, introduciendo el valor deseado en el campo correspondiente.
Nota: Estos valores personalizados se aplicarán a esta Sección/Alzado solamente y se calcularán de forma distinta a la de los valores ajustados en el cuadro de diálogo Definiciones de Proyección/Perspectiva 3D.
El valor Azimut en un valor de ángulo en grados. La línea que está en el ángulo derecho de la línea de Sección/Alzado representa cero grados. A medida que se aumenta el azimut aumentando el valor de este ángulo, el sol se mueve a la derecha, lo que significa que las sombras comienzan a alargarse hacia la izquierda de las superficies de sombra.
Si no desea que el lado visible del edificio tenga demasiadas sombras, debe utilizar un valor Azimut de entre -90 y +90 grados.
Sombra solar: Marque esta casilla para activar las sombras solares. Los controles que permiten definir las sombras solares estarán accesibles.
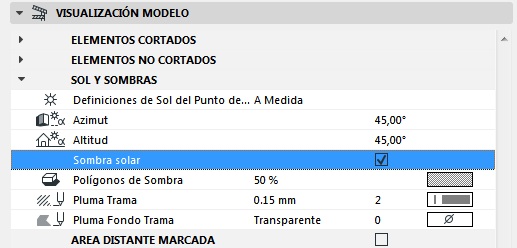
Las sombras funcionan independientemente de las tramas vectoriales 3D.
Polígonos de Sombra: Este control se encuentra disponible si se ha marcado la casilla de verificación Sombra solar. En las vistas de Sección/Alzado las sombras no tienen contornos; sin embargo, los polígonos de trama son pueden personalizarse por completo. Seleccione Tipo de Pluma, Pluma de Trama y Pluma Fondo Trama utilizando las paletas desplegables correspondientes.
Nota: No puede elegir una trama personalizada para la sombra si las tramas de superficies no seccionadas están configuradas para usar "Color propio de la Superficie - Sombreado".
Active esta casilla para dividir la vista mostrada en la ventana Sección/Alzado en un área “más próxima” y “más alejada”.
Si marca la casilla, utilice los controles que aparecen para definir un conjunto único de colores, tramas y efectos para el área distante, a fin de indicar que se encuentran a una distancia mayor de la línea de Sección/Alzado.

Nota: Puede definir por separado Polígonos de Sombra de Sol para el Área Distante Marcada. (Las Definiciones Azimut y Altitud de Sol son las mismas que las ajustadas en el panel Sol y Sombras). Al elegir la opción “Rellenar Superficies No Cortadas con” para el Área Distante Marcada, las opciones disponibles pueden ser limitadas en función de lo que haya elegido arriba en el control Elementos No Cortados: si ajusta los Elementos No Cortados a “Colores Propios de la Superficie - Sombreado”, la opción no Sombreado no estará disponible tampoco en el Área Distante.
El límite donde termina “próximo” y empieza “distante” depende de cómo se haya creado la Sección/Alzado.
•Para una vista con un rango horizontal infinito, la línea “distante” secundaria se muestra en el lugar donde se haya hecho clic con el cursor en forma de ojo cuando se define la línea de Sección/Alzado y la orientación.
•Para una vista con un rango horizontal limitado, la línea “distante” secundaria se colocará por defecto a medio camino entre la línea de Sección/Alzado y la línea de límite.
(Las secciones de profundidad cero no pueden incluir un área distante.)
La línea “distante” secundaria, como la línea de límite, es un elemento que sólo se visualiza en pantalla. Puede cambiar el tipo de línea/color en Opciones > Entorno de Trabajo > Opciones En-Pantalla.
CONTORNOS DE ELEMENTOS EN LÍMITES DE LA SECCIÓN/ALZADO
Para una ilustración de esta función, ver Contornos de Elementos en Límites de la Sección.
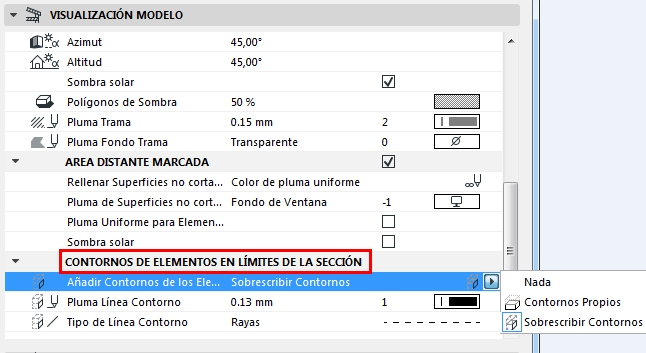
Añadir Contornos del Elemento: Elija una de las siguientes opciones para visualizar, sobrescribir u ocultar los contornos de los elementos en el perímetro.
•Ninguno: Los contornos del elemento en el perímetro están ocultos.
•Contornos Propios: Los contornos de elemento se visualizan utilizando la pluma sin corte escogida en los cuadros de diálogo de Definiciones correspondientes.
•Sobrescribir Contornos: Elija un Tipo de Línea y una Pluma con la que desee visualizar los Contornos del Conjunto.
Defina la visualización de líneas de Nivel de Piso y los Marcadores de Piso en esta vista.
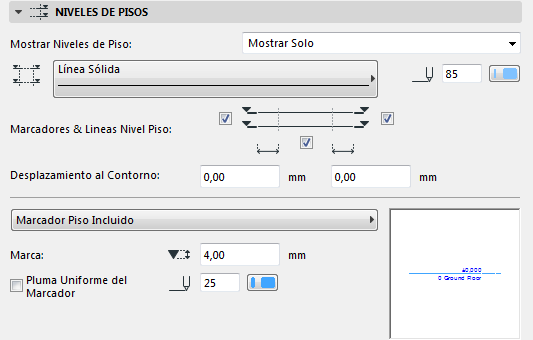
•Sólo Visualizar: Las líneas de piso aparecerán solo en pantalla, pero no serán visualizadas en la salida.
•Visualización y Salida.
•Ninguna
Para mayor información, ver Líneas de Nivel de Pisos.
Seleccione un tipo de línea y color de pluma para las líneas de nivel de piso.
Visualizar Marcadores & Lineas Nivel Piso
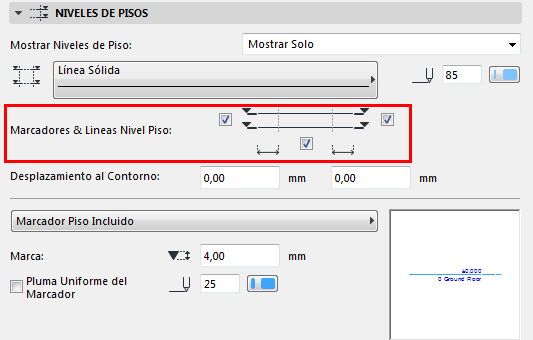
•Visualice Marcadores de Piso izquierdos/derechos
•Visualice u oculte la Línea de Nivel del Piso
Nota: No puede desmarcar esta casilla si los valores de Desplazamiento de los Marcadores de Piso están establecidos ambos en cero.
Use el comando Diseño > Editar Niveles de Pisos para ajustar los niveles de pisos en esta ventana de Sección/Alzado.
Desplazamiento al Contorno: Inserte un valor para el desplazamiento de la Línea de Nivel de Piso más allá de los límites de la Sección/Alzado.
Seleccionar Tipo de Marcador: El símbolo 2D del marcador seleccionado se muestra en la ventana de previsualización.
Definir tamaño del Marcador y color de pluma.
Pluma Uniforme del Marcador: Marque esta casilla para usar este color de pluma para todas las partes del símbolo del marcador, independientemente de cualquier conjunto de plumas personalizado para este marcador.
Panel de Estilo del Texto de los Niveles de Piso
Símbolo de Niveles de Piso y Panel de Definiciones del Texto
Use estos controles para definir la visualización del Marcador de Nivel de Piso (seleccionado en el Panel de Niveles de Pisos).
Defina la visualización de los Elementos de Red en la Sección/Alzado.
Mostrar Elementos de Red: Seleccione esto para ver los Elementos de Red.
Para estrechar los elementos de Red visualizados:
•Mostrar Elementos de Red por Pisos: Haga clic en Seleccionados para estrechar el conjunto de elementos de Red visualizados por Piso: haga clic en Seleccionar pisos para elegir los pisos cuyos elementos de Red desea visualizar. (Si un elemento de Red está visible en los pisos seleccionados, también estará visible en esta Sección/Alzado).
•Mostrar Elementos de Red por Nombre: Haga clic en Seleccionados para estrechar el conjunto de elementos de Red visualizados por Nombre: haga clic en Elementos seleccionados para seleccionar elementos individuales.
Nota: Estos dos criterios de filtro están relacionados como una afirmación “Y”: si define ambos filtros, por Piso y por Nombre, la Sección/Alzado mostrará sólo los elementos de Red que se ajusten a ambos criterios de Piso Y de Nombre.
Líneas de Cota: Coloca una cota entre cada línea de red. Introduzca la ubicación vertical de esta cadena de cotas y defina el nivel de referencia.
Cota Total: Coloque una línea de cota entre las dos líneas de red en el extremo izquierdo y el extremo derecho de esta Sección/Alzado. Introduzca la ubicación vertical de esta cadena de cotas y defina el nivel de referencia.
Estas líneas de cotas se usarán como definiciones de acotación por defecto. Cuando se inserta una nueva línea de Red en una Planta y aparece en la Sección/Alzado, se incluirá en la cadena de cotas.
Escalonar automáticamente Marcadores de Red si se solapan: Escalonar hacia los lados los marcadores de Red para evitar que se solapen, en caso de que vayan a solaparse.
Mostrar Elementos de Red no Perpendicular: Por defecto, la Sección/Alzado sólo mostrará los elementos de Red que queden en perpendicular a la línea de Sección/Alzado y estén situados dentro de la profundidad de la Sección/Alzado. (Por defecto, no se visualizará en esta Sección ningún elemento de Red que sea curvado en la Sección/Alzado).
Active esta opción para mostrar los elementos de Red que no queden en perpendicular a la línea de Sección/Alzado, pero que hagan intersección con la Sección/Alzado en la Planta. Las Líneas de Red aparecerán en el punto de intersección con la línea de Sección/Alzado.