
Copy/Paste Marquee Area from Project Window
You can use the Marquee tool to copy and paste an area of the 3D Window, a Section/Elevation/IE or 3D Document window, or a Model Picture Window.
1.Generate the view you need.
2.Use the Marquee tool to select the area you wish to copy (if you are selecting from the 3D window, make sure that the 2D Marquee option is active).

3.Choose Edit > Copy.
If you are copying from the 3D window using the OpenGL 3D Engine, all images will be pasted in pixel format.
If you are copying from the 3D window using the Vectorial 3D Engine, a dialog box appears during the Copy operation giving you options for how the image will be displayed on the screen.
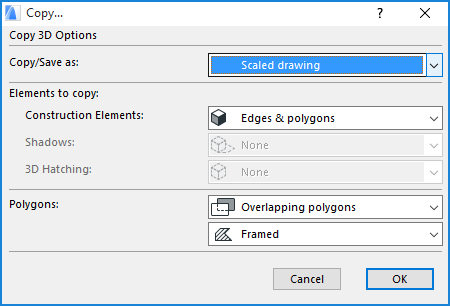
For more information, see Copy Dialog Box.
Note: If you are copy-pasting construction elements, they will be placed as 2D elements (points, lines and fills.)
You may find that the “exploded” 2D elements generated from the model often contain superfluous elements (extra line segments, overlapping or superfluous fills) that make such editing difficult. To make editing easier, use the Linework and Fill Consolidation functions on selected items in the window.
For more information, see Consolidate Lines and Fills in Drawing Windows.
4.Move to the Floor Plan and choose Edit > Paste.
Note: You can paste into other 2D model windows, but the pasted elements will behave as 2D drawing elements only, not model elements.
5.Position the image on your Floor Plan using the Trident cursor.
6.Click outside the selection rectangle to complete the operation.
•Elevations are pasted to the Floor Plan as full-sized 2D elements.
•Parts of Model Pictures are pasted as screenshots.