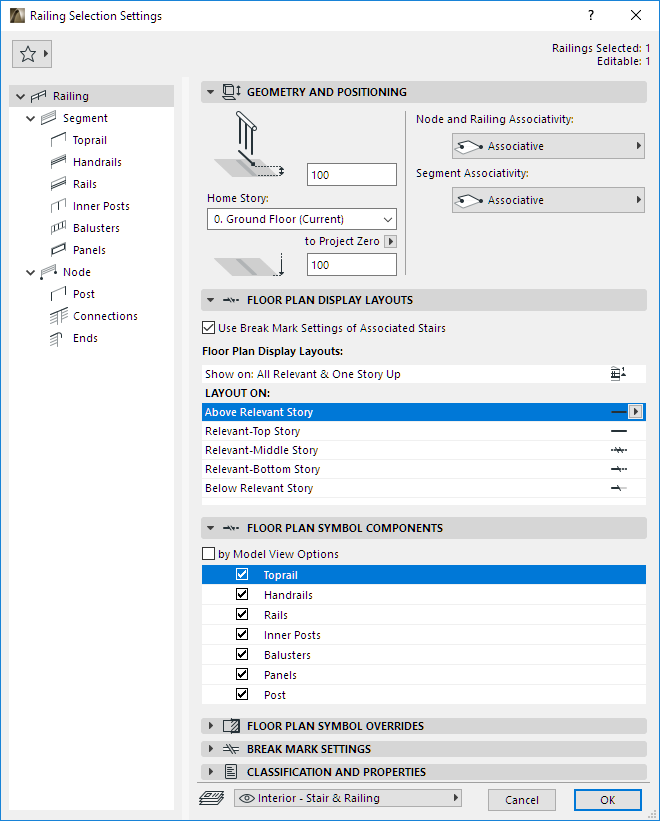
Railing Settings: Geometry and Symbol Display
The top level page in the Railing Tool Settings hierarchy controls the Railing as a whole.
On this Settings page, you set its Home Story information and any offset, as well as its Floor Plan and Break Mark display.
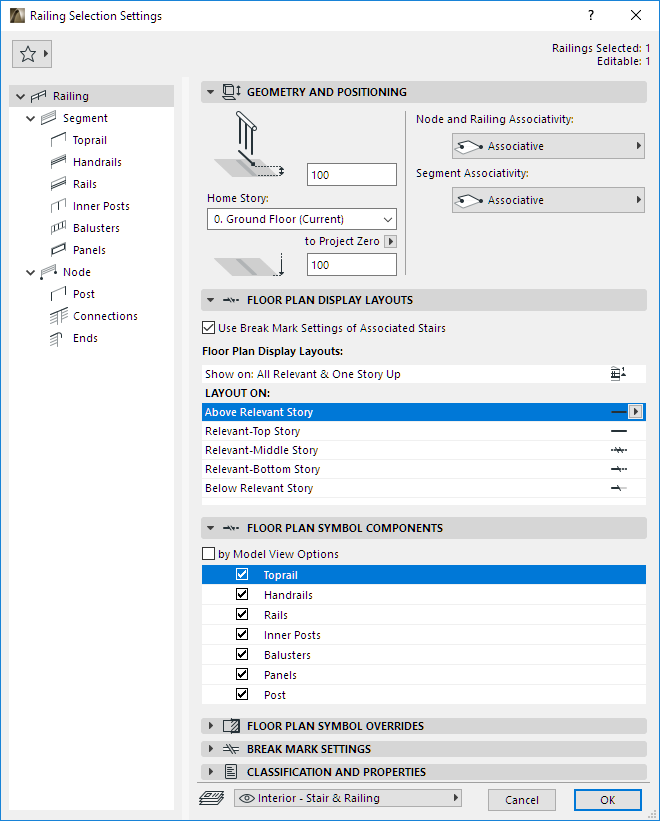
Railing Geometry and Positioning
Choose the stories on which the Railing’s 2D symbol should be displayed.
Railing Display Layouts (Show on Stories)
Vary a Railing’s symbol display, story by story.
Railing Floor Plan Symbol Components
Show or hide each symbol component of the Railing (optionally overriding the show/hide definitions of Model View options.)
Railing Settings: Floor Plan Symbol Overrides
Apply overrides to the display of the Railing’s entire 2D symbol (lines, pens, fills).
Define Break Mark appearance.
Set Attributes for Each Railing Component
How to set the attributes and choose a symbol type for any Railing component.
Railing Geometry and Positioning

Choose one of the following Home Story settings:
•The current story: The Railing’s Home Story will be the current story, on which it is placed.
•Choose a story to which to link the bottom of the Railing. Click Select Story to bring up the full list of stories in the project, if they are not all shown in the list.
Offset Railing from Home Story
Optionally, define an offset for the Railing bottom from its Home Story. (For associative Railings, the offset field is grey, because the Railing follows the Home Story of its parent element.)
Bottom Elevation [to Reference level]
Note: For associative Railings, this field is grey, because the Railing follows its parent element.
Calculates the current elevation of the Railing’s reference line, as measured from the Reference level (by default, this Reference level is Project Zero).
As with Morphs, the Railing’s Bottom Elevation value shows the current elevation of the Railing’s lowest point. The Railing’s height is measured from this value.
Click the pop-up arrow to change the Reference level, if needed.
Note: Reference levels are defined at Options > Project Preferences > Reference Levels.
Railing Display Layouts (Show on Stories)
Use this panel to define how to display the Visible/Hidden parts of the Railing symbol on each story.
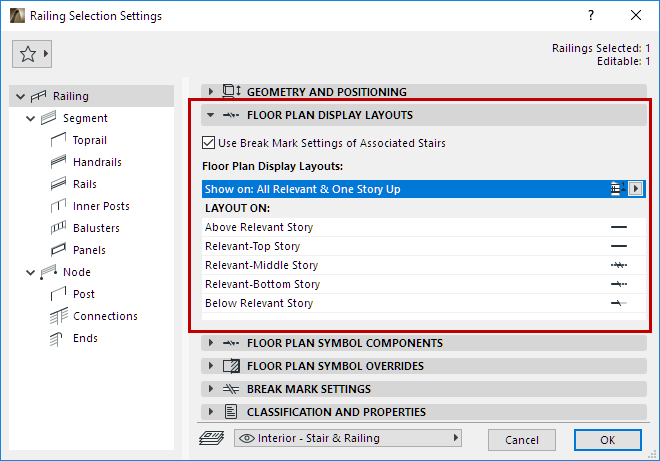
Use Break Mark Settings of Associated Stairs
This box is checked by default. If the Railing is associated to a Stair, then it will be displayed on the same stories as the Stair, using the same Layout options, and the same Break Mark settings.
These options are defined for the Stair at Stair Display Layouts (Show on Stories).
Show on Stories
Use the pop-up to define the Stories on which the Railing’s 2D symbol should be displayed.
The stories you define (for example, “All Relevant & One Story Up”) are listed in the field below (under “Layout On”).
A Relevant Story is one which the Railing physically intersects.
Layout On (Railing Display On Each Story)
Under Layout On: Click on each Story name, then choose how to display the Railing on that story:

•Break Mark: With or without a Break Mark
•Visible vs. Hidden Attributes: To use either Visible or Hidden attributes on the displayed parts of the Railing. The set of attributes (for hidden and visible parts) is defined for each symbol component on the Floor Plan Symbol Components panel (see below).
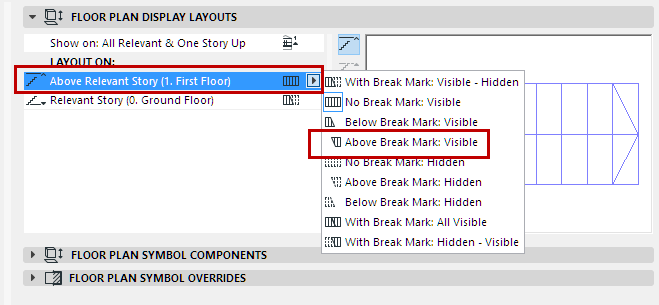
Visible Parts and Hidden Parts
A Railing’s “Visible Parts” represent the Railing’s primary appearance, and are displayed using the “Visible” line type (usually a solid line).
A Railing’s “Hidden Parts” represent the Railing’s secondary appearance, and are displayed using the “Hidden” line type (usually a dashed line).
Visible parts are usually under the Break Mark; Hidden parts are usually above the Break mark.
Railing Floor Plan Symbol Components
Use this panel to control the display (on or off) of the Railing’s 2D symbol components.
Show/Hide Symbol Components: By Model View Options
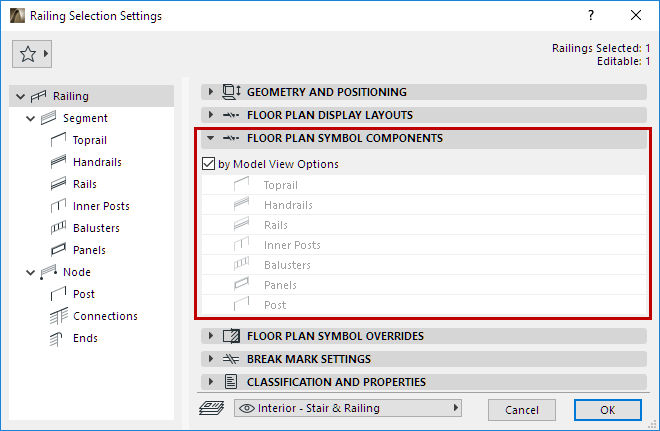
Check this to show/hide the Railing’s 2D components, as defined at Document > Model View > Model View Options (Railing Options).
See Model View Options for Railings.
Show/Hide Symbol Components: Customize in Railing Settings
Uncheck “by Model View Options” and use the list below to specify which symbols to show or hide for this Railing.
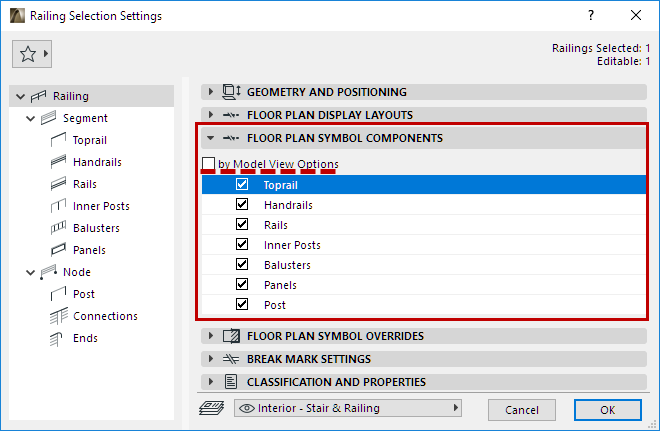
Railing Settings: Floor Plan Symbol Overrides
Use this panel to optionally apply overrides to the display of the Railing’s entire 2D symbol (lines, pens, fills).
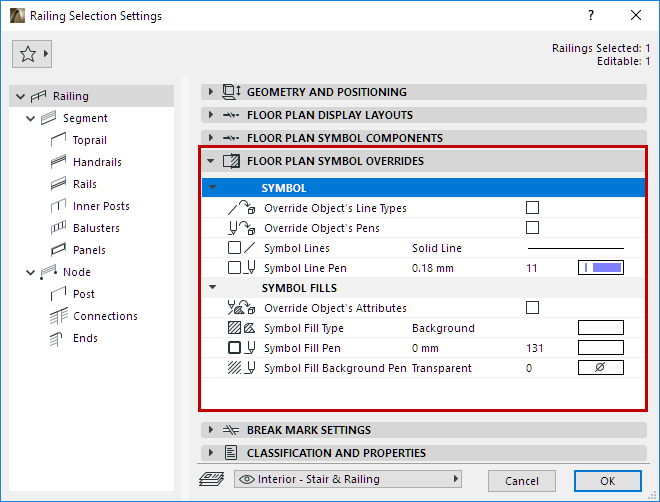
•To apply a Line/Pen/Fill override: Check the respective Override box, then select an attribute from the controls below.
Use these controls to define Break Mark display for the Railing.
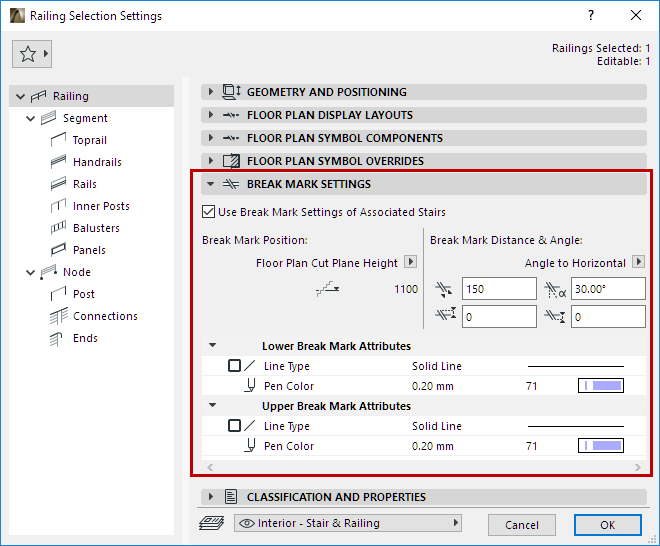
Note: For a Railing associated to a Stair: Check Use Display and Break Mark Settings of Associated Stairs to apply the applicable settings to this Railing.
•Position: Place the Break Mark at the Floor Plan Cut Plane, or else define a Custom Height using the two fields.
•Distance between the two Break Mark segments; and the segment Angle (defined to Horizontal or to Vertical)
•Extensions to the Break Mark segments
•Attributes (Line Type, Pen Color) of the Break Mark’s upper and lower line.
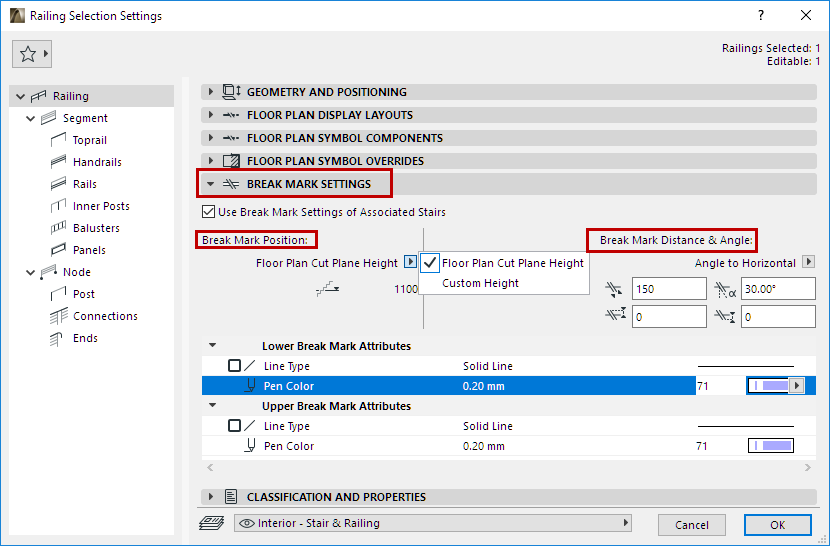
Set Attributes for Each Railing Component
To set attributes, choose a Symbol component (e.g. Balusters) from the Rail Settings tree structure.
For each Component:
Use the 2D Representation and 3D Representation pages of the Component Settings Panel to set its attributes - separately for the Visible and Hidden parts of the symbol, as applicable.
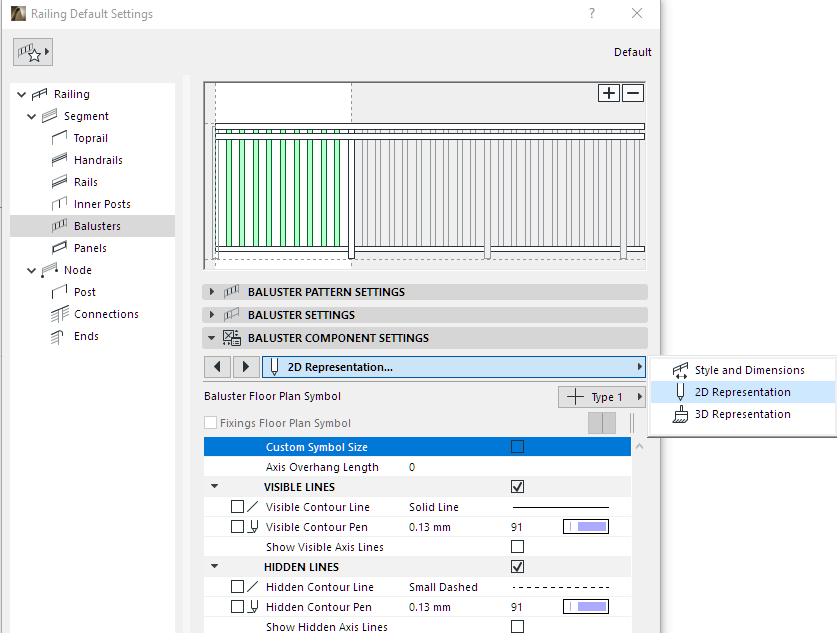
See also Visible Parts and Hidden Parts.