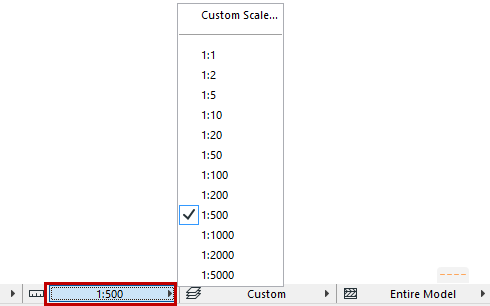
To set the scale of the currently active model window, do one of the following:
•Use the Scale pop-up from the Quick Options Bar at the bottom of the window
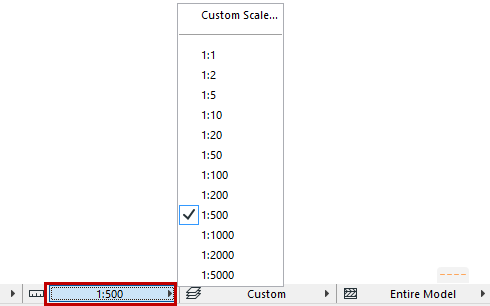
•Use Document > Floor Plan Scale (the command varies depending on the window)
Select a standard scale from the pop-up list, or choose Custom Scale and type one in.
Scales are saved as part of View Settings.
Scales are displayed using metric or US standards, depending on the Length Unit setting defined at Options > Project Preferences > Working Units.
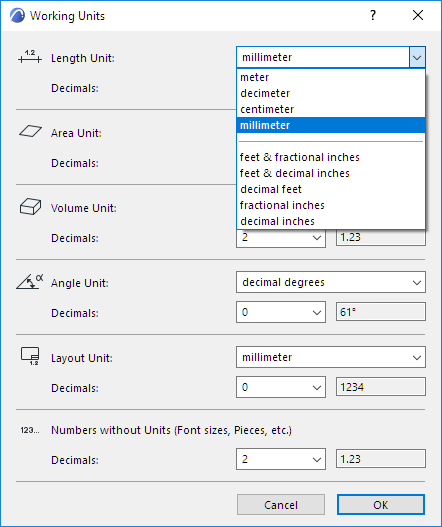
To make a zoomed view match the view at the currently set scale, choose View > Zoom > Actual Size after setting the scale.
Actual Size is the equivalent of the 100% scale value.
The 2D Symbol of some GDL Objects can be set to be sensitive to the current scale: the symbol varies depending on the current scale.
Model Size vs. Paper Size Elements
Model Size elements are rescaled along with the model whenever you change the project scale. Model size elements include all construction elements such as walls, objects, slabs etc.
Paper Size elements are printed or displayed on the screen at the size you specify, regardless of the scale selected for the Project. For elements that do not have any real size, such as dimensions and arrowheads, you can specify a fixed size defined in either points or millimeters.
Either Model Size or Paper Size: The following elements may be either model size (scaled with the plan) or paper size (scale independent):
•Text Blocks created with the Text tool: Choose Model or Paper size.
See Text Tool Settings.
•Dashed and symbol lines: Choose Model or Paper size.
See Lines Dialog Box.
•Vectorial, symbol and image fills: Choose Model or Paper size.
See Create or Edit Image Fill.
Set a Separate Printing Scale for 2D Document
The Scale options in the Print 2D Document and Plot 2D Document dialog boxes (File menu) allow you to specify a Custom printing scale each time you print or plot your work from a Floor Plan or other 2D window.
The Text and Markers options enable you to reduce/enlarge text and markers as the printing scale is changed, or keep them at a fixed (paper) size.
See Print 2D Document and Plot 2D Document.
Drawing Scale
Drawings based on an ARCHICAD view have a Drawing Scale. By default, this Drawing Scale is the same as the Original Scale (the scale of the Drawing’s source view), but you can customize the Drawing Scale in Drawing Settings.
See Drawing Settings.
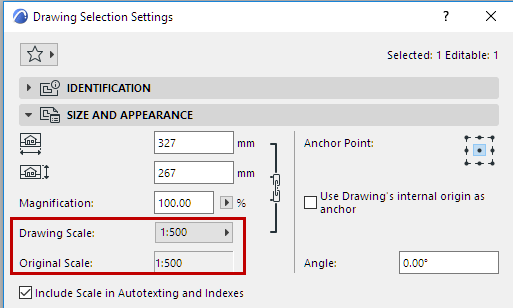
Customizing the Drawing scale has no effect on the scale of objects within the drawing; it is equivalent to a graphical resizing of the Drawing, like the effect of magnifying a document with a copy machine.