The Marquee tool is used to define areas for selection, editing and visualization.
1.Select the Marquee tool.
2.Click in the project and define the Marquee area.
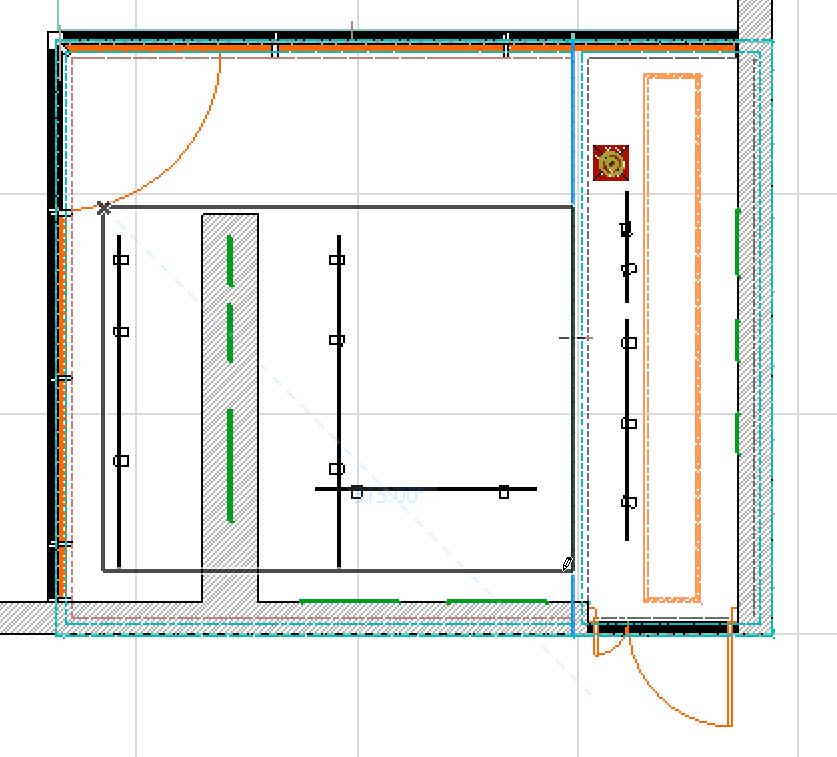
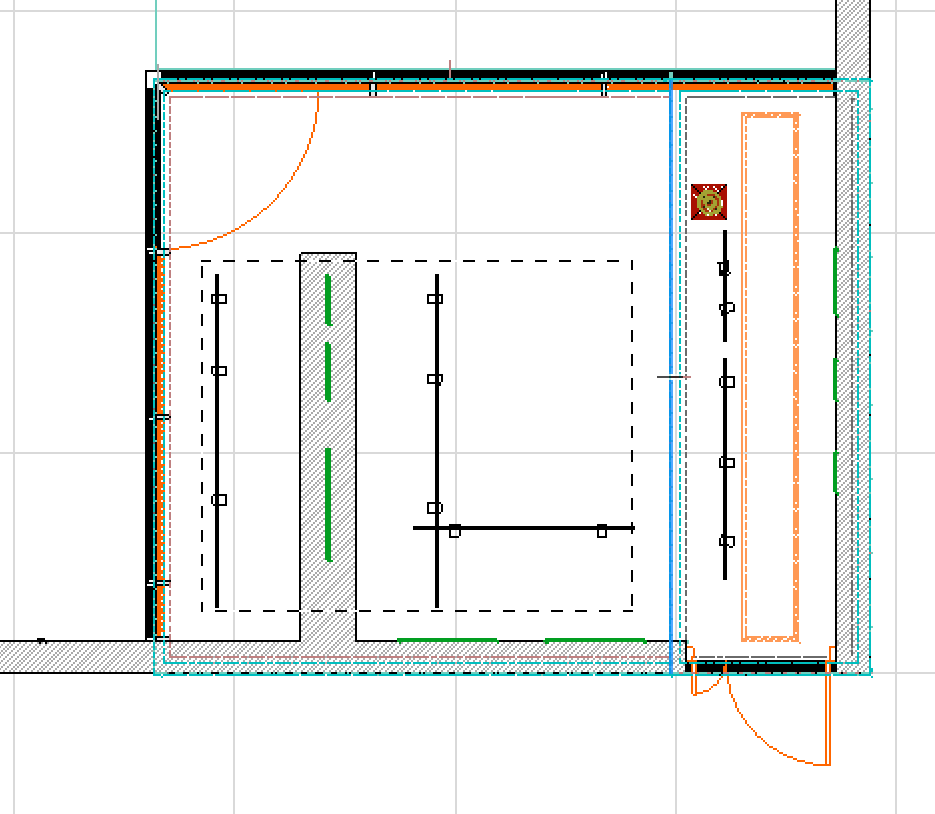
A Marquee area does not display selection dots on the included elements; the marqueed area is shown by a dashed line.
For more options, see Marquee Area Definition.
Do one of the following:
•Press Esc
•Use Remove Marquee from the context menu
•Begin drawing a new Marquee
•Double-click in the window outside the marquee area with the Marquee tool selected.
If you have explicitly selected further elements within the Marquee, pressing Esc will deselect these elements in reverse order, and finally remove the Marquee.
If you choose another tool, the Marquee area will not be removed.
•Define a smaller area in which to select all of elements of a given type
•View only a certain part of the project in 3D
•To move or resize several elements simultaneously
•Save only part of the view in PDF or DWG format
The Marquee is available in all project windows.
In PhotoRendering or picture windows, and the GDL Object’s 3D view, the only operation available for a marquee selection is Copy.
Select All Elements in a Marquee
To select all elements inside a Marquee area with the Marquee Tool active, use the Ctrl/Cmd+A shortcut or the Edit > Select All in Marquee command.
Define the Marquee area, then use the View > Elements in 3D View > Show Selection/Marquee in 3D command; or select the same command from the context menu.
Any part of an element that falls inside the Marquee area will be included in the 3D view, even if there is no selection node or hotspot on this part of the element.
Note: If your plan includes both explicitly selected elements and a marquee selection, this command will disregard the marquee and show only the explicitly selected elements.
To further define how Marqueed elements are shown in 3D, use the “Marquee Effects” controls of the View > Elements in 3D View > Filter and Cut Elements in 3D dialog box.
To use the Marquee to define Photorendering output: see Render Marquee Options.
Marquee Color
The color of the Marquee is the same as that of Selection dots: set this color at Options > Work Environment > Selection and Element Information > Selection Dots and Marquee color.
.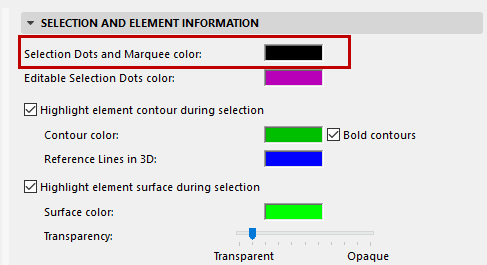
Save Marquee Area as PDF or DWG
Copy/Paste Marquee Area from Project Window