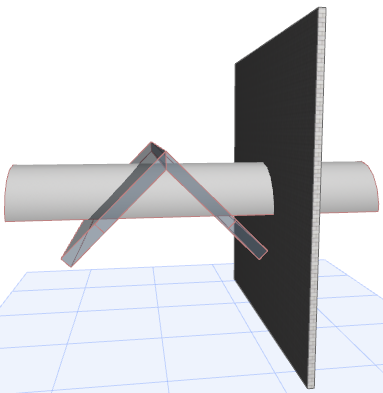
Trim Multiple Selected Elements: Automatic Trim
Use the automatic Trim workflow if you want to trim selected multiple elements to each other using the default trimming logic, without any special requests for which pieces should remain and which to eliminate, and without specifying which Roof or Shell should do the trimming job.
For a more specific workflow in special situations, see: Trim Elements to Roof: Manual Trim.
For the regular element trimming command, see: Trim Elements Using Scissors.
The default trimming logic works as follows:
1.You select multiple elements which include one or more Roofs or Shells.
2.Select the Design > Connect > Trim Elements to Roof/Shell command (or use context menu).
3.From the Trim Elements dialog box, choose the default Use Roofs/Shells from current selection and click Trim.
4.ARCHICAD will automatically use all Roofs and Shells in the selection to trim each other, and other selected model elements, as follows:
•Roofs and Shells trim each other so that any element parts that fall inside of the other’s trimming body are eliminated. That is, the outside parts remain; what falls inside is cut out (The intersection priority among trimmed Roofs and Shells is determined by their respective Building Materials.)
•The trimming bodies of the involved Roofs and Shells are merged into a single trimming body.
•This single trimming body proceeds to cut the non-Roof and non-Shell model elements (e.g. Walls) such that what falls outside the Roof/Shell structure is eliminated.
This process is carried out automatically and immediately without any further input from you.
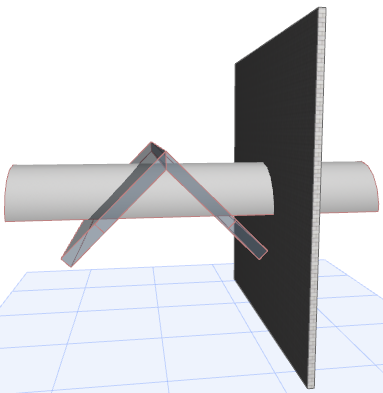

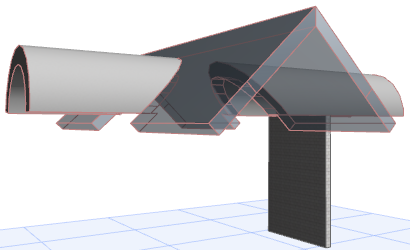
See the following descriptions: