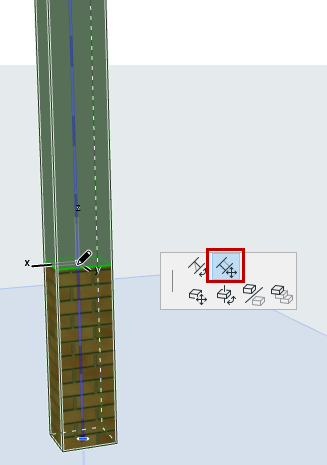Define Column/Segment Structure
Select a Column or Column segment.
Use the Structure panel of Column Settings (Segment page) to define its structure properties and length (fixed or flexible).
For a selected segment: these Settings are also available in Column Edit mode.

Cross Section
Click an icon to define segment cross-section.
•Rectangular
•Circular
•Complex Profile

Building Material
For a Rectangular or Circular Column:
•Use the pop-up to choose its Building Material.
•Add an optional veneer. (See also Core and Veneer.)
For a Complex Profile column:
•Use the pop-up to choose its Profile.
Note: This pop-up shows only those Profiles whose “Use With” control includes Columns. Profiles are defined at Options > Element Attributes > Profile Manager.
Segment Length (Fixed or Flexible)
For each selected segment: Define its length as either fixed or flexible, by clicking the corresponding icon in the Structure panel.
•For fixed-length segment: Define length. This length will remain unchanged even if the Column stretches. (You can also enter a selected segment’s length in the Structure list.)

•For a flexible segment: Define its length as a percentage of all the flexible segments. (The flexible segments together add up to 100%.) Segment length will stretch accordingly if the Column stretches.


Segment Length - Edit in 3D
1.Select the Column in the 3D window.
2.Click the Join hotspot (on the Column reference axis).
3.From the pet palette, use Move Segment Join to adjust segment length.
Note: If you drag the hotspot onto adjoining hotspot segment, this eliminates the segment entirely.