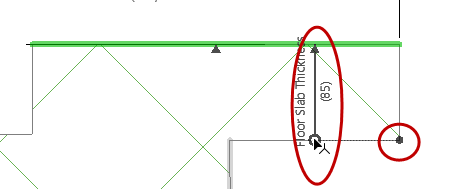
Topics in this section
Add/Remove Edges to One Offset Dimension
Add Dimensions to One Offset Modifier
Remove Edges or Entire Dimension
Related Topic
Offset Modifiers: Tips and Tricks
1.In the Modifiers list of Profile Manager, click the offset Modifier to activate it; or click a grey Offset Dimension to activate and select it.
2.Hover over the Dimension and see the feedback on its anchor node/edge.
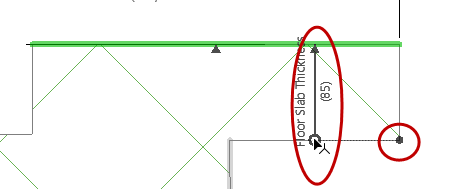
3.Click the Dimension end you want to redefine.
4.Move to another node or edge and click to reassign the Dimension anchor.
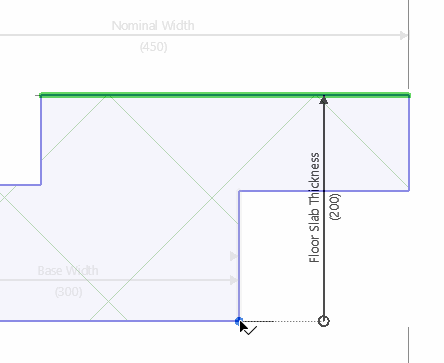
Add/Remove Edges to One Offset Dimension
You can link multiple edges to a single Dimension. All edges will move together, at the same time.
In this example, the existing Modifier is called “Top”.
1.In the Profile Editor window, hover over the Dimension or an assigned edge of the Top modifier to see the grip.
2.Click the appearing grip: Add/Remove Edge.
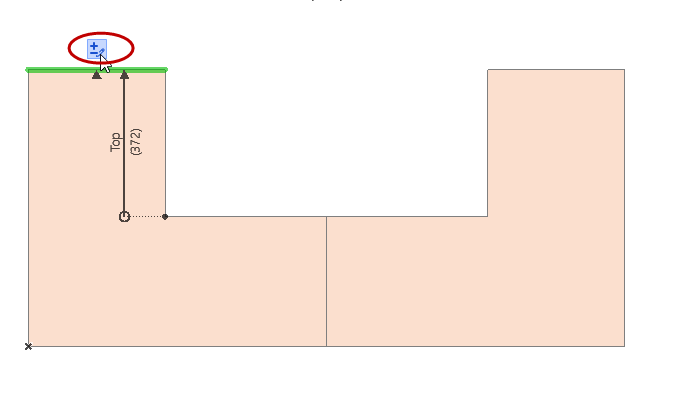
3.As you move the cursor, the eligible edges (initially shown in black) are highlighted in blue. Click to choose an edge.
4.A second click defines its direction.
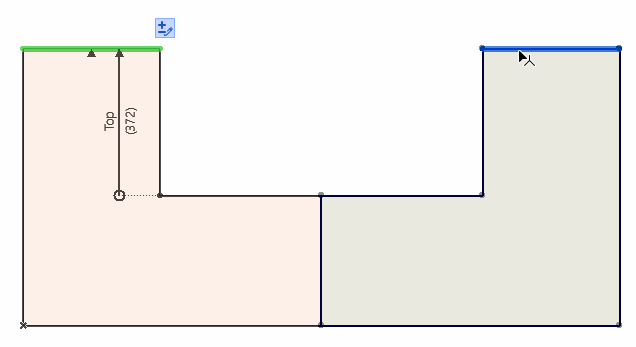
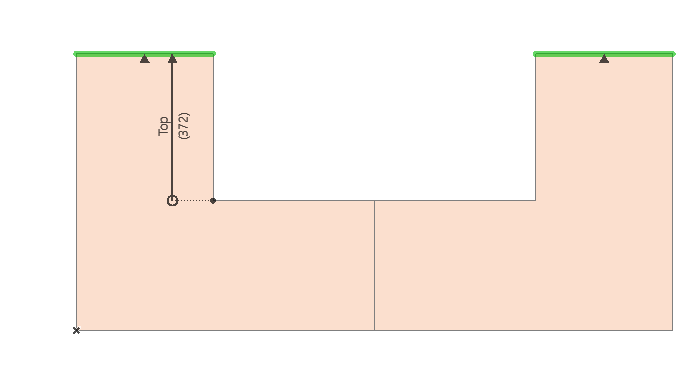
5.The second edge is added to the existing Dimension.
Add Dimensions to One Offset Modifier
You can add multiple dimensions to the same Offset Modifier. Every subsequent dimension will have the same length. This allows different edges in the same Modifier to have dedicated anchors - in the case where those anchors are moved by other Modifiers.
1.In Profile Manager, select the existing Modifier (Top).
2.Click the Add Dimension icon.
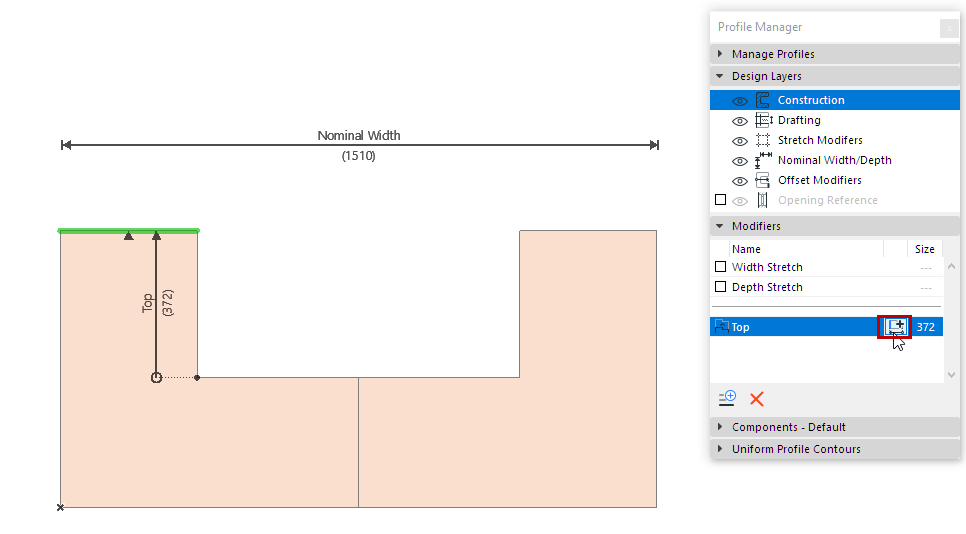
3.As you move the cursor, the eligible edges and anchor nodes are highlighted in blue. Click to choose an edge, then anchor the dimension in the usual way. Its dimension length is the same as the existing one defined in the Modifier (set by the first dimension).
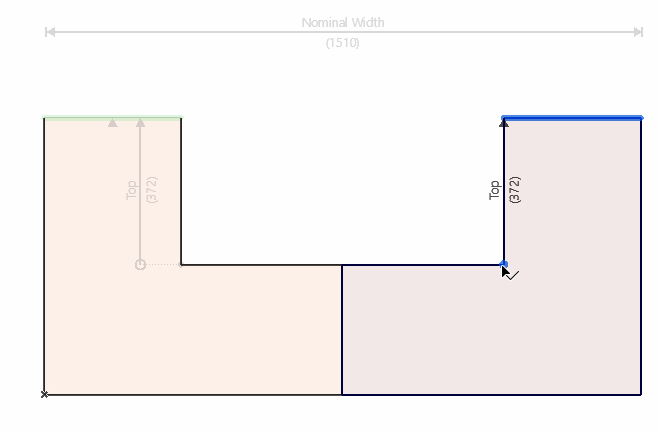
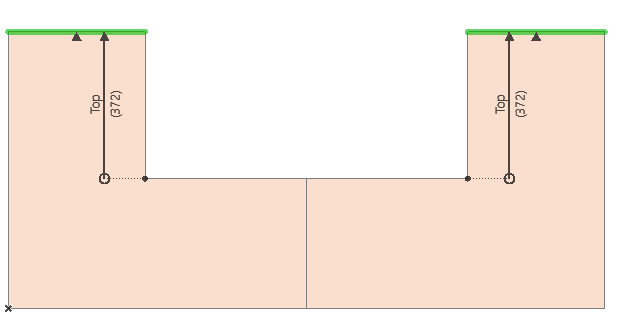
4.The resulting single Modifier controls two, separately anchored edges.
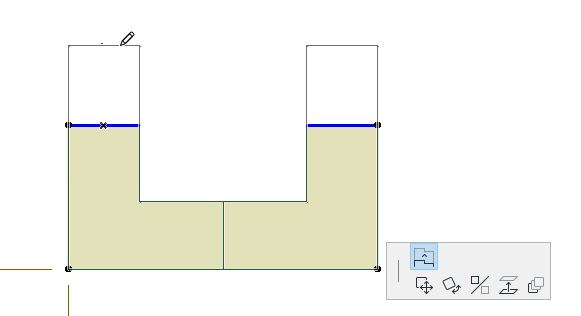
In this example, the “Top” Offset Dimension on the left side is anchored to an edge which itself is another Modifier (Base). Note that the right-side “Top” dimension has its own anchor.
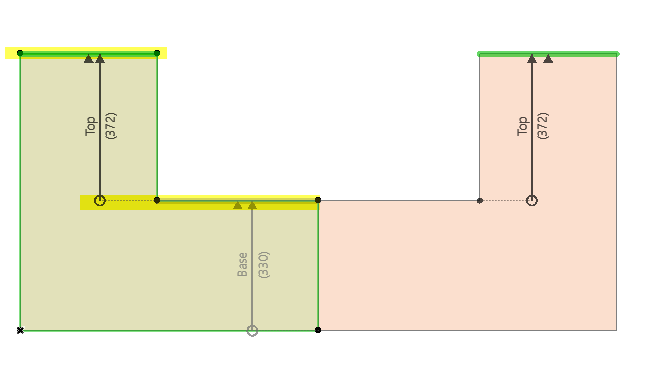
If an anchor moves, so will the dimension which it anchors. In this case, if the Base is offset, the left-side Top dimension (anchored to the Base) also moves.
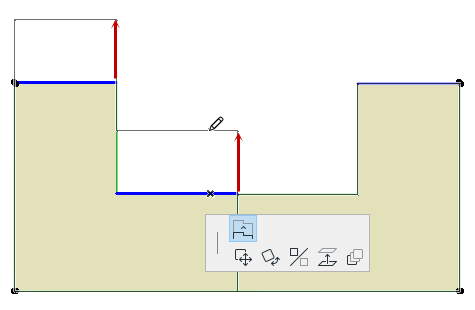
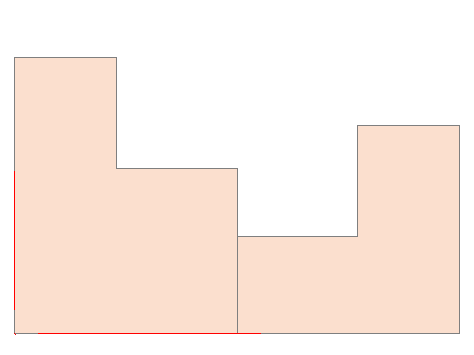
The right-side Top edge, however, remains in place: its anchor was not moved.
Remove Edges or Entire Dimension
1.In Profile Manager, activate the Modifier you want to edit; or click a grey Offset Dimension to activate and select it
2.In the Profile Editor window, hover over the edge or dimension.
3.Click the appearing grip: Add/Remove Edge.
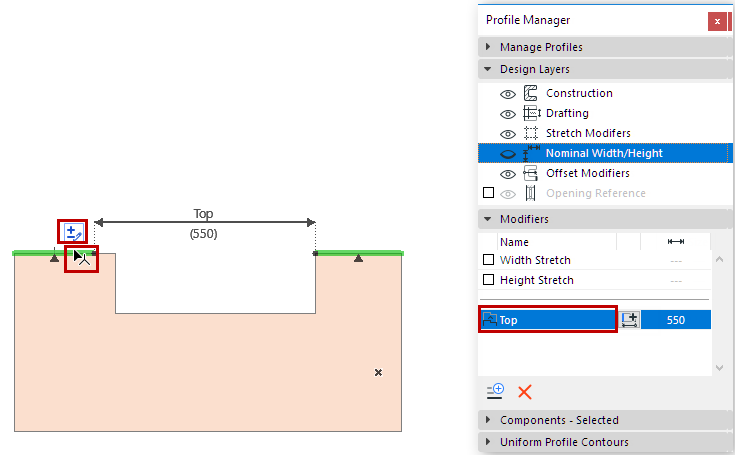
4.Hover over the edge so that it turns red: click to delete.
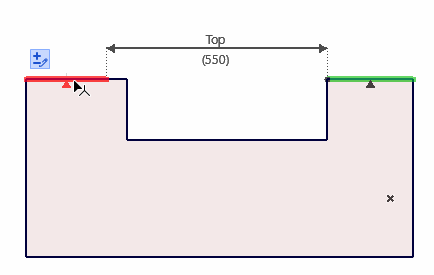
The edge is deleted.
If you hover over the last edge or dimension, the entire dimension and edge will be highlighted in red. When all dimensions in a modifier are deleted, that Modifier gets a warning notice in Profile Manager.
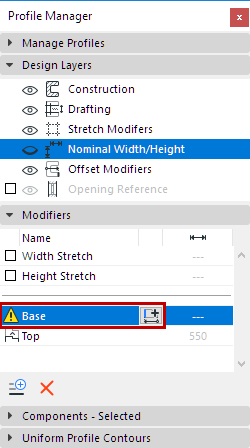
If needed, click Add Offset Dimension to create a new Dimension and assigned edge for that Modifier.
1.In Profile Manager, select the Modifier to be deleted.
2.Click Delete.
All Offset Dimensions and assigned edges in that Modifier will be deleted.
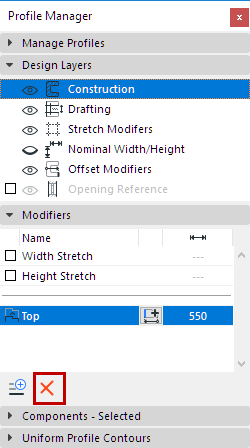
In the Modifier list, double-click its name to edit in place.