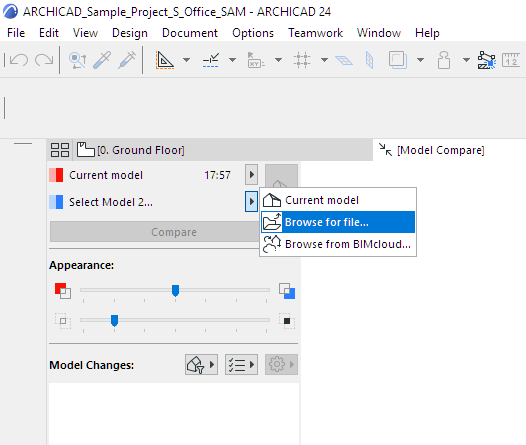
Compare Two Structural Analytical Models
Use this workflow when the structural engineer has sent back the revised analytical model, after carrying out structural analysis.
Example Workflow
1.Use Design > Model Compare.
2.From the Model Compare palette:
Select Current model for Model 1
3.For Model 2, browse for the SAF file (format: Structural Analysis File .xlsx) sent by the structural engineer.
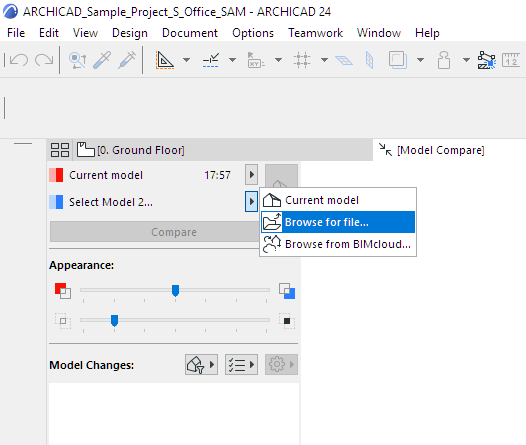
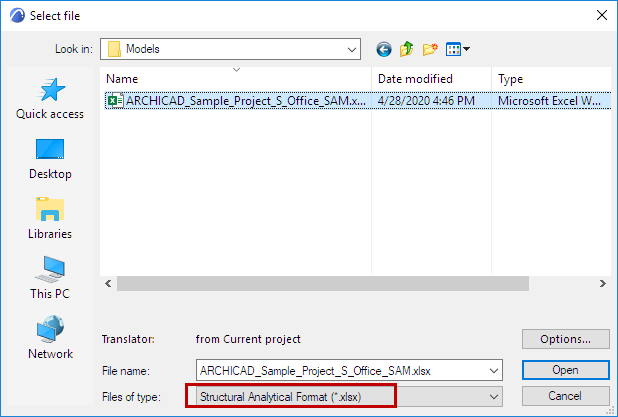
4.When opening an SAF file using Model Compare, the Translator settings of the current project are applied by default. If needed, click Options to choose a different template for the SAF Translator.
5.Click Open.
6.From the Model Compare palette, click the View Selector button.
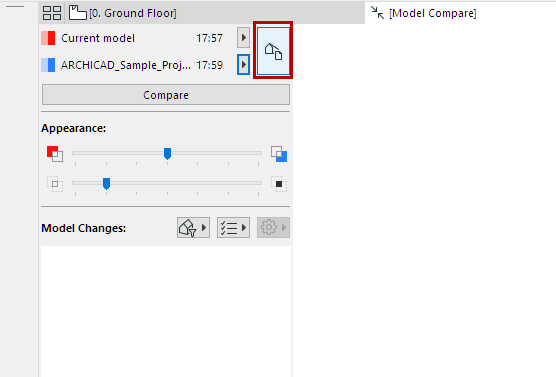
7.The Select View dialog opens.
8.In the Model panel, choose Structural Analytical Model.
9.Optionally, activate the components that you wish to display in the Compare window.
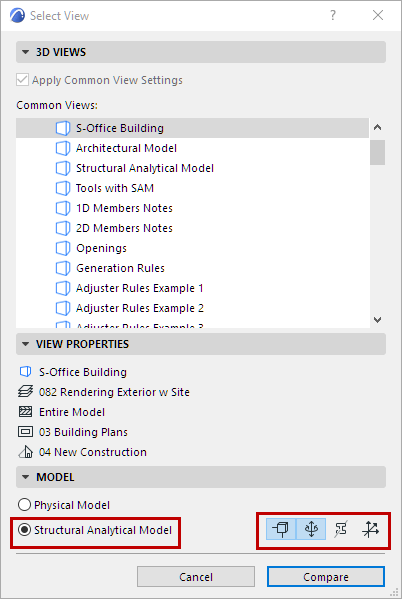
See also Select View for Compare.
10.Click Compare.
•While the Model Compare results are being generated, you can navigate to any other tab or window.
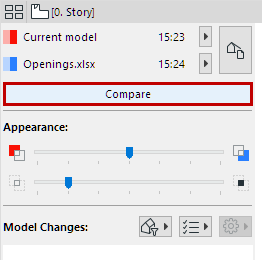
11.The results are displayed in the Model Compare window.
12.Using the Model Compare palette, review the Model Compare window to see what has changed.
13.Filter the parameters you want to see. Available parameter sets are specific to the Structural Analytical Model.
See also Changes By Parameter Set.

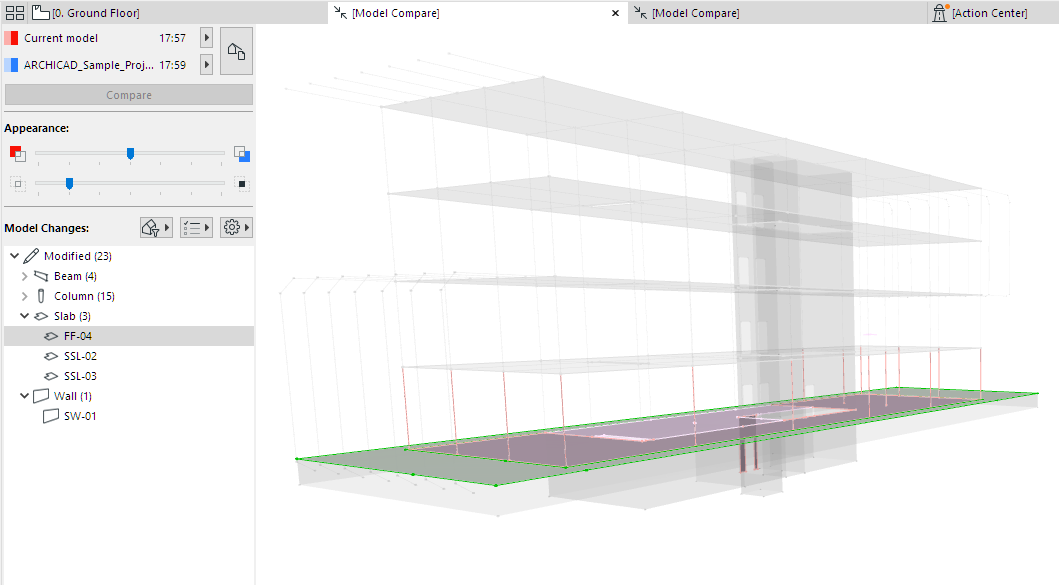
14.As needed, create Issues.