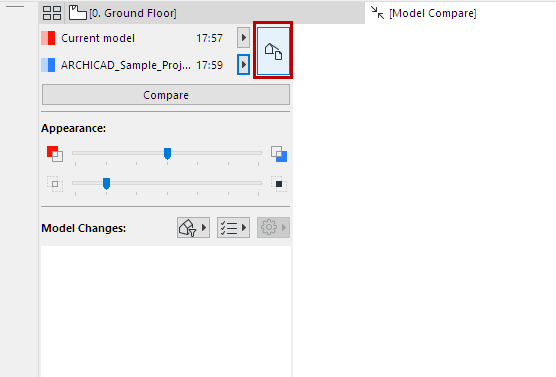
Model Compare compares 3D views from two different models or versions.
To define exactly which 3D views, use the Select View dialog.
View selection can be significant: an element’s modified status is considered by view.
•An element can be visible in one view but not in another (e.g. due to Renovation status or Partial Structure Display).
•Intersecting elements can be considered modified in one view, yet not modified in another view, depending on the view’s Layer Combination.
1.Use Design > Model Compare to choose the two model versions, as described in previous sections.
2.From the Model Compare palette, click the View Selector button.
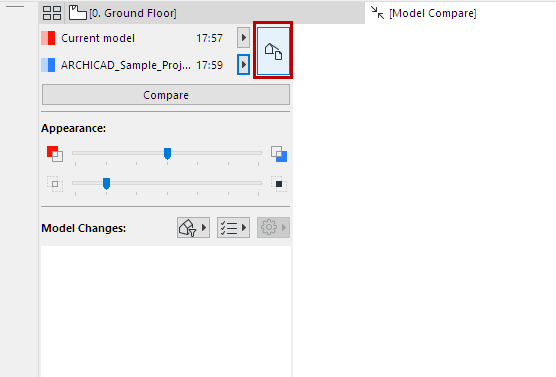
3.The Select View dialog opens, showing the combined View Maps of the two selected projects.
4.Select a view, then review its View Properties in the panel below.
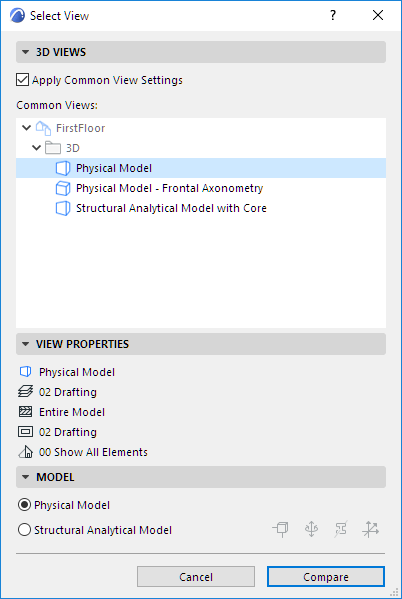
To compare a 3D view that is common to both models:
Select the view, then click Compare.
To compare a two different 3D views:
1.Uncheck “Apply Common View Settings.”
2.The 3D views of each model version are now listed separately, side by side.
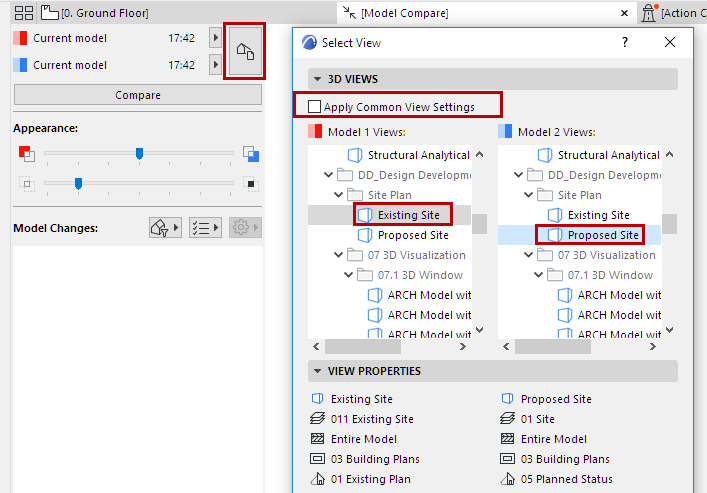
3.Review their View Properties in the panel below.
4.For each model, select a 3D view, then click Compare.
In the Model panel, choose Physical Model or Structural Analytical Model.