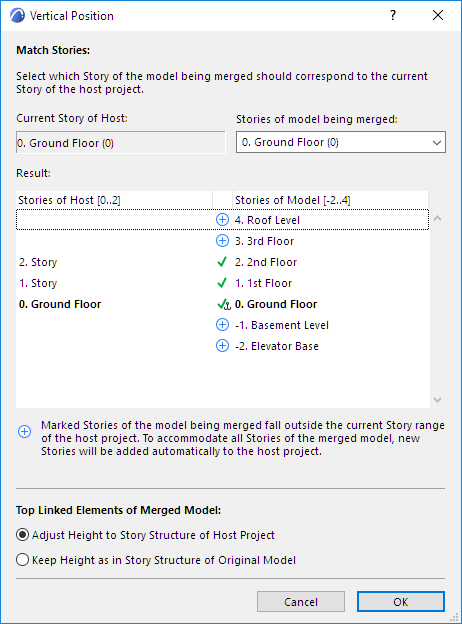
Use the File > Interoperability > Merge commands to paste the elements of another ARCHICAD Project, a Module, DWF/DWG/DXF, HPGL (.plt) file, IFC file, Rhino (.3dm) or other image or model-type file into ARCHICAD.
Merge from a local file or from BIMcloud.
Files can be merged into either the current Floor Plan, the currently open Section/Elevation/IE, 3D Document or Detail/Worksheet window.
Note: When merging a Module into a Section/Elevation/IE or 3D Document window, only 2D Elements will be pasted.
The elements of the merged files will become independent of each other after being placed. You can place the same elements repeatedly with the Paste command.
When merging a Project or Module, you can drag, rotate and mirror it before placing it to the final location. Until the file is placed, its elements will be surrounded by a dashed rectangle. Click within the rectangle to move the elements to the desired position. Click outside the rectangle, or click OK from the context menu (or the Control Box) to place the elements.
Merging and Story Structure
When merging a Project or Module file, ARCHICAD matches the stories of the merged (imported) file to the current (open) one. When you merge a multistory building into your current Floor Plan, ARCHICAD will ask you to define which story from the imported file will match the story you are working on, and it will also suggest a possible match.
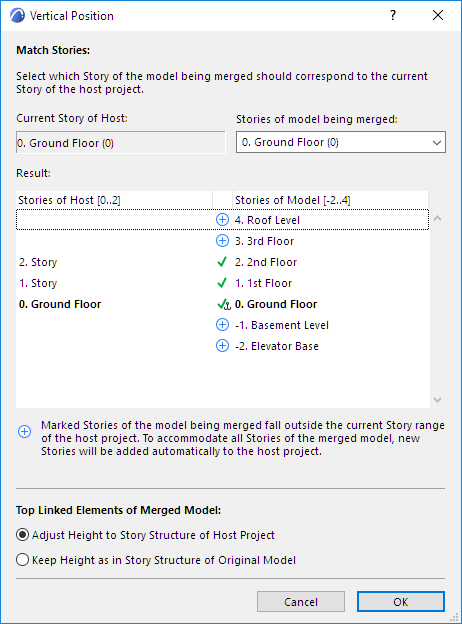
If you do not have enough stories in your current plan to accommodate all the merged ones, ARCHICAD will automatically create the missing stories.
Note: You cannot merge multistory elements or modules into 2D windows other than the Floor Plan.
Note: There is a difference between merging a multistory project, and placing a multistory Hotlink Module. If the host project contains fewer stories than the Hotlink Module you are placing, the module stories which do not “fit” in the host project will not be placed. To resolve this, create additional stories as needed in the Host project.
Top Linked Elements of Merged Model
•Adjust Height to Story Structure of Host Project: Top Linked elements will stretch or shrink to match the corresponding story structure of the host file. (Doors/Windows whose sill or header is linked to a particular story will adjust to the current file’s story structure.)
•Keep Height as in Story Structure of Original Model: Top Linked elements will not stretch (they retain their original heights). (Doors/Windows whose sill or header was linked to a particular story in the merged file will lose the story link, and instead will be linked to the Wall base.)
Merging and Attributes
Since attributes (Layers, Surfaces, Lines, Fills, etc.) are identified by their names, the following rules are observed:
•If the name of the attribute is the same in the two ARCHICAD Projects, the merged (imported) elements will inherit the attributes of the current Project.
•If the name of an attribute for the merged Project is not present in the current one, this attribute is appended to the current Project’s attribute set to accommodate the new names.
Merge DXF/DWG File
If you merge a dxf/dwg file, the Merge DXF-DWG dialog box appears.
See Merge DXF-DWG.
Merge IFC File
For details, see Import IFC Model to ARCHICAD.
Merge Stereolithography (.stl) File
Use File > Interoperability > Merge to merge content from an .skp file into an existing ARCHICAD model. The Floor Plan must be active in ARCHICAD.
Since the ARCHICAD model already contains project location information, you are asked in a dialog how to handle the two sets of coordinates (ARCHICAD and SketchUp):
•Overwrite the ARCHICAD information with the SketchUp information
•Ignore the SketchUp information. Your Project Location information remains as-is, and you can place the imported object anywhere you wish: drag the appearing boundary box and click to place.
•Place the incoming information relative to the existing coordinates. The imported object will be placed in its true location relative to your project origin.
Step by Step Guide for Merging a Google Earth Snapshot into ARCHICAD using SketchUp
1.Open a project in ARCHICAD
2.Open the Project Location dialog box, check that it has the desired longitude and latitude set
3.Press the ‘Export’ button
4.Set the format to ‘SketchUp file’
5.Give a new file name and press ‘Save’
6.Close the ‘Project Location’ dialog box.
7.Using SketchUp (downloadable from http://www.sketchup.com) open the file saved in step 5
8.Open up the ‘Model Info’ dialog and check that the ‘Geo-location’ is set
9.If not (if using Mac), click the ‘Set Manual Location…’ button: the correct longitude and latitude should be displayed; press OK
10.Use SketchUp > File > Geo-Location > Add More Imagery… to open the ‘Add Location’ dialog box; the Google Earth image should be centered at the ARCHICAD origin
11.Zoom in or out as desired
12.‘Select ‘Region’ and ‘Grab’ it
13.The same region should now be visible in the SketchUp file viewer
14.Save the changes to the .skp file
15.Return to your ARCHICAD project file
16.With the ‘Ground floor’ view open, select File > Interoperability > Merge
17.Select the .skp file you just saved in step 14
18.A dialog box containing three toggle buttons should appear. Choose the ‘Place the new geometry relative to existing coordinates’ option and press OK
19.The Google Earth snapshot should now appear in the ARCHICAD project
20.Open a 3D view and fit to see the snapshot in detail
See also SketchUp: Export and Import Limitations.
Merge Google Earth (.kmz) File
Use File > Interoperability > Merge to merge content from a .kmz file into an existing ARCHICAD model.
The options are similar to the Open Google Earth file process.
See Google Earth (.kmz).
Location Information
Since the ARCHICAD model already contains project location information, you are asked in a dialog how to handle the two sets of coordinates (ARCHICAD and Google Earth):
•Overwrite the ARCHICAD information with the Google Earth information
•Ignore the Google Earth information. Your Project Location information remains as-is, and you can place the imported object anywhere you wish: drag the appearing boundary box and click to place.
•Place the incoming information relative to the existing coordinates. The imported object will be placed in its true location relative to your project origin.
See also Google Earth: Export and Import Limitations.
Merging Image-Type Files
You can merge an image-type file into your ARCHICAD Project. (These include documents created in drawing or painting programs; 3D views and elevations saved in picture format; PhotoRenderings saved only in picture format.) Before choosing Merge for an image-type file, you can define its size on the plan in advance: Choose the Marquee tool and draw a Marquee of the desired size and position.
See also Marquee Area.
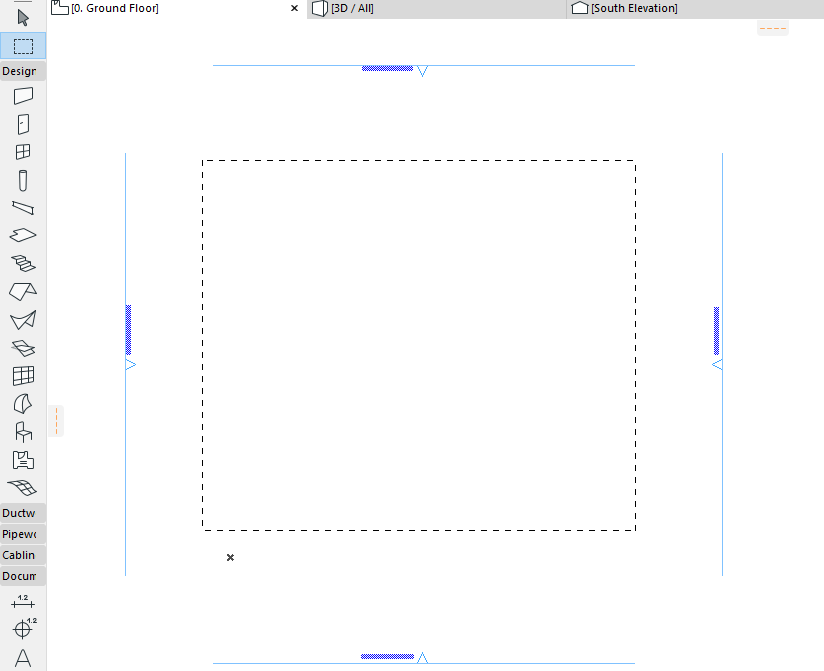
The merged image will fit into this rectangle.
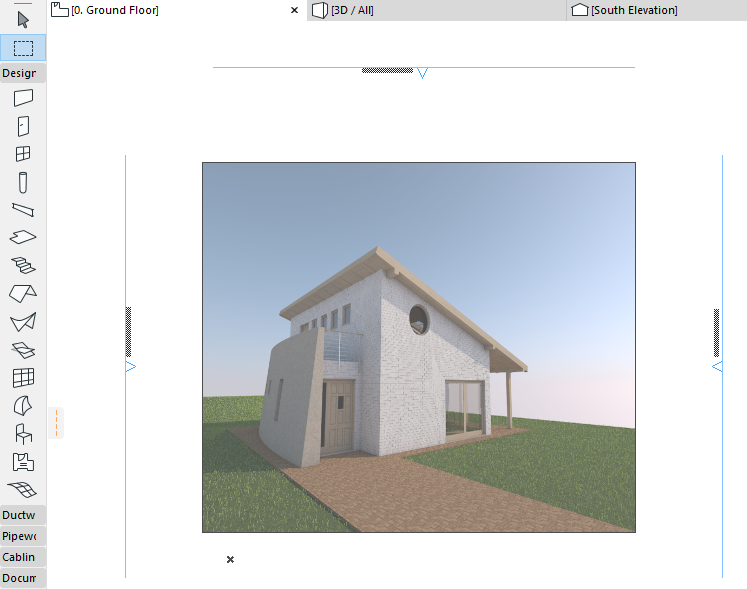
Note: Be careful to draw the Marquee with the same proportions as the original picture, otherwise the figure will be distorted.
SketchUp: Export and Import Limitations
•SketchUp models can contain two types of object faces and edges. Currently, standalone SketchUp edges are not imported into ARCHICAD.
•In SketchUp a single face can have different front and back colors and textures. In ARCHICAD a GDL face can only have one color and texture defined. ARCHICAD’s import function defaults to the front face’s properties unless the back face has texture defined and the front face doesn’t.
•SketchUp models containing faces that are very irregular (outside boundary crossing itself, i.e. figure of eight) or faces that contain holes may be imperfectly imported into ARCHICAD
•Some SketchUp faces get imported into ARCHICAD but lose their texture
•There is a flag in the .skp format to state whether the file is Geo-referenced or not. The Mac version of ARCHICAD is unable to correctly set this flag and the exported .skp files may require that the flag be manually turned on (the longitude and latitude are always correctly set in the .skp file).
Google Earth: Export and Import Limitations
•Occasionally Google Earth .kmz files contain triangular faces with very small angles that are not imported into ARCHICAD
•If the ARCHICAD 3D view is such that the camera is positioned underground, then the view shown in Google Earth isn’t the same as in ARCHICAD.