
ARCHICAD 24 Help
Click here to see this page in full context

Importing and exporting model data using IFC takes place according to the settings of the IFC Translator you are using. An IFC Translator defines the rules for which elements should be converted and how they should be interpreted - whether in ARCHICAD or in the external application reading the IFC file.
Basic Workflow for Using IFC Translators
Important Note on Translators and Template Files
IFC Translators Dialog Box - Overview
Basic Workflow for Using IFC Translators
ARCHICAD provides predefined, factory-default IFC Translators whose settings are optimized for the particular import/export purpose.
Most ARCHICAD users doing IFC export and import do not have to adjust any Translator settings. All you have to do is select a predefined translator from the Open dialog box (when importing a model in IFC format), or from the Save As/Merge to IFC dialog box (when exporting an ARCHICAD model to IFC format).
See Export IFC Model from ARCHICAD and Import IFC Model to ARCHICAD.
Important Note on Translators and Template Files
•When you import an IFC project using Open or Hotlink IFC: You will choose an IFC Translator for Import from an external Template file, selected by you.
•When you import an IFC project using the Merge command: You will choose an IFC Translator for Import from the current host project.
IFC Translators Dialog Box - Overview
The IFC Translators dialog box (File > Interoperability > IFC > IFC Translators) allows you to view or modify Translator settings, or to create new Translators.
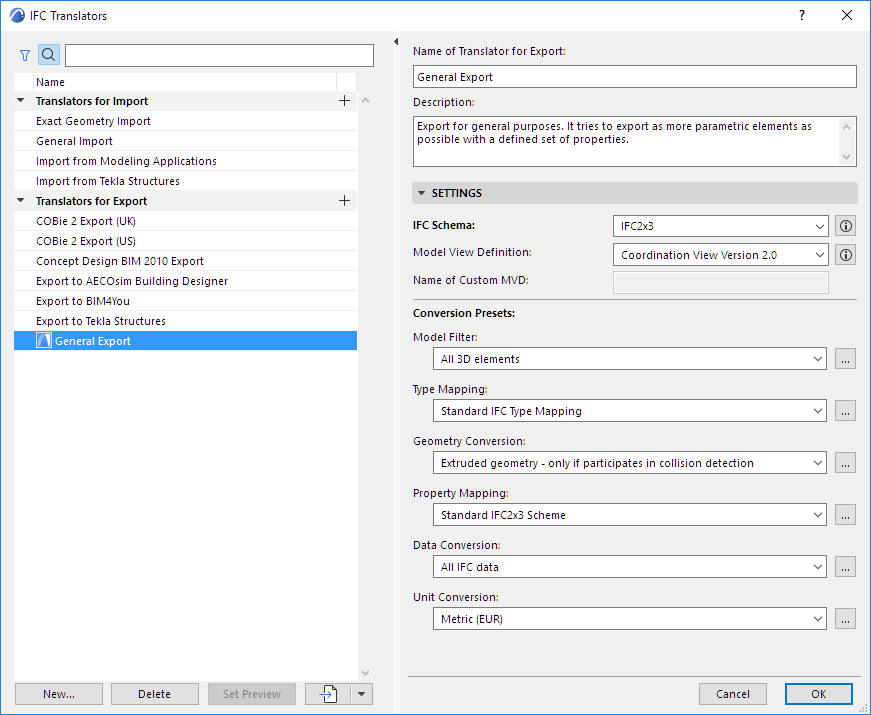
Translators are listed by name on the left side. The Translator name tells you what it is for: e.g. “Import from Modeling Applications” or “Export to Tekla Structures.”
They are divided into Translators for Import and Translators for Export. The two groups of translators are not interchangeable, since they contain different settings.
•As needed, use the Search and Filter buttons at the top of the Translator list to locate a Translator.
–The Filter button enables you to limit the list by IFC Schema: IFC2x3, or IFC4
See IFC Schema (Translators for Export only) for more information.
For complete details on all Translator settings, see the following sections:
Translators for Import (Detailed Settings)
Translators for Export (Detailed Settings)
One of the Translators for Export is the Preview Translator, marked with the blue ARCHICAD icon:
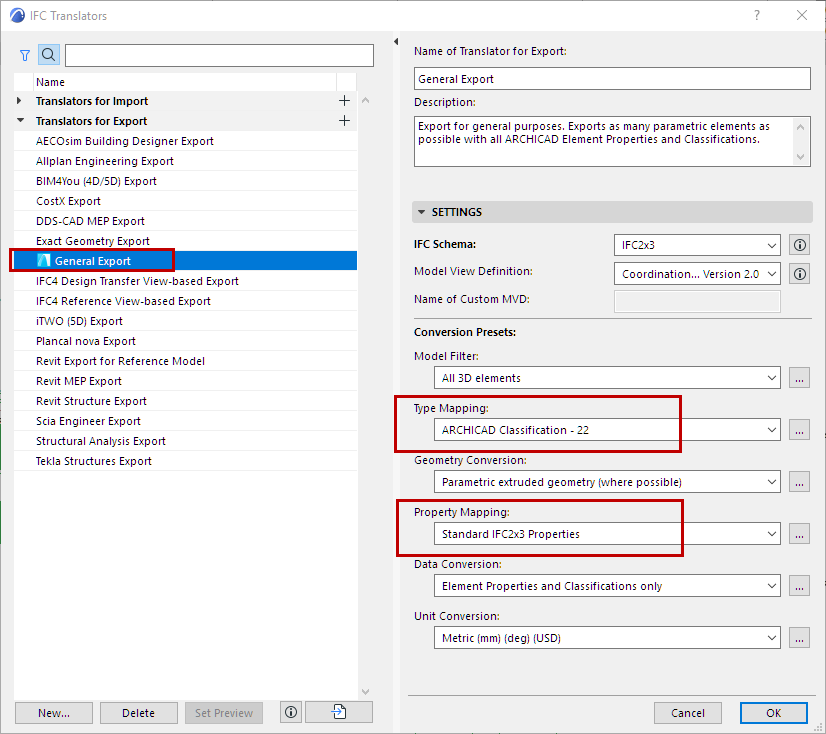
The Preview Translator also provides default mapping definitions needed to work with IFC data in ARCHICAD. These essential mapping definitions are found in two presets of the Preview Translator:
•Type Mapping for Export preset
The Type Mapping preset of the Preview Translator assigns an IFC Type to each exported ARCHICAD element. The IFC Type, in turn, affects which IFC properties are available to the element.
See also Type Mapping for IFC Export.
•Property Mapping for Export preset (formerly IFC Scheme Settings)
Based on IFC Type, the Property Mapping preset of the Preview Translator provides the set of IFC Properties used for IFC data-related functions in ARCHICAD. For example, you can find/select/list IFC Properties in the following parts of the ARCHICAD interface:
–criteria in Find & Select
–criteria in Interactive Schedules
–Labels (e.g. Classification and Properties Label, ID and Properties Label)
–IFC Project Manager
–Element Settings (Classification and Properties panel)
All these interfaces use the Property Mapping that is set in the Preview Translator.
See also Property Mapping for IFC Export.
Use the Preview Translator:
•to export the model using the Properties visible in the current ARCHICAD model
•to see the IFC Properties in ARCHICAD as they are used in a particular IFC standard. For example, to work with the IFC Properties as defined by the COBie 2 Export standard for the US, go to the IFC Translators dialog box and switch the Preview Translator to “COBie 2 Export (US)”.
Note: The Property Mapping preset contains Translator-specific settings. In ARCHICAD versions prior to 21, these settings were project-specific, and managed in IFC Scheme Setup.
For information on migrating legacy IFC Schemes, see the Migration Guide.
Set a Different Translator as the Preview Translator
1.Go to IFC Translators. (File > Interoperability > IFC)
2.Select a Translator for Export from the list.
3.Click Set Preview at the bottom of the dialog box.
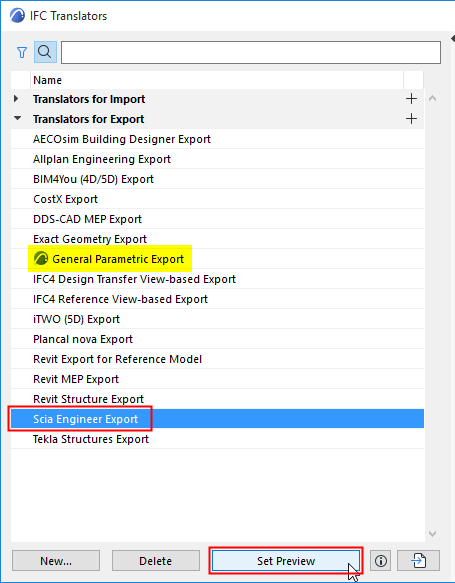
Set Preview Translator
4.The selected Translator is now the Preview Translator, marked with the blue ARCHICAD icon:
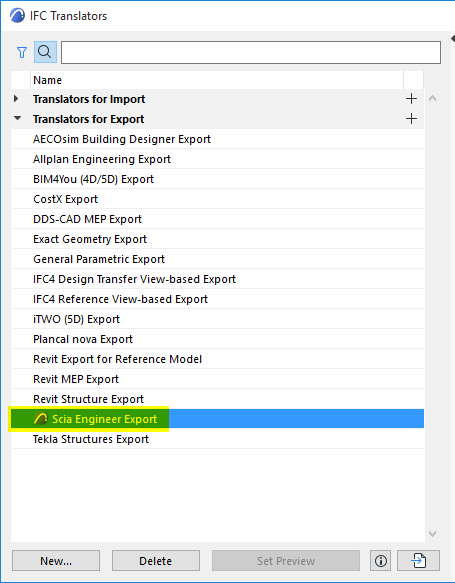
Newly Defined Preview Translator
Create New/Duplicate Translator
Do one of the following:
•Click the New button at bottom left, or
•Click the Plus button at the right of the Translators group (Import or Export).
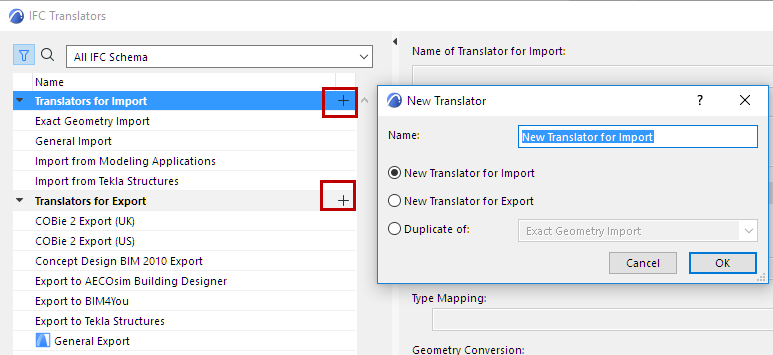
Delete Translator
Select a Translator, then click the Delete button at bottom left.
•Multi-selection is not available.
•At least one Translator for Import and one Translator for Export must remain - you cannot delete the last one of either group.
Note: If you delete the Preview Translator, you are prompted to select a different Translator for Export to serve as the Preview Translator. (See also Preview Translator, below.)
Cancel Changes in IFC Translators
In the IFC Translators dialog box, clicking Cancel will discard all changes you have made not only to the main dialog box, but also in the sub-dialogs (the specific Conversion Preset settings dialogs.)
Import Translators From ARCHICAD Project
To import Translators from another ARCHICAD project:
1.Click the import button at bottom left.
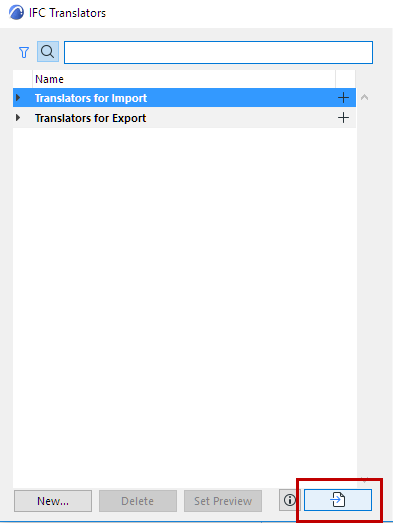
2.Browse for the desired file type: PLN, PLA, TPL, or XML (translator files from previous ARCHICAD versions).
Notes:
–Up to version 20, ARCHICAD saved IFC Translator files in XML format, in the Defaults/IFC Translators sub-folder of the ARCHICAD folder to which you installed the program.
–You can select any file of XML format here, but if you select an XML that is not an IFC Translator (for example, a Work Environment file), then you get a warning, and the import will not work.
3.Click Open. In the appearing dialog, select one or more IFC Translators to import from the selected project.
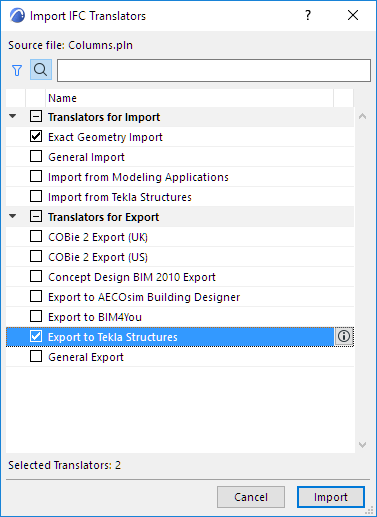
4.Click Import. In case your project already contains Translators of the same name as the imported ones, you are prompted to choose how to manage these (Replace, Import with new file name, or skip.)
Importing Mapping Definitions
Certain IFC Translator Mapping definitions (Type Mapping for Import/Export, and Property Mapping) are also imported to your project if you use the Import BIM Content or Download BIM Content commands.
See Import BIM Content.