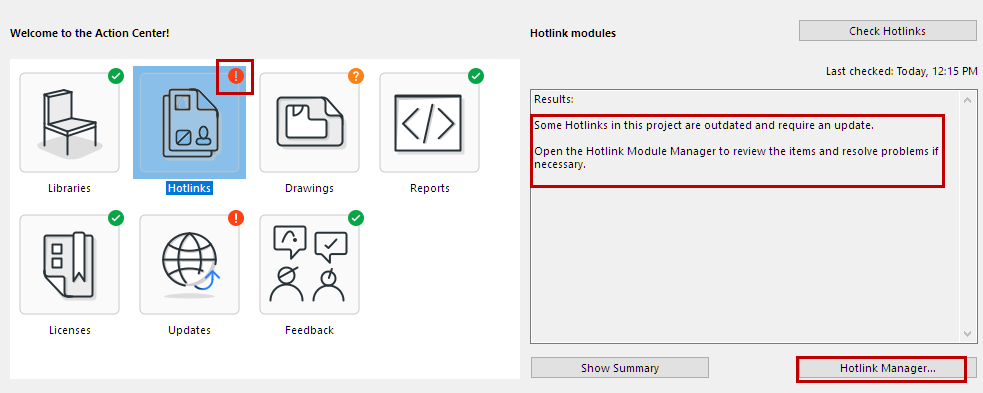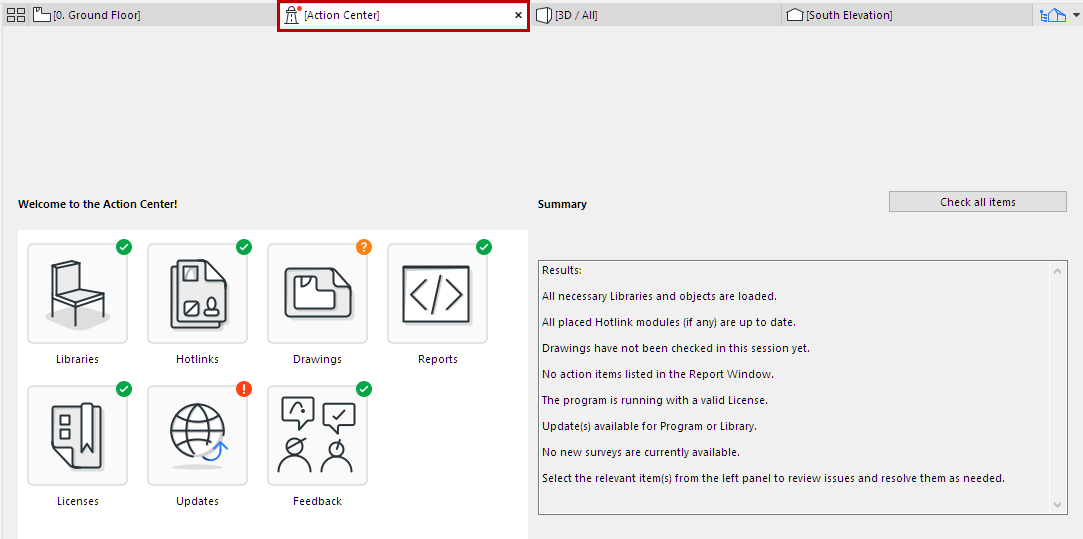
The Action Center is an ARCHICAD Tab/window:
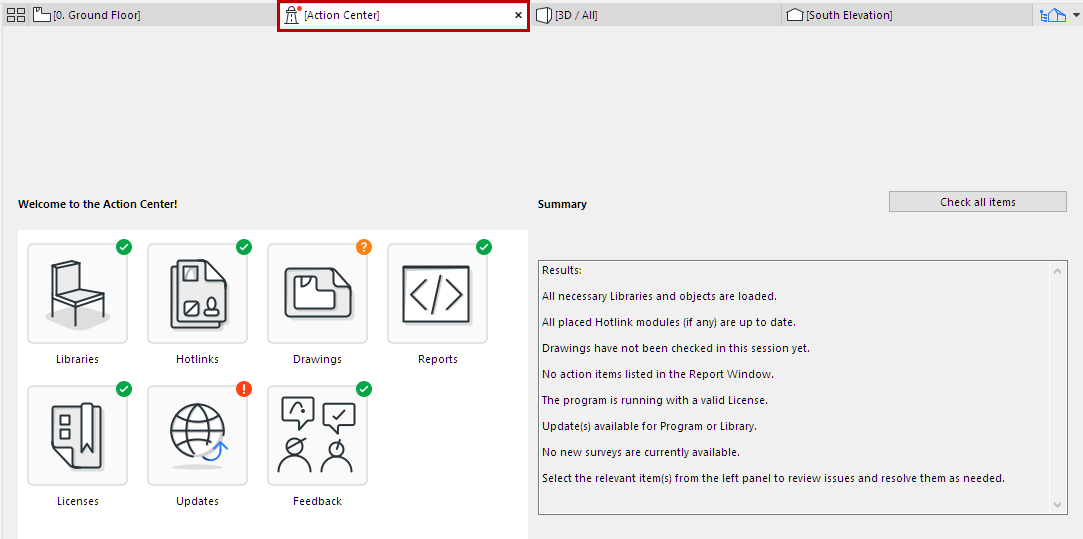
It collects all the information you need about the update status of the following project components:
•Libraries
•Hotlinks
•Drawings
•Reports (Session Reports)
•Licenses
•Updates (ARCHICAD and Library)
•Feedback (User Surveys)
Use the Action Center to get information on their current status, issues that need to be resolved, and to run a check where needed.
•Some of these items (e.g. Libraries) are checked automatically whenever you open a project.
•Other items (e.g. Hotlinks and Drawings) may require you to run a manual check.
Where Do I See the Action Center?
•The Action Center window appears automatically in the Tab Bar (or the current window, if you don’t use the Tab Bar) whenever any item(s) need checking or action.
•At any time: use File > Info > Action Center
By default, you see the Summary page:
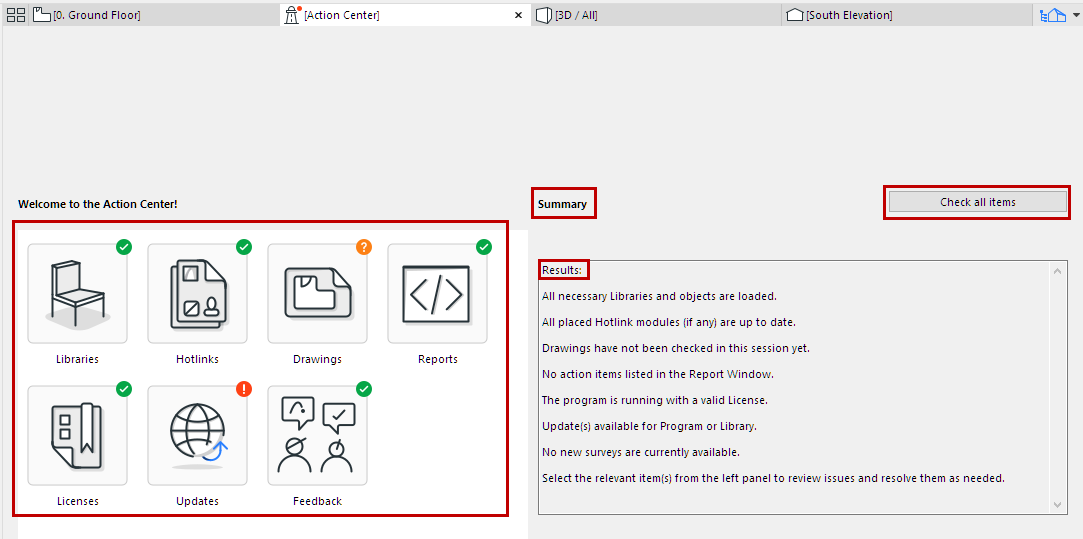
The icon of each project item indicates its current status.
|
Action Center Icon |
What it Means |
|
|
No action needed Item was up to date as of the last check. |
|
|
Action needed Issues were found during the last check. Click the item and follow the instructions. |
|
|
Needs checking. This item needs a check to determine if anything is missing or out of date. Click the item and follow the instructions. |
Note: The green checkmark means this item was up to date as of the last check. It is possible that some items shown with a green checkmark have been modified since the last check. Run a manual check to make sure.
Click on any item for more info:
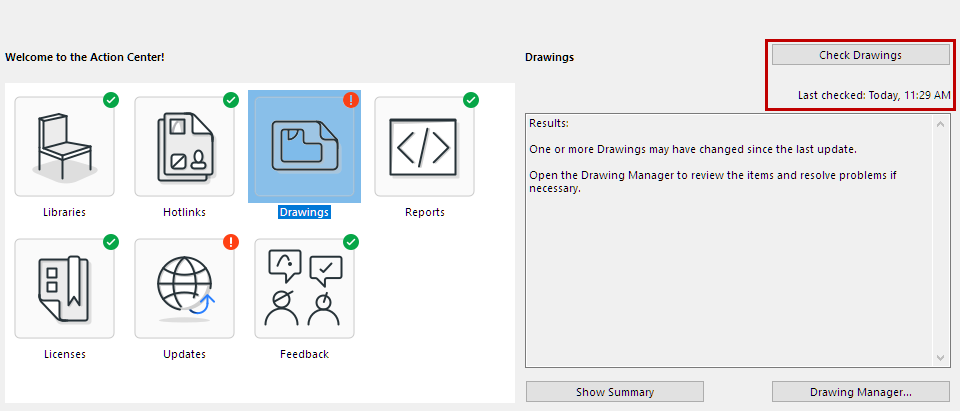
•In Action Center, for each item, the time of the last check is indicated.
•To run a manual check on any item, or all items:
–For any selected item: click the context-sensitive Check button at top left
–On the Summary page, click Check all items
The Hotlinks item shows a question mark: manual checking is needed. Click the item, read the results, and click Check Hotlinks to run a check for missing sources or outdated hotlinks.
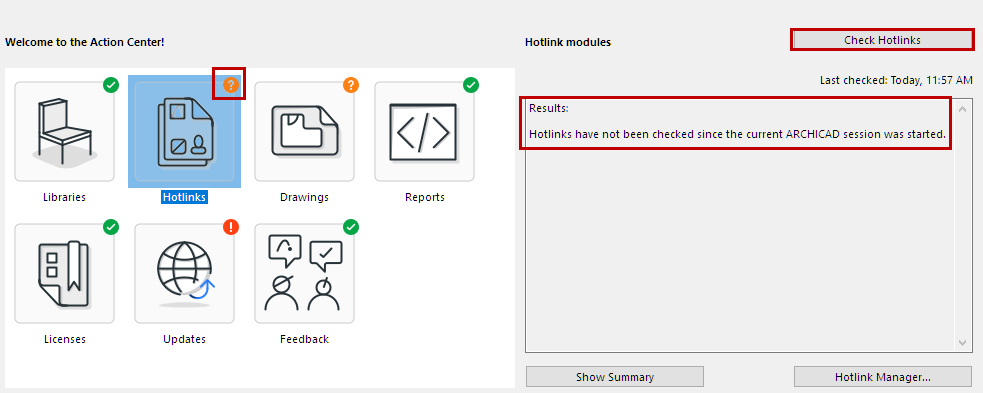
As a result of the manual check, the Action Center Hotlinks item now shows a red warning icon: an update is needed. Click the Hotlink Manager button to open it and take care of the update.