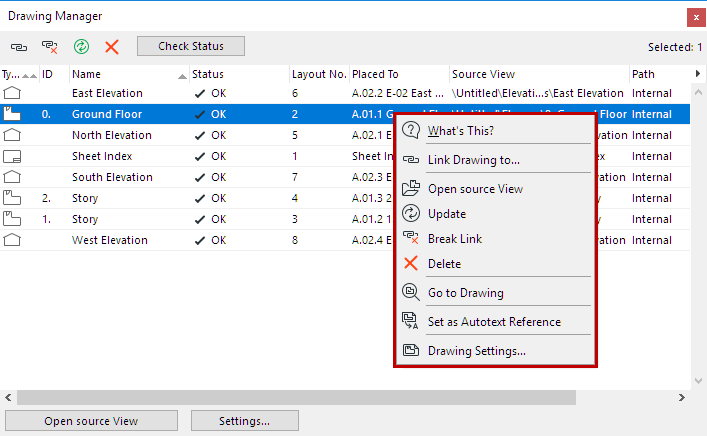
Drawing Manager lists all the Drawings you have placed in the Project (both Layout Book and Model views), including those referring to external projects, and external drawings such as PDF files.
Use the Drawing Manager commands to check the status of the placed drawings, modify their update type, reestablish, repair or change links.
For any selected drawing in the list, context menu commands are also available.
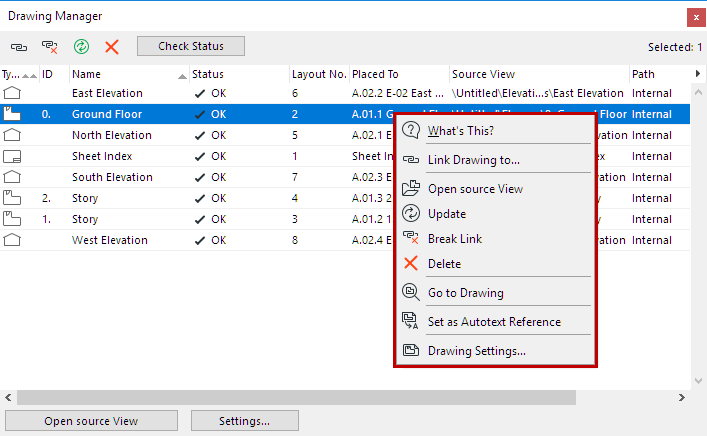
You cannot edit a selected drawing’s parameters directly in the Drawing Manager. To edit drawing parameters, use Drawing Settings.
You can also check Drawings and access Drawing Manager through the Action Center. (File > Info > Action Center).
Managing and Updating Placed Drawings
Do one of the following:
•choose File > External Content > Drawing Manager
•click the Drawing Manager icon from the pop-up menu at the upper left corner of the Navigator/Organizer:
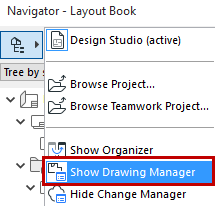
•choose Window > Palettes > Drawing Manager
If the active window contains a Drawing, it is listed in the Drawing Manager in bold.
•Default info for each drawing: Type, ID, Name, Status, Crop Status, Layout (Placed to), Source View, Path
•Toggle columns on/off: right-click any column header to see list of available columns, or click the black arrow at the right end of the list columns
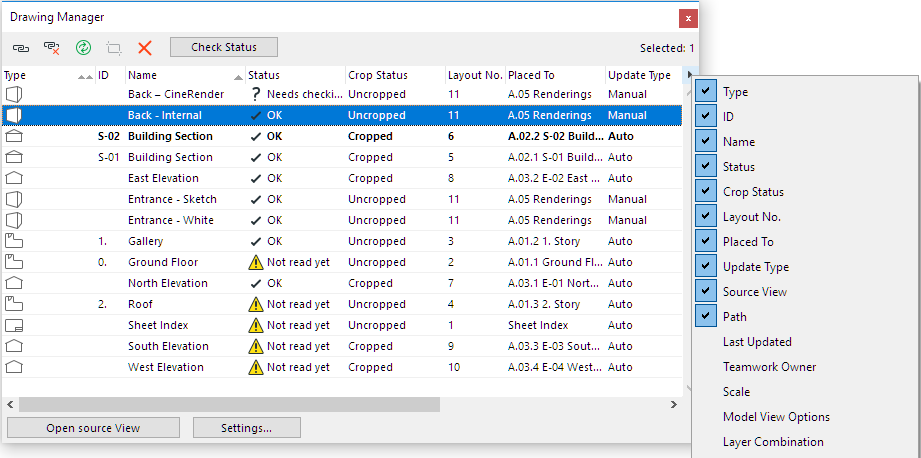
•Sort columns by clicking on the column header
•Secondary sorting: click a second column header to further sort within the hierarchy obtained by the first sorting
•Resize column widths graphically
•Type: Indicates the Drawing’s source type (e.g. a Floor Plan view or a PDF file).
•ID: Shows Drawing ID.
•Name: Shows Drawing name.
•Status: See Drawing Update Status below.
•Placed To: Name of Layout or Model View on which Drawing is placed.
•Source View: Source view as displayed in Navigator Project Map. If the Drawing source is not an ARCHICAD view, then this column displays the source file name and (in the case of a multi-page PDF document source) the page number from which the Drawing is created.
Note: If the Drawing source is a DWG paperspace, this field also indicates the viewport number.
•Path: Location of the drawing’s source view (e.g. either Internal, or its file path).
For the selected Drawing(s):
•OK: Drawing is updated.
•Modified: Source has been modified. Click the Update button to update the drawing.
•Missing: The source of the linked drawing cannot be found.
•Not Accessible: The source file is either an old Teamwork file (a Teamwork file format from a pre-13 version of ARCHICAD), or it is an ARCHICAD 13 or later Teamwork project located on a BIMcloud/BIM Server. You do not have access to this source, because you are using either a Demo version of ARCHICAD, or a non-Teamwork protection key; or you do not have Teamwork access rights to this source.
•To be Updated: Temporary status of a drawing included in the set of Drawings to be updated, but the update process has not affected this drawing yet.
•Updating: Temporary status of a drawing currently being updated.
•Embedded. This Drawing’s link has been broken and cannot be updated. (The Drawing Manager displays its former source view for information purposes only.)
•Needs Checking: ARCHICAD’s automated background quick-check function cannot determine definitively whether the drawing needs an update or not. If this status appears, you can do one of the following:
–Click the Check Status button to see whether the drawing is either OK or Modified. In the latter case, if the drawing’s update method is Manual, you can decide whether to update it or not. (A Drawing set to Automatic update will be updated as soon as you activate its Layout or window.)
–Click Update
The commands (icons) at top left apply to the drawing(s) selected in the list. All applicable commands are also available from a selected Drawing’s context menu.
![]()
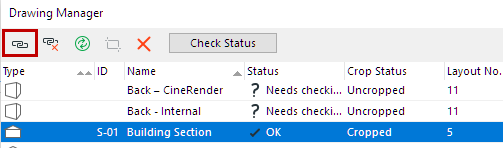
Links the selected drawing to either an external source or an internal view.
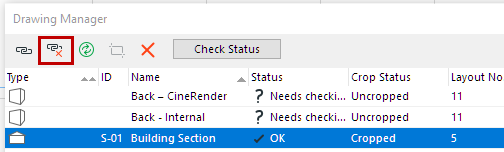
Breaks the link of the selected drawing. The drawing is now embedded into the project. It cannot be updated, until you again link it to a source.
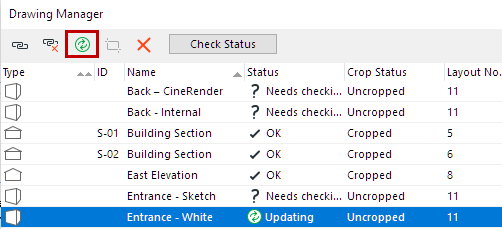
Click to update the drawing.
Crop Drawing to Frame
For a selected Drawing with a Manually resized Frame, which is not cropped:
this command crops the unseen Drawing content.
See Drawing Frame.
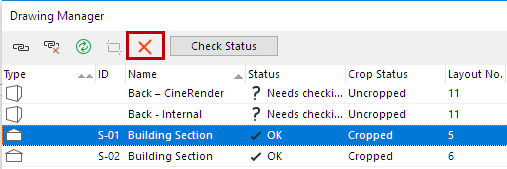
Click to delete the selected drawing(s) after confirming the warning message.
Note: Deleting a drawing is undoable ONLY if the window containing the drawing is active at the time you delete it.
Check the update status of the selected drawing(s), if its status shows “Needs Checking”.
Open the source view of the selected drawing. (This button is grayed for Drawings having an external source.)
Open the selected drawing(s)’ Settings dialog box.
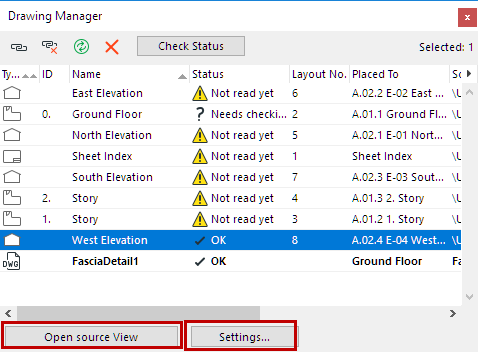
Note: To assign parameters to multiple Drawings at the same time (such as a uniform Pen Set to all Drawings in the Layout Book), select the Drawings in Drawing Manager and click Settings. Any settings you modify will be applied to all the selected drawings (other Drawing Settings will remain as-is for each drawing).