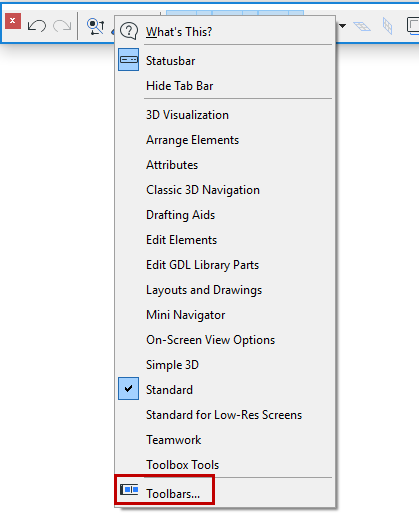
Toolbar Customization Dialog Box
Open this dialog box at Options > Work Environment > Toolbars
Or open any Toolbar’s context menu, then click on Toolbars.
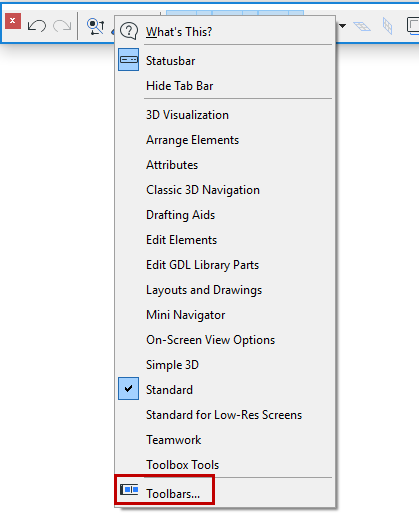
Create New Toolbar
To create a new toolbar, use the New Toolbar command from the Toolbar Options pop-up menu.

Display Command Icon and/or Name
From Toolbar Options, set a view mode for the selected toolbar: for every command in the toolbar, you can show its Icon, or its Name, or both Icon and Name. You can also choose “Icon and Name selectively”.
Note: Icon and Name Selectively means that the Icon will be shown for every command, but the name will be shown only selectively, depending on what you set in the Further Options panel.
See Further Options Panel, below.
Customize Toolbar
Add, remove and rearrange the menus and commands of any toolbar.

The interface is identical to the Menu Customization dialog.
Add Menu to Toolbar
You can add not only commands, but also menus to a toolbar.
The menu can be an existing one, or you can create a customized menu (at Customize Menus Panel), then add it to the toolbar.
To set the behavior of a menu in a toolbar: See Sticky pop-up menu.
The settings in this panel apply to selected commands or menus in the toolbar.
Show command name in case of “Selective” option:
This checkbox is relevant only if you have chosen “Icon & Name Selectively” from Toolbar Options. In this case, select a command in the list for which you want to show both Icon and Name, then mark this checkbox.
Any command for which you do not check this box will be displayed with its Icon only.
This option is available if you have added a menu to the toolbar.
If you want the menu contents to appear as a pop-up of the previous command in the toolbar: check the Sticky pop-up menu box. The effect: the commands of the menu will appear only inside the pop-up of the previous Toolbar command.
If you do not check the box: the menu appears on the toolbar under its own name, with the commands inside the pop-up.
For example, the Tracker command on the Standard toolbar contains an associated (sticky) pop-up menu, represented by a black pop-up arrow, which in turn accesses Tracker-related commands.
![]()