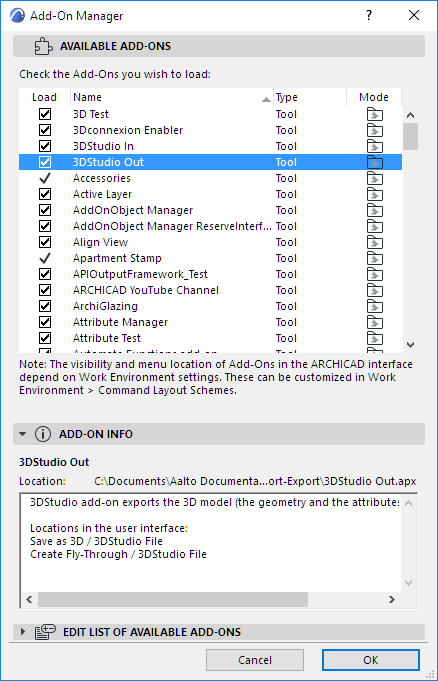
Use the Options > Add-On Manager command to open the Add-On Manager dialog box.
For more information on this topic, see Add-Ons and Goodies.
Click the header fields to sort data by that column. Use the splitter bars to edit column width.
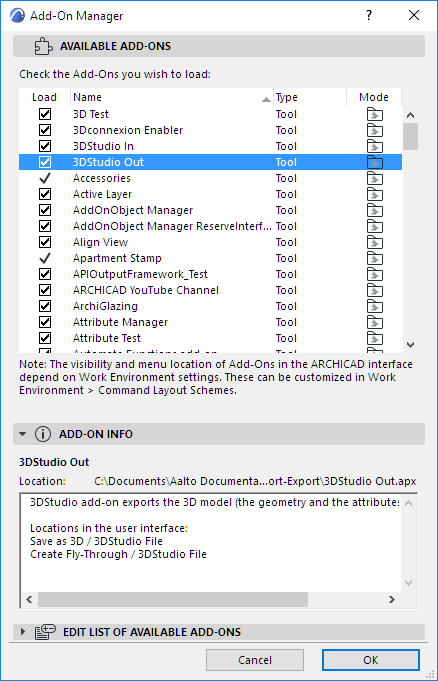
Here you can load or unload Add-Ons by switching the checkboxes on and off, then check OK to close the dialog box and execute the changes.
If you see a checkmark in front of the name of an Add-On without a box, this means that the Add-On must always be loaded with ARCHICAD.
The Type column refers to the type of the Add-On, which can be Tool or Imaging.
•Tool type add-ons which are loaded by default appear as menu commands in the Standard Work Environment profile. You can customize their location like any other menu command. Other Tool-type add-ons, after being loaded manually, will be placed in a menu according to the location of that menu’s Add-On Anchor Point.
•Imaging type add-ons add rendering or animation options to View menu items.
The icons in the Mode column show whether the Add-On was loaded individually or as part of an Add-On folder set to be available automatically at each startup.
The Add-On Info panel contains information on the interface location and operation of the Add-On selected in the Available Add-Ons panel.
Edit List of Available Add-Ons Panel
In the Edit List of Available Add-Ons panel, you can add more Add-Ons, remove items from the list and redefine the location of the dedicated Add-On folder.
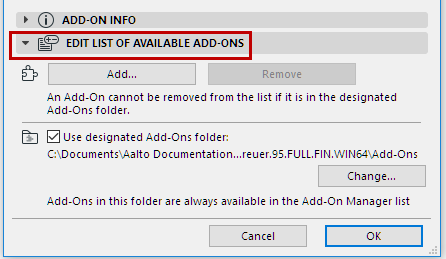
The Use designated Add-Ons folder checkbox will activate the folder enabled by default (the Add-Ons folder in your ARCHICAD Folder) or another dedicated folder that you can choose with the Change button by browsing your computer.
If you are using such a designated folder, the add-ons made available from this folder cannot be removed from the list of available add-ons. However, they can be unloaded manually (by unchecking its name in the Load column) for the current ARCHICAD session. In this case, the rest of the add-ons which are still loaded from this folder will appear as individual add-ons in the Mode column.
If you load an Add-On that has the same name and ID as a loaded one, it will replace the previous one.
•All settings of the Add-On Manager will be preserved when you quit and restart the program, even if you choose New and Reset.
•If you open a Project that refers to currently unloaded Add-Ons, an alert will appear, listing the missing Add-Ons.
Some of the Add-Ons cannot be loaded until you restart the program, as they contain references to the project database. If loading such Add-Ons with the Add-On Manager, an alert will appear. If current modifications do not concern these Add-Ons, you can ignore the alert or choose to save the recent changes and reload the Project with the required loaded Add-Ons.