
Abra a Paleta em Janelas> Paletas > Favoritos.
Use a Paleta Favoritos para
•Organizar e gerenciar Favoritos (ver abaixo)
•Aplicar Favoritos (ver Aplicar um Favorito)
•Criar um Novo Favorito (ver Criar Novo Favorito)
•Importar e Exportar Favoritos entre projetos (ver Importar/Exportar Favoritos)
•Personalizar Parâmetros do Favorito (ver Aplique um Conjunto de Transferência Diferente)
•Acessar Definições de Parâmetros Favoritos
•Editar as definições de múltiplas Favoritos ao mesmo tempo (ver Editar Definições de Um ou Mais Favoritos)
Mostrar Todos os Favoritos/Mostrar Apenas Favoritos de Ferramentas Ativas
Escolha Filtro para Ferramentas Ativas Apenas a partir das do pop-up Definições (esta opção está ativa como padrão):

Se a ferramenta Seta ou Retângulo de Seleção estiver ativa, então todos os Favoritos estarão listados, incluindo aqueles de subcomponentes, tais como moldura da parede de cortina e Painel.
Filtrar Pastas
Ative Filtrar Pastas Automaticamente para esconder qualquer pasta que não tenha conteúdo visível.


Organizar Favoritos
Adicionar nova pasta usando o botão Nova Pasta.
Também disponível no menu de contexto na vista em árvore da pasta.
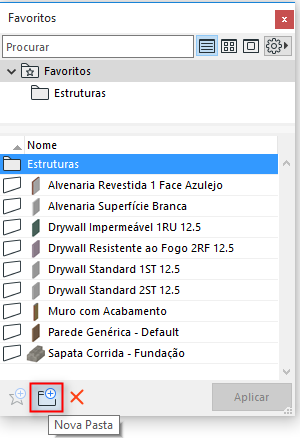
•Arrastar e soltar Favoritos ou pastas a partir da lista em qualquer pasta. (Pressione Alt/Ctrl para arrastar uma cópia.)
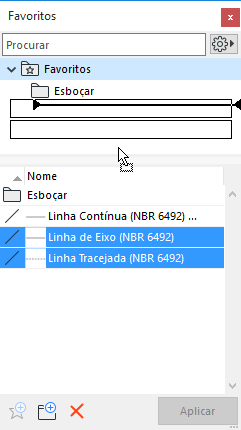
Renomear ou Apagar um Favorito ou Pasta
1.A partir da Paleta de Favoritos, selecione um Favorito ou uma pasta.
2.Utilize o menu de contexto:
–Renomear
–Apagar (também disponível para multi-seleção)
A opção Apagar também está disponível com o ícone X em vermelho, na parte inferior da paleta.
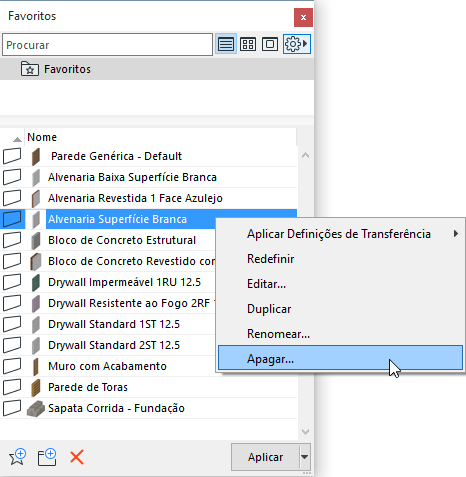
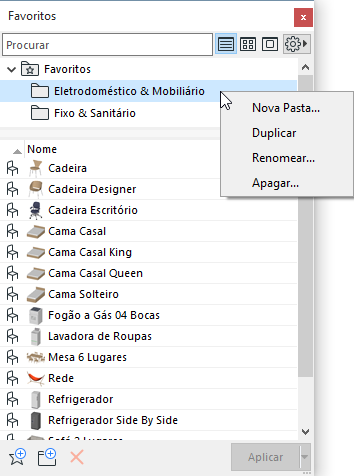
Um aviso aparece, informando o número de Favoritos a ser excluído, incluindo os Favoritos que não são exibidos no momento (se a exibição for limitada à ferramenta ativa no momento).

Redimensionar os painéis
Redimensionar os dois painéis na vertical conforme necessário. Arraste o divisor para cima para fazer o painel superior desaparecer, ou clique duas vezes no divisor para abrir/fechar os painéis:
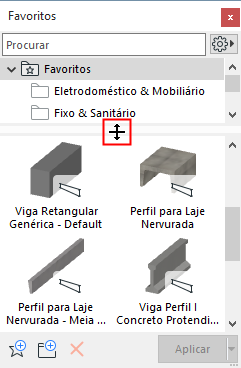
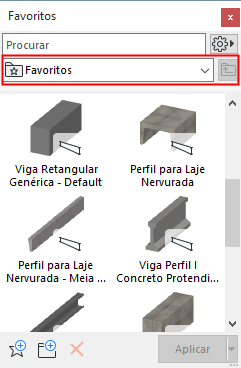
Preferência de Visualização
Escolha Vista em Lista, ou Ícones Médios ou Ícones Grandes.
(Disponível a partir do Definições Adicionais em cada interface do Seletor de Favoritos.)
Expanda a Paleta horizontalmente para também acessar essas opções de botões.
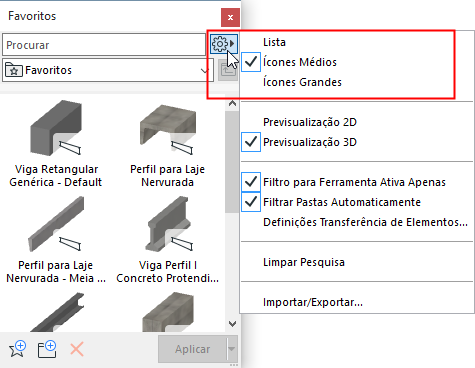
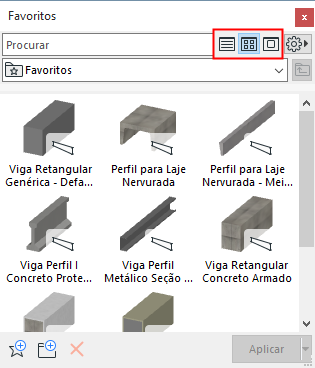
Previsualização 2D ou 3D
Use o pop-up Definições Adicionais (a partir de qualquer interface dos Favoritos):
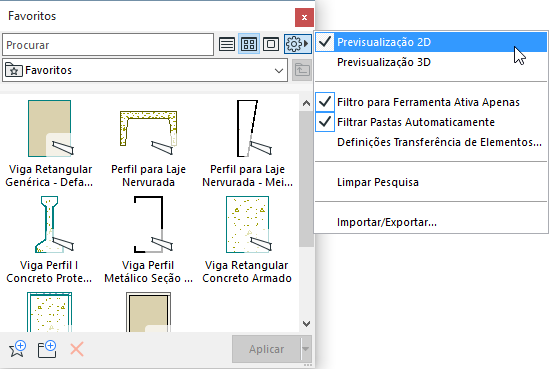
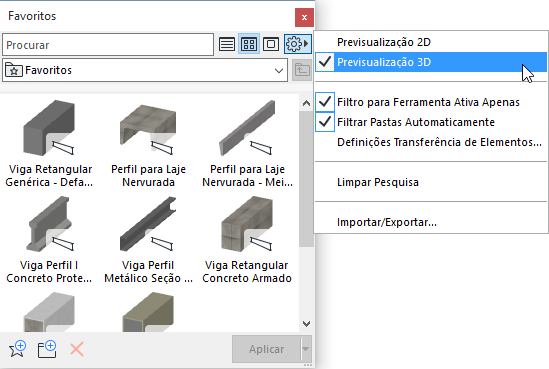
•Para alternar entre a visualização 3D e 2D de qualquer Favorito, passe o cursor sobre a visualização e clique em Shift.
•Se nenhum conteúdo 3D estiver disponível, então as Previsualizações 2D serão utilizadas.
Notas:
–As Previsualizações 3D são baseadas no motor OpenGL e geradas automaticamente a partir de elementos genéricos. Algumas definições (por exemplo, Viga/Coluna/ângulo de Parede Inclinada) são ignoradas para melhorar a clareza.
–Para ver os contornos da visualização 3D, verifique se a opção Ambiente de Trabalho está marcada: Mostrar contornos em Favoritos e Pré-visualização Item da Biblioteca. (Opções > Ambiente de Trabalho > Opções de Tela).
Consulte também Pré-visualização e Imagens no Mapa Interativo.
Procurar por Favoritos
Consulte Procurar Favoritos.