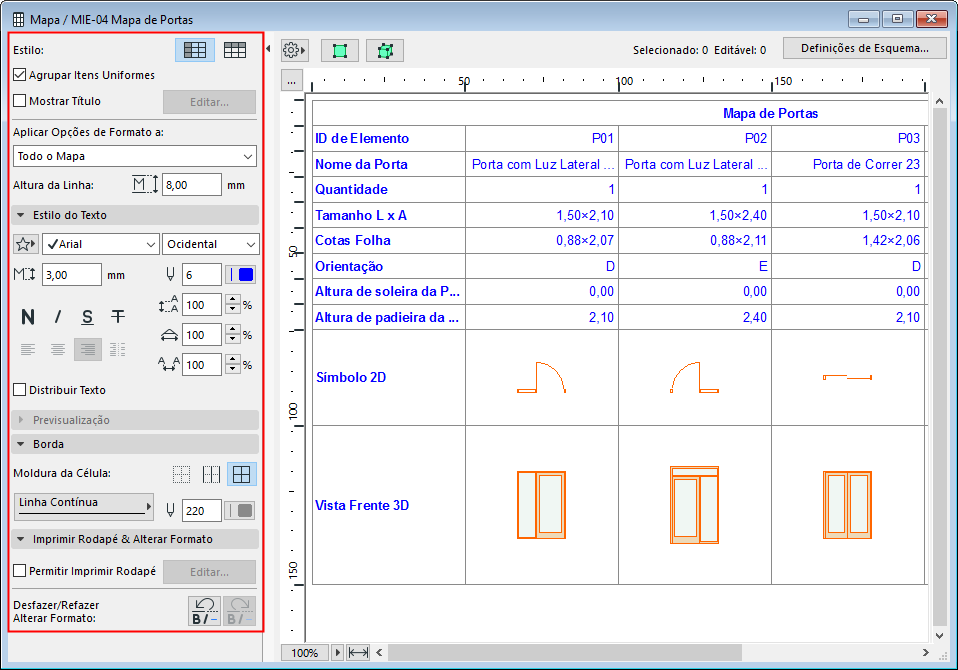
Opções de Formato (Mapa Interativo)
Utilize os comandos de formatação do lado esquerdo da Janela Mapa para formatar o mapa atual.
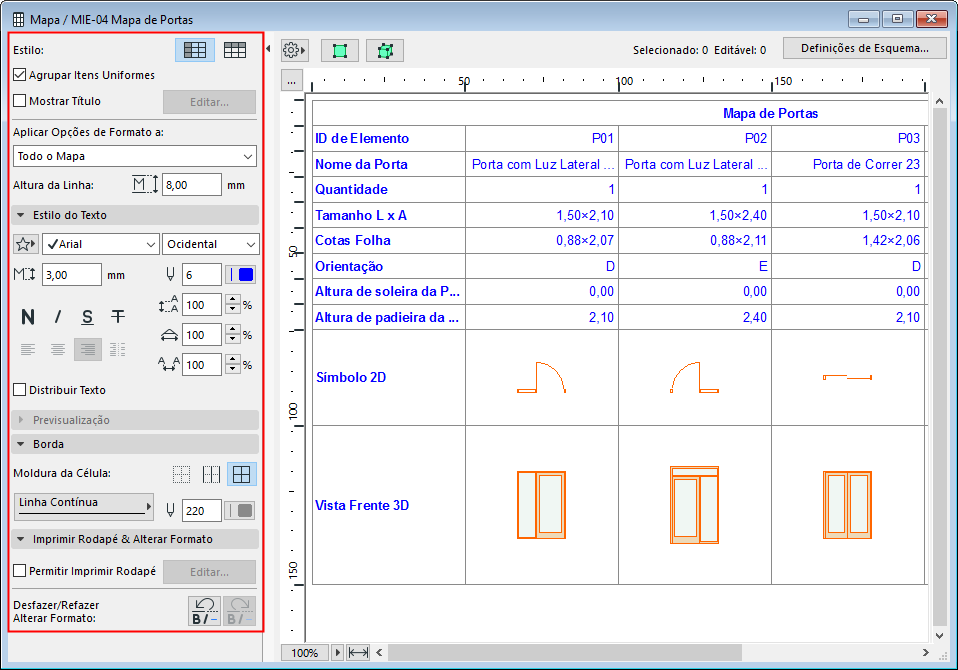
Ajustar Zoom/Centralizar à Janela Atual
Desfazer/Refazer Alterar Formato
Elementos Mapeados no Vegetal Bloqueado ou Escondido
Selecionar Itens do Mapa em Planta/3D
Faça um dos seguintes procedimentos:
•Para ajustar o Tamanho da Célula do Mapa, clique na caixa quadrada com três pontos em seu interior, localizada no topo direito do mapa e utilize a caixa de diálogo.
Use o botão Novo Tamanho para ajustar automaticamente as linhas e colunas para ajustá-las ao conteúdo ou insira os valores de largura/altura conforme necessário (a seleção múltipla está disponível para os itens listados).
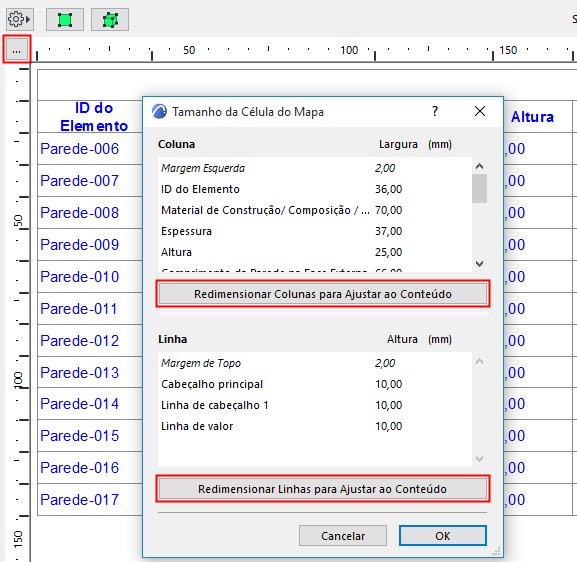
•Definir o campo Altura da Linha
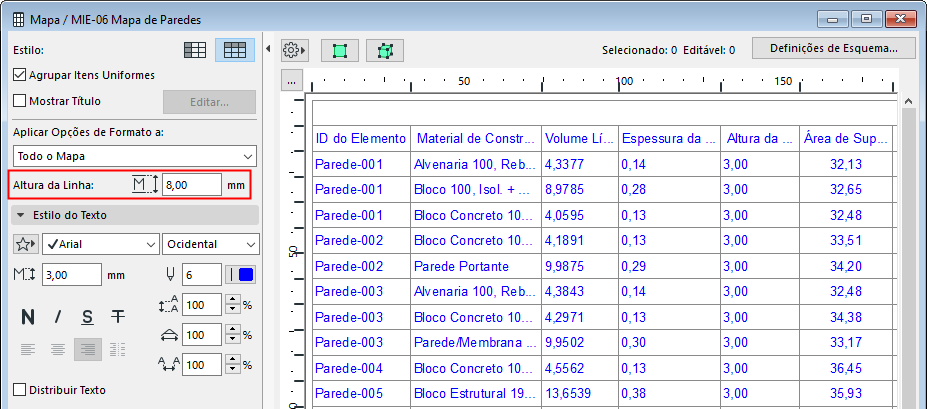
•Para ajustar as alturas de linhas ou colunas individuais, arraste manualmente os limites da célula no topo e no lado esquerdo do mapa.
•Clique duas vezes na borda da linha ou coluna para ajustar seu conteúdo.

Duplo clique: Ajustar a largura ao conteúdo da célula
Ajustar Zoom/Centralizar à Janela Atual
•Ajuste o zoom utilizando o pop-up a partir da barra de rolagem inferior
•Para ajustar o mapa para o tamanho da janela atual, clique no ícone Ajustar à Largura

Nos dois botões de estilo, escolha exibir os campos dos Mapas por linhas ou por colunas.
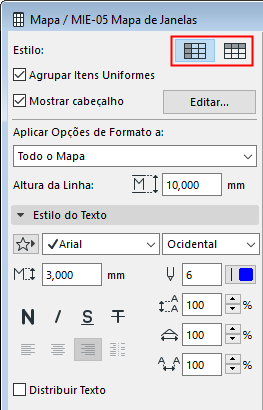
Marque esta caixa para agrupar os itens uniformes do Mapa em um único registro.
Se estiver desmarcada, todos os itens serão listados individualmente.
Para que os itens sejam uniformes, seus valores de “centrais” devem ser idênticos (p.ex. mesmo tipo de elemento, superfície, orientação). Valores centrais são tipicamente os valores que você define em um diálogo Definições.
Se a única diferença entre os dois elementos é um valor calculado (p.ex. área, volume), estes ainda são considerados uniformes.
Valores de Comprimento são mais complicados:
•Comprimento do Elemento não é um valor central; geralmente é calculado com base na entrada gráfica. Dessa forma, as diferenças de comprimento de parede são ignoradas: as paredes idênticas que têm comprimentos diferentes são agrupadas no mesmo mapa.
•Altura do Elemento é um valor central; geralmente é configurado nas Definições. Dessa forma, as diferenças de altura das Paredes são consideradas: as Paredes idênticas com alturas diferentes não são agrupadas no Mapa.
•As propriedades definidas pela expressão que retornam um valor do tipo Comprimento são sempre consideradas “valores centrais”. Elementos com tais propriedades do tipo comprimento não são agrupados, a menos que esses valores de propriedades sejam idênticos.
Escolha os itens que você quer formatar usando os controles abaixo.

A Pré-Visualização refere-se às imagens da Pré-Visualização do Elemento, se houver, no Mapa. (Consulte Formatar Previsualização de Imagem.)
Essa opção permite exibir dados de um ou mais campos do mapa em uma linha separada, acima (ou à esquerda) do restante dos dados do elemento.
Clique em Editar para abrir as Definições de Título para definir o conteúdo e apresentação destes dados do título:

•Origem do Título: O primeiro (ou os dois primeiros ou três primeiros) campo(s) do Mapa pode ser exibido no título.
Se os registros forem exibidos por linhas, os dados do título aparecerão em uma coluna separada à esquerda dos outros campos.
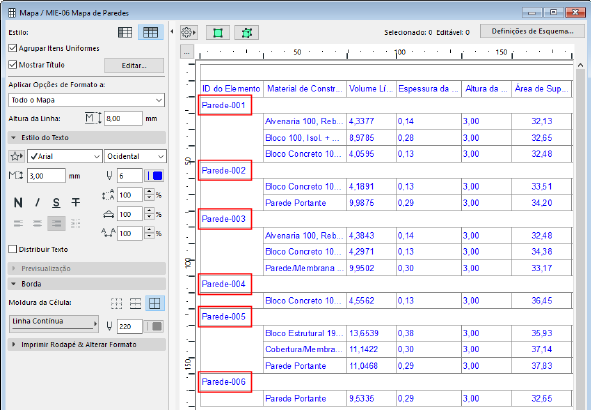
•Insira a linha do separador antes dos Títulos: Marque esta caixa para inserir uma linha vazia antes de cada linha do título.
•Adicionar o texto do Cabeçalho aos títulos como prefixo: Marque esta caixa para adicionar o nome do cabeçalho da Coluna/Linha como um prefixo ao seu valor na linha do título.
•Personalize o Formato do Texto dos dados do título, conforme necessário: em Aplicar Opções de Formato a, escolha o item Título.
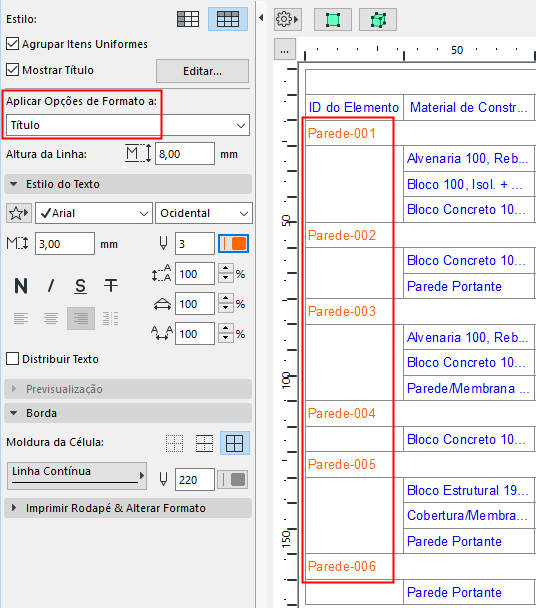
Ver também Cabeçalhos do Mapa, abaixo.
Defina opções de formato de texto para o tipo de item selecionado em Opções de Formato de Aplicação para:
Nota: Não disponível se você selecionou “Previsualização”.

Texto Favorito: Clique no pop-up para aplicar Favoritos salvos com a Ferramenta Texto.
Consulte Também Aplicar um Favorito.
Tamanho da Fonte: indique a altura das letras em mm (unidades métricas) ou pontos (unidades imperiais), em função da unidade definida em Opções > Preferências do Projeto > Unidades de Trabalho.
Estilo de Fonte: Escolha Negrito, Itálico, Sublinhado ou Tachado.
Nota: Os estilos da fonte das células do Cabeçalho podem ser personalizados individualmente. (Todas as outras células são modificadas coletivamente, por tipo.)
Espaço entre Linhas: Este controle modifica o valor inicial (espaçamento vertical da linha), como uma porcentagem. Indique um número ou utilize as setas para alterar o valor em incrementos de 25%.
Largura: Modifique a largura do caractere do texto inserindo um valor de porcentagem.
Espaçamento: Modificar o espaçamento entre caracteres de texto.
Distribuir texto: Marque esta opção para distribuir o texto automaticamente para a largura da coluna.
Defina as opções de moldura da célula para o tipo de item selecionado em Opções de Formato de Aplicação para:
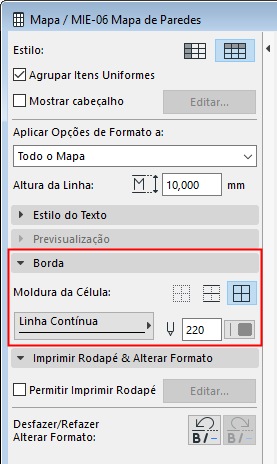
•Escolha um dos três ícones para definir quais bordas de células devem ser exibidas.
–Sem Margem: Nenhuma borda será desenhada.
–Apenas Separadores: O tipo de linha selecionada é exibido abaixo de cada item. Se os registos forem visualizados como colunas, a linha é visualizada à direita.
–Todas as Margens: O tipo de linha selecionado é exibido em todos os lados da célula.
•Escolha um Tipo de Linha e Caneta para as linhas da borda da célula.
Ver Pré-visualização e Imagens no Mapa Interativo.
1.Marque a caixa Permitir Imprimir Rodapé para adicionar um rodapé só de impressão ao Mapa.
2.Clique em Editar para abrir as Definições do Rodapé e configurar o Rodapé.
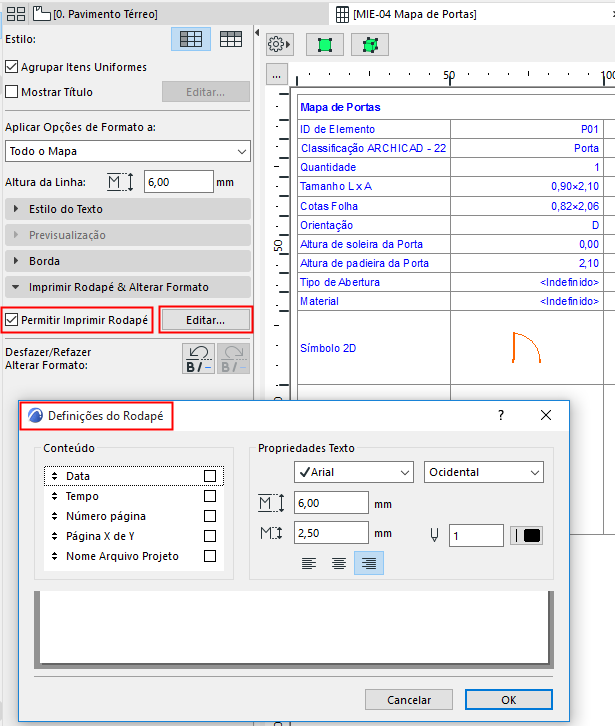
–Conteúdo: Marque os itens que devem aparecer na impressão do rodapé. Utilize as setas à esquerda para alterar a ordem dos itens.
–Propriedades Texto: Defina as opções de formato de texto para a impressão do rodapé. Use a visualização na parte inferior como um guia.
3.Clique em OK.
Desfazer/Refazer Alterar Formato
Use esses botões para desfazer/refazer as últimas mudanças feitas na formatação do Mapa Interativo.
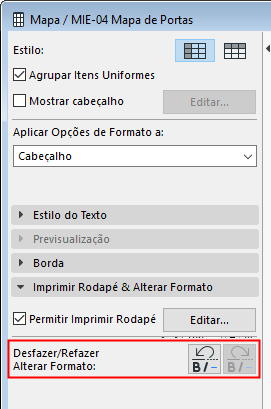
Elementos Mapeados no Vegetal Bloqueado ou Escondido
Você não pode editar ou selecionar elementos mapeados que estejam em um vegetal bloqueado ou escondido.
Esta informação é visualizada para os elementos selecionados no painel de Informações:
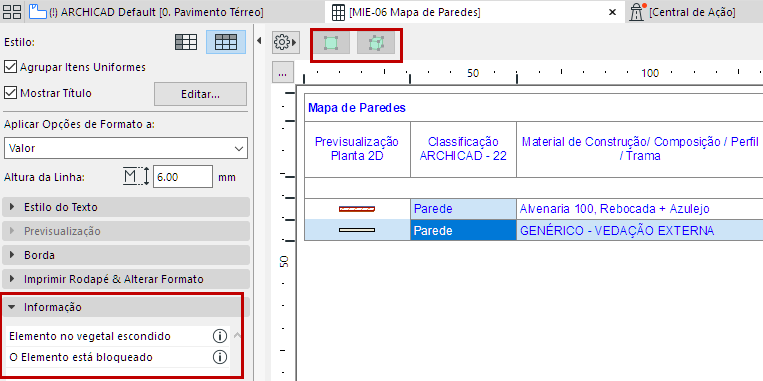
Consulte Também Selecionar Itens do Mapa em Planta/3D.