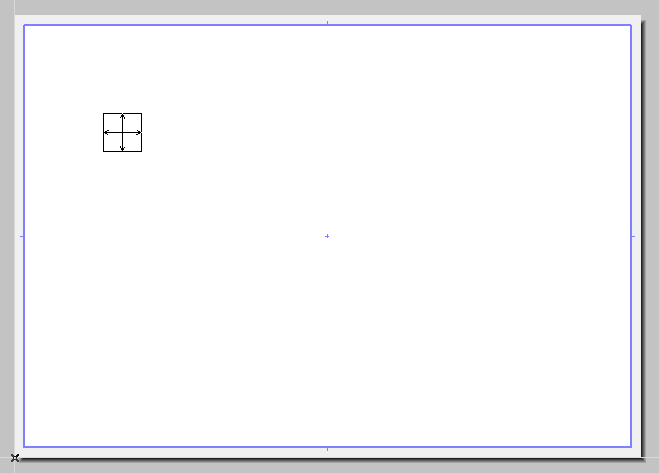
Os Desenhos podem ser colocados em leiautes, separadamente ou em conjunto, das seguintes maneiras.
Arrastar e Soltar Vista no Leiaute (Paleta do Navegador ou Organizador)
Colocar Desenho de um Aplicativo Externo
Colocar Desenho Utilizando o Publicador de Leiaute
Colocar Um Só Desenho Utilizando a Ferramenta Desenho
Salvar Vista e Colocar no Leiaute
Importar Vista(s) a partir do Projeto Externo do ARCHICAD (Solo ou Teamwork)
Quando colocados, o tamanho do Desenho e o Ponto de Inserção são definidos em Definições do Desenho (painel Tamanho e Aparência).
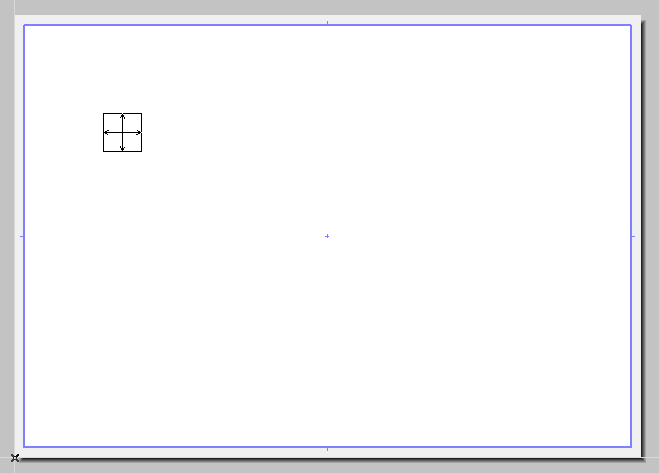
Tamanho do Desenho e Painel Aparência
Arrastar e Soltar Vista no Leiaute (Paleta do Navegador ou Organizador)
Com a janela do Leiaute ativa, vá à janela do Navegador ou do Organizador, e arraste e largue um ou vários itens (pontos de vista, vistas ou vistas provenientes de arquivos externos ARCHICAD), diretamente sobre o leiaute. Quando adicionados ao Leiaute, os pontos de vista são convertidos em Vistas com as definições atuais. A vista criada recentemente é adicionada ao Mapa de Vistas e o Desenho colocado recentemente é adicionado ao Livro de Leiautes.
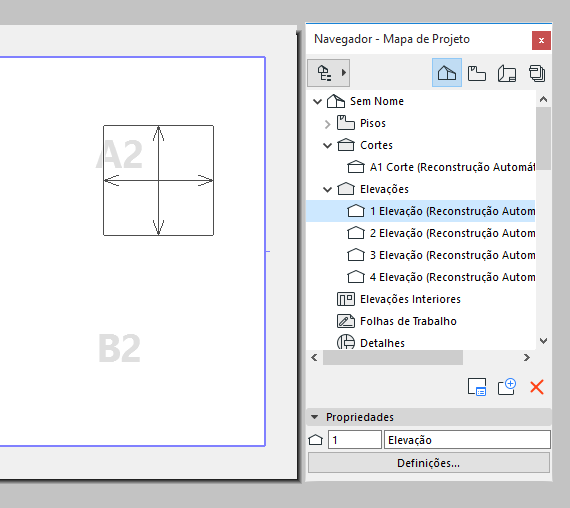
Nota: quando colocar vários itens do Navegador/Organizador simultaneamente em um Leiaute, a colocação obedece às regras (tais como “Ordenar Automaticamente”) definidas na Corte Colocação de Desenhos das Definições de Leiaute Mestre.
Acessar Vistas/Leiautes a partir de Projeto Externo do ARCHICAD
Organizar Múltiplos Desenhos no Leiaute
Colocar Desenho de um Aplicativo Externo
1.Utilize o comando Arquivo > Conteúdo Externo > Colocar Desenho Externo do Arquivo.
2.A partir da caixa de diálogo Colocar Desenho que surge, selecione um arquivo de desenho do sistema de arquivos. (O formato PDF, vários formatos de imagem, arquivos DXF e DWG são alguns dos formatos disponíveis.) Clique em Abrir.
3.Utilize o cursor para colocar o desenho na janela ARCHICAD.
Para importar apenas determinados vegetais dos desenhos DWG/DXF/ou DWF:
Ver “Ativar abrir parcial” em Opções de Abertura (Configurar Tradução DXF/DWG).
Para mostrar/esconder os vegetais de origem de desenhos DWG importados, colocados no ARCHICAD:
Consulte Vegetais Embebidos.
Utilize os controles em Definições do Desenho para definir a apresentação e o comportamento do desenho.
Consulte Definições do Desenho.
Ver também Importar Arquivos PDF como Desenhos.
Colocar Desenho Utilizando o Publicador de Leiaute
No Publicador de Leiautes do Organizador, pode arrastar e soltar pontos de vista, vistas e arquivos externos, a partir da lista hierárquica, à esquerda, para o Livro de Leiautes, à direita. (Ou utilize o comando Colocar Desenho, no lado esquerdo do Organizador.)
Consulte Organizador.
Ver também Acessar Vistas/Leiautes a partir de Projeto Externo do ARCHICAD.
A colocação dos Desenhos obedece às seguintes regras:
•Se soltar um item sobre o nome de um leiaute existente, o desenho será adicionado a esse leiaute.
•Se soltar um item sobre o nome de um subconjunto ou sobre o próprio Livro de Leiautes, o desenho será colocado em um novo leiaute, criado automaticamente dentro do subconjunto (ou no nível superior do Livro de Leiautes).
Utilize os controles em Definições do Desenho para definir a apresentação e o comportamento do desenho.
Consulte Definições do Desenho.
Colocar Um Só Desenho Utilizando a Ferramenta Desenho
Com uma janela de Leiaute ativa, ative a ferramenta Desenho na Caixa de Ferramentas; em seguida, clique no Leiaute.
A partir da caixa de diálogo Colocar Desenho que aparece, escolha uma das seguintes opções como Origem do desenho:
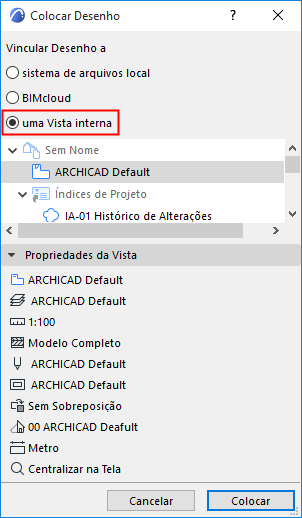
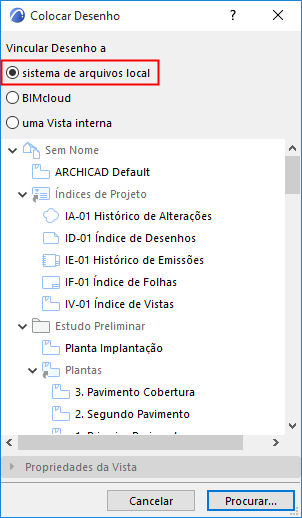

•uma vista interna: o Mapa de Vista do projeto atual fica visível na caixa de diálogo. Selecione uma vista, depois clique em Colocar. (As propriedades de qualquer vista selecionada são apresentadas no painel Propriedades da Vista abaixo.)
•Sistema de arquivos local: Clique em Procurar para localizar o arquivo de desenho.
Se você escolher um arquivo de projeto do ARCHICAD, a caixa de diálogo Colocar Desenho aparece novamente, listando o Mapa de Vistas do projeto selecionado. Selecione uma vista e, em seguida, clique em Colocar para a colocar na janela de Leiaute ativa.
•BIMcloud: Clique em Procurar. Na caixa de diálogo Selecionar Projeto Teamwork, escolha o servidor e o projeto que você precisa. A caixa de diálogo Colocar Desenho aparece novamente, listando o Mapa de Vistas do projeto selecionado. Selecione uma vista e, em seguida, clique em Colocar para a colocar na janela de Leiaute ativa.
Importante: Para acessar ao servidor e seus projetos, seu nome de usuário deve estar presente na lista de Usuários do projeto Teamwork.
Consulte o Guia do Usuário do BIMcloud para mais detalhes.
Utilize os controles em Definições do Desenho para definir a apresentação e o comportamento do desenho.
Consulte Definições do Desenho.
Salvar Vista e Colocar no Leiaute
Nota: Este comando não está disponível em todas as versões localizadas do ARCHICAD.
Com o comando Salvar Vista e Colocar no Leiaute, a nova vista aparecerá tanto no Mapa de Vistas quanto no Livro de Leiaute.
O comando está disponível:
•a partir do menu de contexto das janelas ativas
•a partir do menu de contexto vista/ponto de vista no Pop-up do Navegador (no caso de uma vista, o comando é chamado simplesmente Colocar no Leiaute)
•a partir do menu Documentação
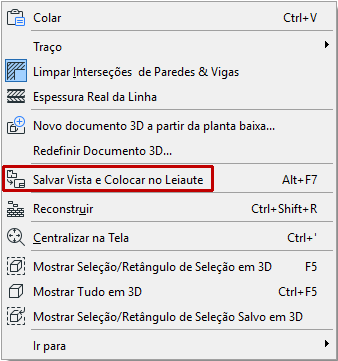
A janela de leiaute ficará ativa (abrindo o Leiaute ativo mais recente ou o primeiro Leiaute no Livro de Leiaute).
Clique para colocar o Desenho.
Importar Vista(s) a partir do Projeto Externo do ARCHICAD (Solo ou Teamwork)
Importar de um projeto ARCHICAD solo
1.Arquivo > Conteúdo Externo > Colocar Desenho Externo
2.Da caixa de diálogo que aparece, escolha um projeto ARCHICAD (PLA ou PLN).
3.Clique em Abrir.
4.A caixa de diálogo Importar Vistas do Projeto ARCHICAD surge. Selecione a(s) vista(s) a importar e um método para as adicionar ao Livro de Leiautes.

5.Clique em Selecionar. As vistas são adicionadas ao Livro de Leiautes.
Importar de um projeto Teamwork
1.Arquivo > Conteúdo Externo > Colocar Desenho Externo do BIMcloud
2.Na caixa de diálogo Selecionar Projeto Teamwork que surge, escolha o servidor e o projeto que precisa.
Nota: Para ligar um desenho de um projeto Teamwork, esse projeto Teamwork de origem terá de ter o mesmo número de versão que o projeto hospedeiro.
3.Clique em Selecionar.
Importante: Para acessar ao servidor e seus projetos, seu nome de usuário deve estar presente na lista de Usuários do projeto Teamwork.
4.A caixa de diálogo Importar Vistas do Projeto ARCHICAD surge. Selecione a(s) vista(s) a importar e um método para as adicionar ao Livro de Leiautes.
5.Clique em Selecionar. As vistas são adicionadas ao Livro de Leiautes.
Se colocar uma Vista de outro projeto ARCHICAD, será aberto um novo ARCHICAD.
Nota: se não desejar abrir um ARCHICAD com cada nova vista colocada, vá a Opções > Ambiente de Trabalho > Mais Opções e marque a opção “Não abrir novo ARCHICAD...”.
Quando tiver colocado, no Projeto atual, uma vista de um projeto externo ARCHICAD, o Mapa de Vistas e o Livro de Leiautes do arquivo de origem ficarão disponíveis no Seletor de Projeto, e poderá colocar facilmente desenhos adicionais no Livro de Leiautes do Projeto atual.
Importar Vistas do Projeto ARCHICAD
Nota sobre a Atualização de Desenho Externo (Desenho colocado a partir do BIMcloud)
Acessar Vistas/Leiautes a partir de Projeto Externo do ARCHICAD