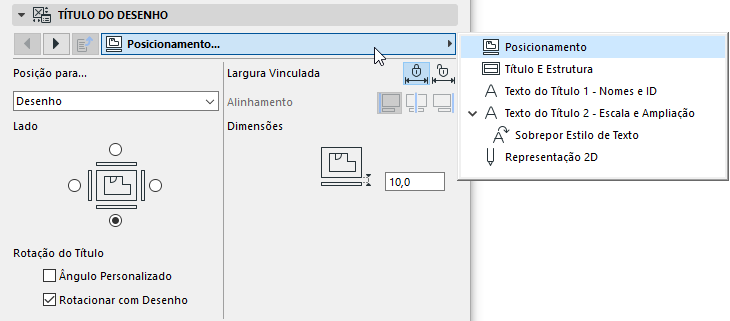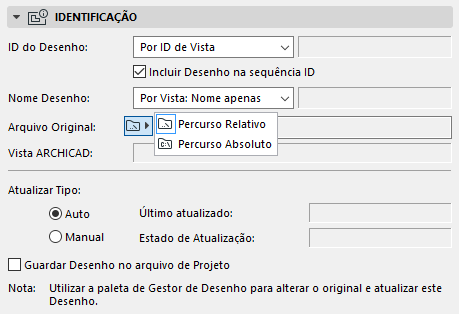
Para uma descrição das definições genéricas comuns a todas os itens da Caixa de Ferramentas, ver Trabalhar nas Caixas de Diálogo de Definição de Ferramentas.
Atribua uma ID ao desenho colocado.
Nota: para um Desenho colocado em uma vista de modelo, este campo está vazio.
•Por Leiaute: A ID do Desenho depende das Definições do Leiaute em que o Desenho está colocado. Nas Definições do Leiaute, consulte o painel “IDs de Desenhos neste Leiaute”.
•Por ID de Vista: a ID do Desenho será equivalente à ID da sua Vista de origem, caso exista.
•Pessoal: indique a ID de Desenho pessoal no campo de texto à direita.
Incluir Desenho na sequência da ID: marque esta opção para incluir o seu Desenho na sequência de ID, mesmo que seja uma ID pessoal.
Se a origem do Desenho for uma vista do ARCHICAD:
•Por Vista: Nome apenas
•Por Vista: ID + Nome
•Personalizado
Se a origem do Desenho for um arquivo externo:
•Personalizado
•Por arquivo original. Campo somente leitura. Clique no ícone de pasta para visualizar o caminho do arquivo como absoluto ou relativo.
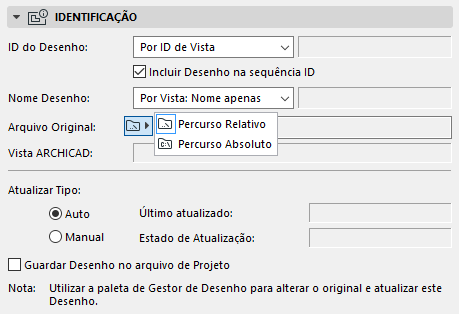
•Vista do ARCHICAD: Exibe o caminho da vista se a fonte de Desenho for uma vista do ARCHICAD.
•Página Nº.: Apresentado se a origem do Desenho for um documento multi-página (p. ex. um arquivo PDF).
•Auto: O desenho será atualizado automaticamente, quando o Leiaute for ativado. Se o desenho for proveniente de outra fonte, que não o projeto atualmente aberto, o ARCHICAD verificará se precisa ou não de atualização.
•Manual: O desenho está bloqueado, no estado em que a vista de origem ou arquivo estava quando foi colocado no leiaute. Isto pode ser útil se você quiser manter os desenhos inalterados, até que sejam aprovados ou até que esteja pronto a seguir para a próxima etapa do trabalho.
•Armazena o Desenho no Arquivo de Projeto: Verificado automaticamente pela Atualização Manual do Desenho.
Se não for assinalada, então os arquivos de origem do Desenho externo têm de ser disponibilizados, se você abrir o projeto, em uma localização diferente.
Tamanho do Desenho e Painel Aparência
Os primeiros quatro campos- Largura, Altura, Ampliar, e Escala do Desenho- estão inter-relacionados (como indicado pelo ícone à direita). Uma alteração em qualquer um destes campos implica alterações correspondentes nos outros três, para que as proporções do desenho se mantenham fixas. Utilize estes campos para definir o tamanho do Desenho selecionado, nas unidades de medida definidas, ou como uma percentagem do tamanho original (Ampliar).
Ajustar à Folha
Use essa opção no pop-up Ampliação.
Ajustar à Célula da Grelha
Disponível se o Leiaute contiver uma Grelha.
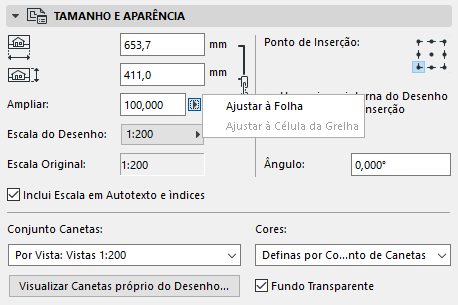
Para alterar a escala do Desenho no leiaute (em vez de utilizar a escala original da vista original), selecione um fator de escala predefinido, a partir do pop-up Escala do Desenho, ou indique qualquer outro valor de Escala. (Os campos Largura, Altura e Ampliar mudam para refletir a nova escala do Desenho.)
Nota: se o tamanho do Desenho de origem, determinado nas Definições de Leiaute Mestre, for maior que o Tamanho do Papel aqui selecionado, o ARCHICAD irá redimensionar o tamanho de saída do Desenho para que este caiba na página.
Nota: para Desenhos colocados em Vistas do Modelo, e para Imagens colocadas e documentos PDF, não é mostrada qualquer escala. Em vez disso, é indicada a Resolução do desenho (em dpi).
A personalização da escala do Desenho não influencia a escala dos objetos dentro do Desenho; equivale a um redimensionamento gráfico do Desenho, neste caso, é como se ampliasse um documento em uma máquina fotocopiadora.
A Escala do Desenho pessoal é diferente da Escala Original. Entradas de Texto Automático e parâmetros de Título estão disponíveis para Escala de Desenho e Escala Original: se você colocar um Texto Automático para “Escala de Desenho” em um Leiaute ou Leiaute Mestre, são apresentadas as Escalas de Desenho de cada Desenho nesse Leiaute.
Ver Texto Automático.
Escala Original: Escala da vista de origem do desenho.
Incluir Escala em Autotexto e Índices: Escala do Desenho pode ser incluída em sua saída via Autotexto (por exemplo, em um índice ou em um Leiaute). No entanto, para alguns desenhos, o valor da escala resultante pode ser enganadora - por exemplo, se o desenho for colocado como parte de um arquivo PDF. Como o ARCHICAD não pode interpretar o conteúdo do PDF, não faz sentido a exibição de uma escala de desenho, neste caso. Desmarque esta caixa para tais Desenhos.
Ponto de Inserção: o ponto pelo qual o Desenho é colocado no Leiaute. Serve de ponto fixo do desenho, caso os seus elementos sejam modificados na vista original.
Defina o ponto de inserção do Desenho:
•Usar Origem Interna do Desenho como Ponto de Inserção: clique nesta opção para utilizar a origem do Desenho como ponto de inserção.
•Ponto de Inserção: clique em um dos nove pontos, para o utilizar como Ponto de Inserção.
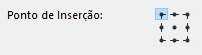
Ângulo: indique um ângulo de rotação em graus, para a posição do Desenho, se desejado.
Para Desenhos colocados na Planta, no Detalhe, na Folha de Trabalho ou em um Documento 3D, o campo do Ângulo inclui um pop-up adicional:
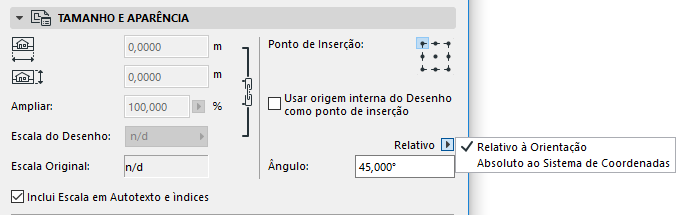
•Relativo à Orientação (o ângulo será medido relativamente à Vista Orientada)
•Absoluto do Sistema de Coordenadas (o ângulo será medido a partir do ponto (0,0) das coordenadas do projeto)
Para mais informações, consulte Definir Orientação.
•Por Vista: Utilizar o conjunto de Canetas atribuído à Vista de Origem do Desenho.
•Por Arquivo de Origem: Esse é o padrão, se a origem do desenho for um arquivo vetorial externo.
Use o menu suspenso Conjunto de Canetas para escolher um conjunto de canetas diferente.
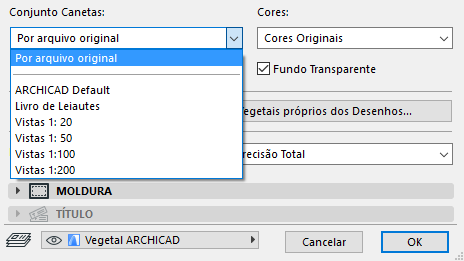
Visualizar Conjunto de Canetas Próprias do Desenho
Clique para ver e editar o conjunto de canetas do Desenho.
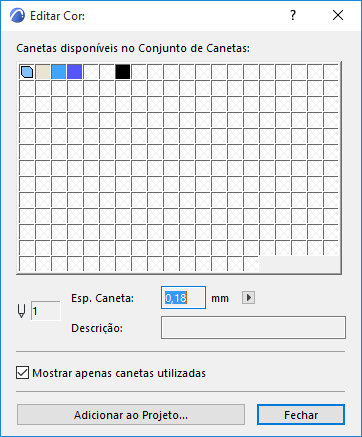
Depois, Adicionar a Conjuntos de Canetas do Projeto. Na caixa de diálogo que aparece:
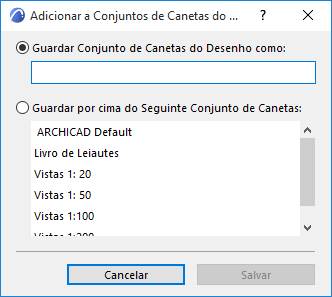
•Conjunto de Canetas do Desenho Armazenado: Introduza um nome e armazene este no conjunto de canetas do projeto.
•Sobrescrever o seguinte Conjunto de Canetas: Escolha um Conjunto Canetas para sobrescrevê-lo e substituí-lo.
Cores
Por padrão, o Desenho apresenta as cores definidas no conjunto de canetas selecionado.
Opcionalmente: use Tons de Cinza ou Preto & Branco, apenas para este desenho.
Nota: quando imprime um Leiaute, tem a opção de selecionar a saída em preto e branco, independentemente destas definições: ative a opção Preto e Branco, em Definir Página (Leiaute).
Ver Imprimir Leiaute.
Fundo Transparente: marque esta opção para garantir que o Desenho é visualizado com um fundo transparente.
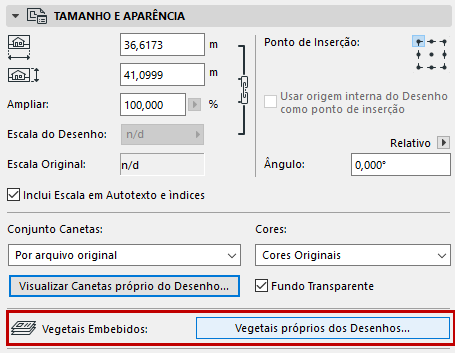
Este controle está ativo se a fonte do Desenho selecionado for um arquivo DWG, DXF, DWF ou PDF.
Clique em Vegetais próprios dos Desenhos para visualizar uma lista dos vegetais (embutidos) próprios do desenho. Qualquer vegetal que pretenda esconder, clique no ícone "olho" para o fechar.
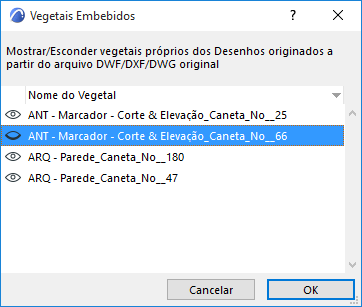
Você pode classificar essa lista pelo nome do Vegetal ou pelo estado mostrar/esconder.
Quando clicar OK para fechar Definições do Desenho, qualquer alteração que tiver efetuado no estado mostrar/esconder Vegetais Embebidos será levada a cabo no ARCHICAD; não é necessária qualquer atualização do desenho.
Se você modificar a fonte do Desenho e, em seguida, atualizar o Desenho no ARCHICAD:
•quaisquer novos vegetais criados no arquivo de origem serão visualizados no Desenho ARCHICAD
•quaisquer vegetais apagados ou escondidos do arquivo de origem serão apagados do Desenho ARCHICAD
Se explodir este Desenho, apenas os elementos nos vegetais atualmente visíveis do Desenho serão colocados no Projeto ARCHICAD.
Esconder Vegetal Embebido do Desenho da Folha
Uma forma rápida de esconder o vegetal embebido de uma componente de Desenho é a partir do menu de contexto na sua própria folha.
Primeiro, verifique o nome do vegetal embebido: amplie o Desenho, utilize o cursor para identificar um ponto ou linha no Desenho e visualize a Etiqueta Informações para ver o nome do vegetal embebido para essa parte do Desenho:

Agora, com o cursor no item de desenho selecionado (por exemplo, o contorno do elemento da parede), selecione o menu de contexto: no submenu Vegetais, surge o comando“Esconder Vegetal Embebido. Clique neste comando para esconder o vegetal embebido.
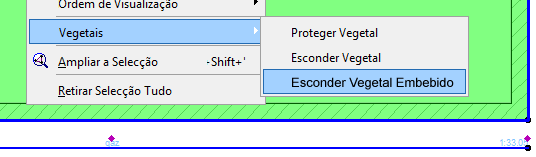
Nota: Se existirem vários elementos na localização do cursor, o vegetal embebido do item mais acima será escondido.
Selecione um formato para a visualização na tela deste Desenho no Leiaute.
Com o Livro de Leiautes grande, a sua seleção pode, aqui, afetar, significativamente, a velocidade de navegação:
•Precisão Total (o desenho apresentado em detalhes completos, sempre reconstruído)
•Pré-visualização Rápida (navegação mais rápida; Desenho apenas reconstruído com a Reconstrução explícita do Leiaute ou quando ocorre a atualização do Desenho)
•Sem Pré-visualização (navegação mais rápida)
Se você selecionar Pré-visualização Rápida, o texto “Pré-visualização Rápida” será apresentado. O conteúdo do desenho é uma pré-visualização vetorial precisa, mas pode perder determinados detalhes: determinadas linhas e tramas tracejadas serão apresentadas como sólidas.
Se você selecionar Nenhuma Pré-visualização, a estrutura do Desenho será apresentada com o texto “Nenhuma Pré-visualização” no local do conteúdo de Desenho. (Você pode preferir esta opção para reduzir o tempo de redesenho, se estiver trabalhando em um Leiaute com múltiplos Desenhos e não precisar de visualizar o conteúdo deste Desenho enquanto trabalha.)
Esta opção de previsualização é um efeito apenas de tela, e não afeta a impressão.
Selecione qualquer aresta do desenho e utilize a paleta de contexto para modificar a estrutura. Neste caso, a opção Estrutura dimensionada manualmente é ativada.
Para que a estrutura volta a ajustar-se ao desenho, clique em Ajustar Estrutura ao Desenho.
Por padrão, a opção Recortar Desenho pela Moldura também é verificado: à medida que você redimensiona a Moldura, o conteúdo do Desenho é proporcionalmente recortado. (O corte ocorre depois que você desmarca o Desenho editado.) Recortar o conteúdo do Desenho reduz o tamanho do arquivo e pode acelerar a atualização do Desenho.
Para mais informações sobre Moldura e recorte, consulte Moldura do Desenho.
Dividir o Desenho em Múltiplos Leiautes: esta opção está ativa e é apenas aplicável se o Desenho selecionado for criado a partir de uma vista de Mapa ou Índice. Se esta opção for assinalada, tais Desenhos serão divididos em múltiplos Leiautes, se os conteúdos não encaixarem na página de Leiaute única.
Ver Dividir o Mapa em Múltiplos Leiautes.
Adicionar Moldura para Imprimir: marque esta opção para adicionar uma moldura a imprimir com o desenho. Utilize os controles seguintes para selecionar um tipo de linha e uma cor de caneta para esta moldura.
Distância à Moldura: indique a distância do Desenho à moldura para imprimir.
Ver também Títulos de Desenho.
Nota: os Títulos de Desenho só podem ser aplicados aos Desenhos colocados em Leiautes. Os Desenhos nas Vistas do Modelo não têm título.
Selecione um título de desenho predefinido a partir da lista pop-up.
Nota: Você também pode criar um Tipo de Título personalizado.
Ver Criar um Novo Tipo de Título.
Definir Tamanho do Título e cor da caneta.
Caneta de Título Uniforme: Marque esta caixa para usar esta cor de caneta para todas as partes do título do desenho, independentemente de qualquer cor personalizada definida em outro lugar para este título.
Rotacionar Título: clique nesta opção para espelhar o título graficamente.
Área de Previsualização do Título: a Janela da direita mostra um previsualização simbólica do Título, em dois formatos possíveis. Clique em um dos dois botões para apresentar a previsualização:
•Mostrar Previsualização da Posição do Título no Desenho: clique no botão superior (ícone Leiaute) para previsualizar a posição do Título em relação ao desenho.
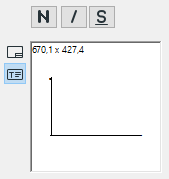
•Mostrar Previsualização do Título: clique no ícone de baixo (com um T) para previsualizar apenas o Título.
Referência Anterior: clique neste botão para acessar à caixa de diálogo Referência Anterior. Se o desenho atual for baseado em um marcador de origem, então esta caixa de diálogo irá apresentar qualquer Leiaute cujo Desenho apresenta o marcador de origem do desenho atual.
Ver Referência Anterior ao Leiaute que Contenha Marcador de Origem.
Painel Estilo de Texto do Título
Ver Painel Tipo de Texto.
Painel Título Desenho (Definições Personalizadas)
Use estes controles para ajustar os parâmetros GDL do Título do desenho, conforme aplicável.